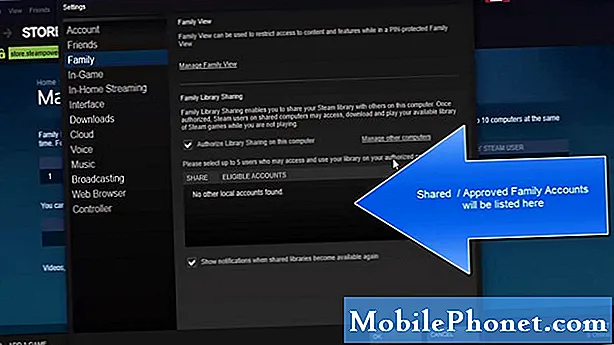Содержание
- macOS Sierra Clean Install и обновление
- Что нужно для выполнения чистой установки macOS Sierra
- Как сделать установщик macOS Sierra на USB
- Выполните чистую установку macOS Sierra
- Сири на Mac
Это как выполнить чистую установку macOS Sierra. Мы расскажем, как создать загрузочный установщик macOS Sierra на USB и почему вы можете выполнить чистую установку macOS Sierra.
В этом году Apple изменила название OS X на macOS. Мы расскажем о выполнении чистой установки macOS Sierra из OS X El Capitan, но она также будет работать, если вы используете более старую версию OS X.
Многим пользователям потребуется только обновить систему до MacOS Sierras, но если вы страдаете от медленного Mac на OS X El Capitan или у вас есть много файлов и приложений, которые вы хотите стереть для начала, чистая установка - это хорошая идея.
macOS Sierra Clean Install и обновление
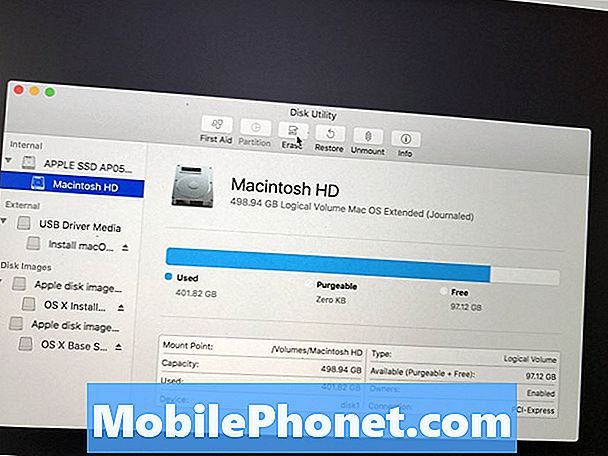
Как стереть ваш Mac для чистой установки MacOS Sierra.
Выполнить чистую установку macOS Sierra означает стереть ваш Mac и начать все заново. Все, что вы не скопировали, исчезнет, и вы не сможете восстановить его самостоятельно.
Обычное обновление macOS Sierra устанавливается прямо поверх OS X El Capitan и сохраняет все ваши файлы и приложения на месте, чтобы вы ничего не потеряли.
Независимо от того, какой вариант вы используете, мы рекомендуем иметь текущую резервную копию Time Machine, чтобы ваши данные были в безопасности.
Что нужно для выполнения чистой установки macOS Sierra
Убедитесь, что ваш Mac может работать с macOS Sierra, и тогда вам понадобятся следующие элементы.
- Загрузите установщик macOS Sierra из App Store.
- Флэш-накопитель на 16 ГБ, который вы можете стереть.
- USB-адаптер C, если у вас есть MacBook
- Резервное копирование машины времени
Вам нужно будет загрузить установщик macOS Sierra из Mac App Store, как только он появится 20 сентября.
Как сделать установщик macOS Sierra на USB
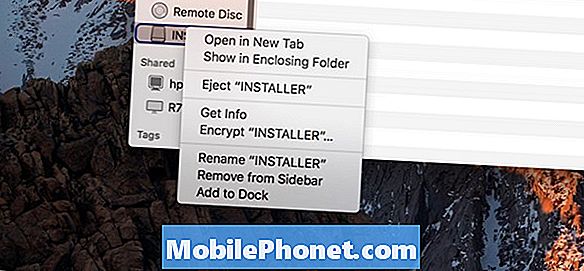
После загрузки установщика macOS Sierra не продолжайте установку MacOS Sierra. Вместо этого вы должны закрыть файл и приступить к созданию загрузочного установочного диска macOS Sierra.
Убедитесь, что ваш USB-накопитель называется «Без названия». Для этого откройте Finder, щелкните правой кнопкой мыши имя USB-накопителя слева и выберите «Переименовать».
Вы можете создать загрузочный USB-накопитель macOS Sierra с помощью Terminal или Install Disk Creator. Файл Install Disk Creator является бесплатным, и этот вариант проще для большинства пользователей.
Чтобы использовать Install Disk Creator, Открыть приложение, При появлении запроса разрешите запуск приложения.

Выберите свой USB-накопитель что мы только что назвали без названия. Нажмите Выберите установщик OS X, а затем выберите установщик macOS Sierra Вы только что загрузили в начале этого руководства. Сейчас нажмите Создать установщик, При появлении запроса введите свой пароль. Подождите, пока это не завершится.
Вы также можете использовать Terminal для создания загрузочного установщика macOS Sierra. Мы рекомендуем использовать утилиту выше, если у вас нет опыта работы с терминалом.
Теперь у вас есть загрузочный установщик macOS Sierra на USB, который вы можете использовать для чистой установки macOS Sierra.
Выполните чистую установку macOS Sierra
Теперь, когда вы все готовы, пришло время выполнить чистую установку macOS Sierra.

Запустите чистую установку macOS Sierra.
Подключите USB-накопитель в ваш Mac. Выключи свой Mac, Сейчас включи свой Mac а также удерживайте клавишу Option / Alt.
Нажмите на кнопку «Установить macOS Sierra USB» в правой части экрана. Нажмите на стрелку вверх.
Теперь вам нужно удалить жесткий диск, чтобы выполнить чистую установку macOS Sierra. Для этого выберите Утилиты -> Дисковая утилита в строке меню.
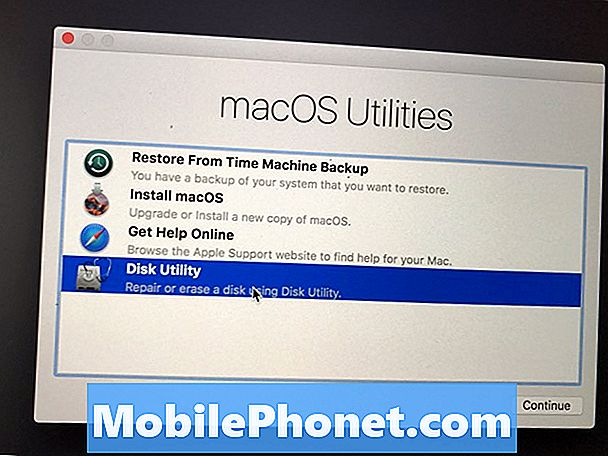
Сотрите свой Mac жесткий диск.
Нажмите на свой жесткий диск, обычно это Macintosh HD, Нажмите стирать а затем убедитесь, что вы выбираете Mac OS Extended (в журнале) как формат.
Назовите жесткий диск, мы рекомендуем Macintosh HD, затем нажмите Стереть.
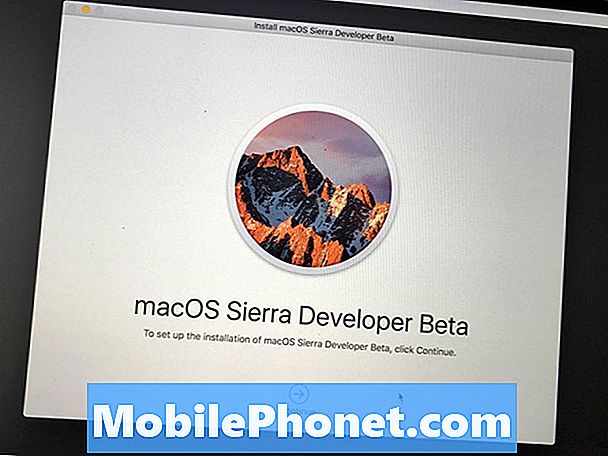
Запустите чистую установку macOS Sierra.
После этого вы готовы установить macOS Sierra на пустой жесткий диск. Вы должны увидеть экран установщика с Continue внизу. Нажмите на нее и следуйте инструкциям на экране, чтобы завершить установку чистой macOS Sierra.
12 новых функций macOS Sierra, которые стоит обновить