
Windows 8.1 была не просто переосмыслением того, какой может быть операционная система. В него также вошли тонны приложений, которые значительно облегчают выполнение повседневных задач. Одной из таких задач является аренда видео, и оно интегрируется в Windows с помощью нового приложения Xbox Video.
Вот как можно взять напрокат фильмы на Windows 8.1.
Чтобы быть ясным, Windows 8.1 фактически не выполняет никакой работы. Вместо этого это служба Xbox Video, которую Microsoft делает доступной на Windows Phone, Xbox 360 и Xbox One. Аренда фильмов таким способом избавляет вас от необходимости загружать различные приложения для выполнения одной и той же задачи. Кроме того, если вы уже предоставили учетную запись Microsoft и кредитную карту для своего устройства Windows, вам больше не нужно будет вводить эту информацию об оплате.
Давайте начнем.
Во-первых, вам понадобится устройство под управлением Windows 8.1. Не волнуйся; Все планшеты, ноутбуки и 2-в-1 для Windows 8 можно полностью обновить до Windows 8.1. Перейдите на начальный экран, нажав кнопку Windows на планшете или 2-в-1, или нажав клавишу Windows на клавиатуре устройства. Ищите магазин Live Tile. Это похоже на сумку с логотипом Windows. Найдите баннер с надписью «Обновление до бесплатного обновления для Windows 8.1». Это будет фиолетовым и справа. Если вы не видите этот баннер, вы уже в курсе.
Перейти в Windows Стартовый экран нажав клавишу Windows на клавиатуре или кнопку Windows рядом с экраном сенсорного устройства.
Искать красный Xbox Video Живая плитка.
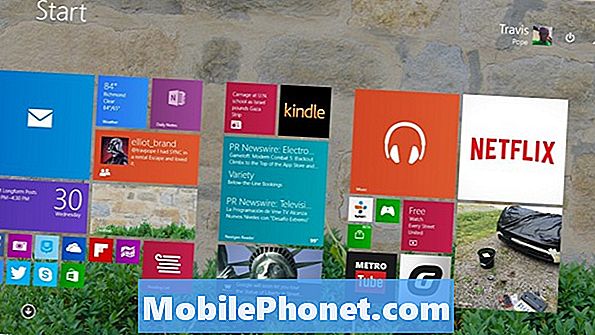
Если вы не видите его на своем устройстве, это нормально. Сенсорные пользователи должны указывать пальцем в любом месте и медленно сдвигать его вверх, чтобы открыть список установленных приложений. Пользователи мыши и клавиатуры должны щелкнуть правой кнопкой мыши в любом месте стартового экрана, чтобы увидеть этот же список установленных приложений.
найти видео в списке установленных приложений. И на начальном экране, и в этом списке видео Xbox будет просто упоминаться как видео. Нажмите или нажмите на него.
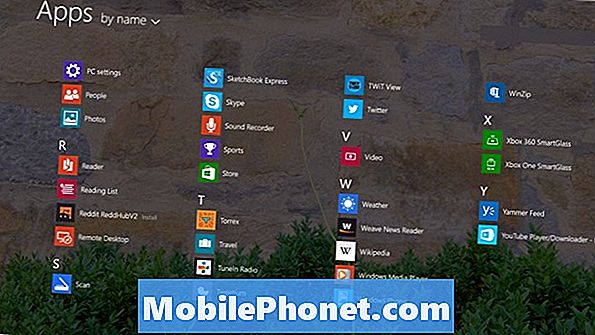
По умолчанию приложение Xbox Video доставит вас в ТВ-магазин. Нажмите или нажмите на Магазин фильмов в правой части экрана, чтобы найти фильм, который вы хотели бы снять. Если вы уже знаете, какой фильм вы хотели бы снять, введите его название в поле поиска в левой части экрана. Для этой демонстрации мы сдаем в аренду Бэтмен: Возвращение Темного Рыцаря Часть 1.
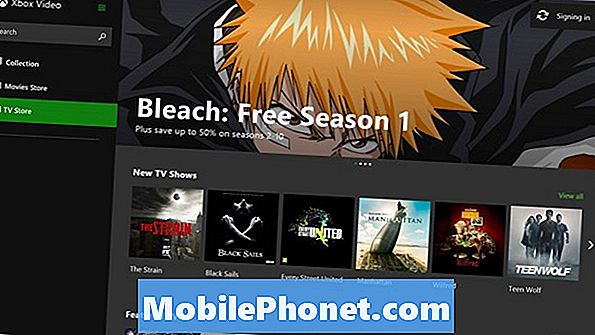
Если фильм можно взять напрокат, вы увидите кнопку проката с указанием цены. Во многих случаях фильмы, которые можно приобрести, не обязательно могут быть доступны для аренды, и наоборот. Бэтмен: Возвращение Темного Рыцаря Часть 1 доступен для аренды и покупки, поэтому он показывает оба варианта.
Прежде чем нажать на кнопку аренды, решите, хотите ли вы смотреть в стандартном или высоком разрешении. Во многих случаях стандартного определения должно быть достаточно. Аренда в стандартном разрешении экономит место, если вы решили скачать фильм для просмотра в автономном режиме. Это также экономит вам немного денег. Как правило, цены на видео высокой четкости и видео стандартной четкости различаются в один доллар. Сделай свой выбор затем нажмите или нажмите на Арендная плата снять фильм, который вы хотите.
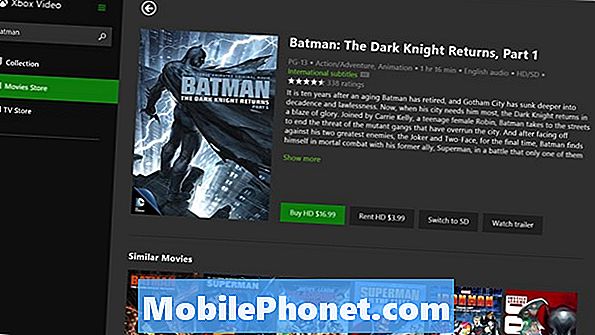
Теперь вам будет задан вопрос о том, хотите ли вы транслировать фильм или загрузить его на свое устройство. Будьте осторожны, чтобы выбрать тот, который лучше всего подходит для вашей ситуации, потому что его нельзя отменить. Нажмите или нажмите на следующий.
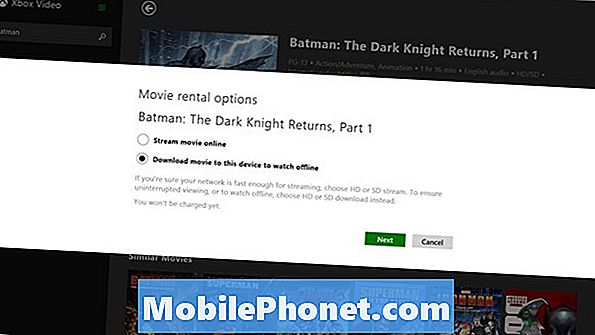
Теперь вам будет предложено ввести пароль для учетной записи Microsoft, которую вы используете на своем устройстве, или введите имя пользователя и пароль своей учетной записи Microsoft.
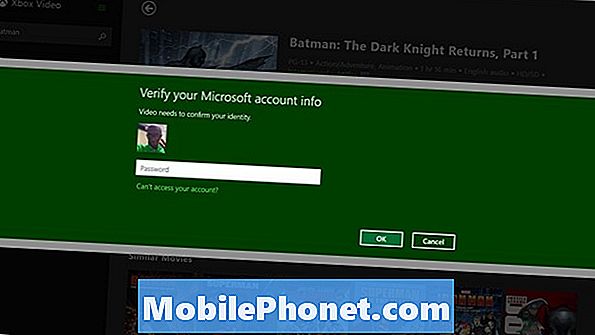
Теперь выберите способ оплаты и подтвердите. По умолчанию это будет любая карта, связанная с вашим Xbox One, Windows Phone или устройством Windows. Нажмите или нажмите на подтвердить.
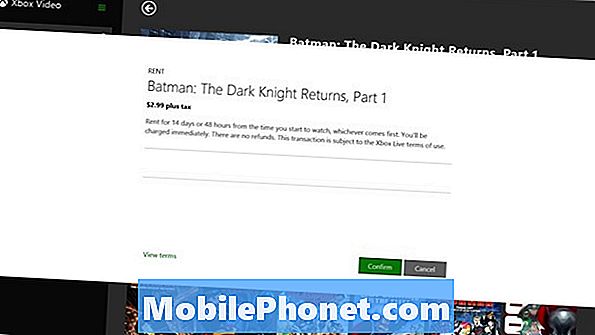
К счастью, если вы решите, что хотите позже посмотреть фильм, который вы снимаете на другом устройстве, вы можете это сделать. Это потому, что Xbox Video на самом деле синхронизирует различные типы контента между различными устройствами. Таким образом, вы можете взять напрокат фильм на своем планшете, а затем решить, что хотите закончить на своем Xbox One. Это вполне выполнимо.
Любые фильмы, взятые напрокат в Xbox Video Store, доступны для вас, чтобы начать смотреть их в течение 14 дней. После того, как вы нажали «Воспроизвести фильм», начинается официальный период проката, и у вас есть всего 48 часов, чтобы полностью закончить фильм, прежде чем он станет недоступным.
В настоящее время в приложении Windows Xbox Video есть некоторые проблемы, позволяющие избавиться от старых фильмов, срок действия которых истек. Если это произойдет с вами, щелкните правой кнопкой мыши или нажмите и удерживайте фильм в представлении «Коллекция», чтобы убедиться, что он не сохранен на вашем устройстве и не занимает место. Следует отметить, что пользователи также могут запускать и останавливать фильмы через веб-браузер на веб-сайте Xbox, что делает Xbox Video доступным и на компьютерах Mac.
Приятного просмотра.


