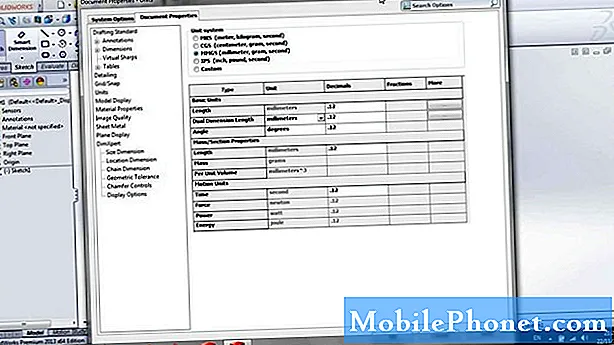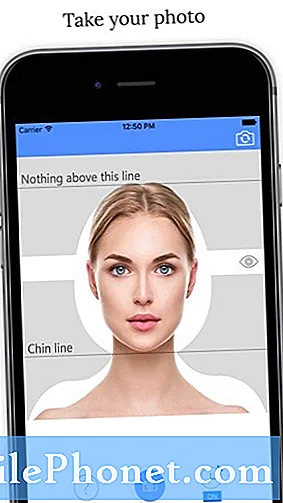Содержание
- Вот как можно перезагрузить компьютер с Windows 10
- Как перезагрузить компьютер с Windows 10: что нужно знать
Каждый день задачи должны быть проще в Windows. В течение многих лет Microsoft практически отказалась от ответственности за перезагрузку компьютеров. Если вы хотели удалить все свои программы, потому что ваш компьютер работал нестабильно или возникла проблема, у вас должна была быть резервная копия программного обеспечения, которое было на вашем компьютере. Вам нужно было создать эту резервную копию или плату за восстановление DVD. Производители оборудования для Windows наконец-то включили системы восстановления на своих ПК, но они были громоздкими и часто работали не так, как предполагалось. Операционная система Microsoft Windows 8 произвела революцию в перезагрузке ПК с Windows. Бесплатное обновление Windows 10 имеет некоторые собственные улучшения.
Windows 8 позволяет пользователям восстанавливать свои ПК одним нажатием кнопки, но Windows 10 делает процесс более практичным решением повседневных проблем. В предыдущей системе любой, кто восстановил свой ПК с Windows 8.1, в конечном итоге получил Windows 8 без каких-либо обновлений. Если бы Microsoft сохранила эту систему, любой, кто перезагрузит свой компьютер с Windows 10 после обновления, получит Windows 8.
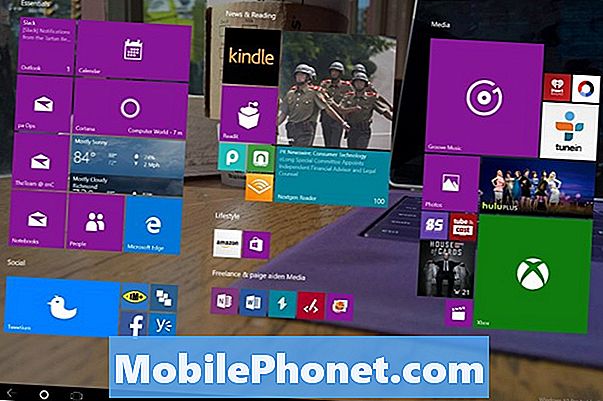
Вот как можно перезагрузить компьютер с Windows 10
Сброс вашего ПК с Windows 10 - это ядерный вариант, действие, которое вам нужно выполнить, только если вы передаете свое устройство кому-то другому или у вас серьезные проблемы с Windows. Относитесь к каждому касанию или щелчку, как будто жизнь вашего устройства зависит от него. Сброс не может быть отменен.
Нажмите клавишу Windows на клавиатуре или кнопку Windows на планшете или Windows 2-в-1, чтобы открыть экран «Пуск» / «Пуск».

В меню «Пуск» нажмите или нажмите настройки винтик в левом нижнем углу.
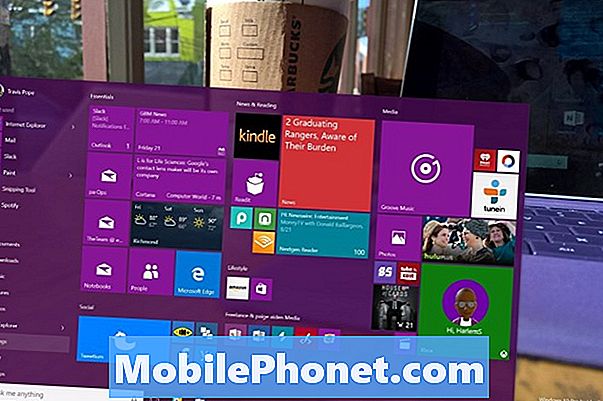
Если вы не видите эту настройку, вероятно, вы находитесь в режиме планшета. Не волнуйтесь, там тоже есть доступ. Microsoft скрывает ярлык для настроек и многое другое в меню в правой части экрана. Нажмите кнопку меню в верхнем левом углу начального экрана, затем выберите «Настройки».
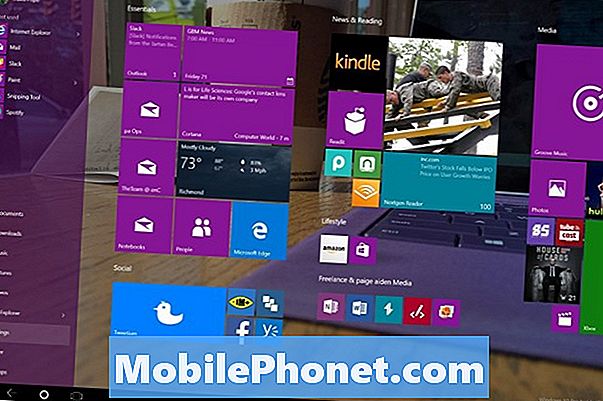
Нажмите или нажмите на Обновление и Восстановление, Это последний пункт меню справа внизу.
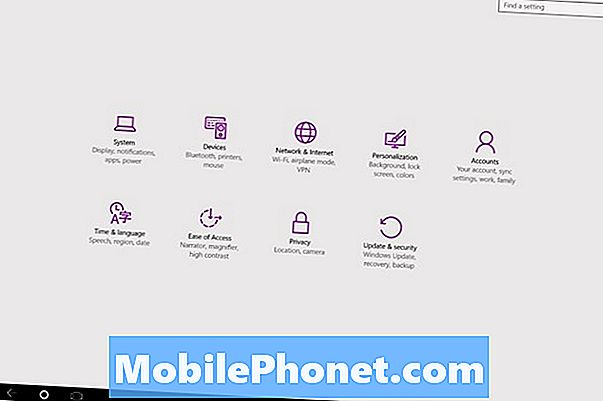
Выбрать восстановление из меню в левой части экрана. Это четвертый вариант в верхней части меню.
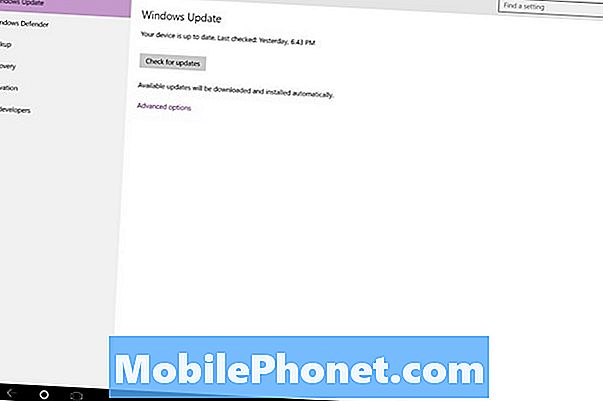
Ищите Сбросить этот ПК вариант. Когда вы будете готовы сбросить настройки Windows 10, нажмите или нажмите на нее.
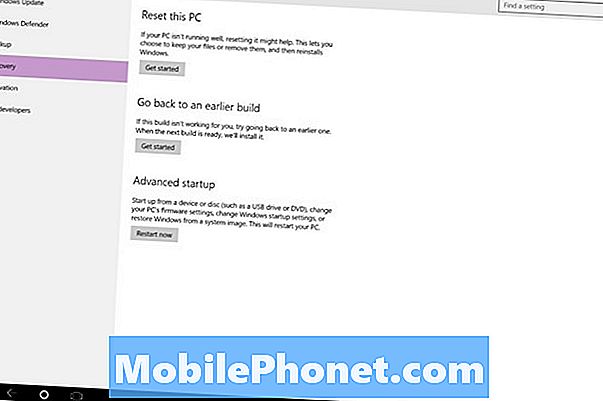
Как и Windows 8, Windows 10 облегчает сброс настроек, избавляясь от догадок и подготовки. При запуске сброса Windows 10 у пользователей есть два варианта. Один вариант завершения очищает хранилище внутри и снова устанавливает Windows 10. Этот параметр не заботится о личных файлах и данных. Он удалит их, чтобы вы вернулись на заводской опыт.
Параметр «Удалить все» предназначен для пользователей, которые планируют продать компьютер или передать его другому члену семьи. Если вы уже создали резервную копию своей информации, этот вариант тоже подойдет. Некоторые даже использовали эту опцию для устранения любых проблем, вызванных обновлением с Windows 8.1 до Windows 10.
Если вы еще не сделали резервную копию своей информации, то опция «Сохранить мои файлы» определенно вам подойдет. Вы по-прежнему получаете свежую копию Windows 10, установленную после обновления, но Windows 10 сохранит ваши данные для вас, оставив их в том же месте, в котором они были до сброса. Ваши приложения и программы исчезли, но ваши документы, фотографии и видео все еще там, и вам не нужно делать резервные копии заранее.
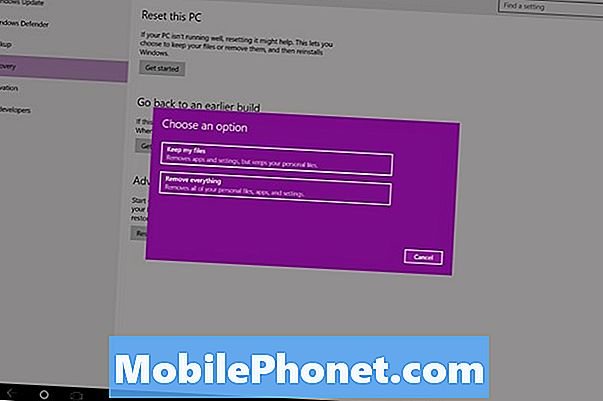
Чтобы было ясно, вы все равно должны сделать резервную копию на случай, если что-то пойдет не так, даже если вы только разгрузите свои документы и настройки в встроенную в Windows 10 утилиту облачного хранилища OneDrive.
Как перезагрузить компьютер с Windows 10: что нужно знать
Безусловно, не начинайте процесс сброса, не подключив кабель питания. Последнее, что вам нужно, это потеря питания, пока Windows работает с вашими файлами и операционной системой. В том же духе, не выключайте компьютер во время процесса сброса, даже если кажется, что сброс застрял. Полная очистка диска во время сброса может занять несколько часов. Будьте терпеливы, и у вас должен быть ПК с новой копией Windows 10 в кратчайшие сроки.
Опции и методы, подробно описанные в этом руководстве, работают на любом устройстве под управлением Windows 10. Сам процесс не меняется, но некоторые из сбоев, с которыми вы можете столкнуться, могут зависеть от форм-фактора. Ноутбуки, настольные компьютеры и Windows 2-in-1 имеют большой объем доступного хранилища, что означает, что гораздо более вероятно, что их сброс и сохранение ваших данных будут работать. В случае планшетов и компьютеров с ограниченным объемом памяти Windows 10 может предложить вам освободить больше места, прежде чем пытаться восстановить все и сохранить каждый файл. Если это произойдет, лучше создать резервную копию файлов, а затем выполнить сброс. Вы также можете удалить ненужные файлы и программы, но это не гарантирует, что у вас будет достаточно места.
Удачи с перезагрузкой Windows 10.