
Содержание
Будь то из-за необходимости перепродавать устройство или из-за вируса, который просто не откажется от контроля над своими хранилищами и запускаемыми приложениями, каждый день миллионы пользователей Windows вынуждены сбрасывать свои устройства и начинать все заново. К счастью, Windows 8.1 делает проще, чем когда-либо, перезагрузку вашего рабочего стола, ноутбука или планшета.
То есть процесс прост, когда устройство может загрузить свою операционную систему. Когда это не может, конечно, все становится немного сложнее.
Вот как можно перезагрузить ноутбук, настольный компьютер, планшет или 2-в-1 с Windows 8.1.
Как это устроено
В начале прошлого десятилетия устройства Windows выпускались с так называемыми дисками для восстановления. Как правило, версия Windows, установленная на определенном компьютере, хранилась на одном DVD, в то время как отдельный DVD содержал программы. Чтобы сократить расходы, некоторые компании, такие как HP и Dell, полностью отказались от дисков для восстановления, предоставив пользователям возможность самостоятельно создавать диски для восстановления. Пользователи также могут отправиться в сторонний магазин, такой как Best Buy или Staples. Кто-то за прилавком создаст для них диски восстановления. Без этих дисков пользователи не смогут вернуть свои устройства к заводским настройкам.

Когда Apple представила MacBook Air, который полностью отказался от DVD-привода, производители ПК последовали его примеру. Это означало, что они должны были найти другой простой способ для пользователей восстановить свой компьютер. Результатом стала загрузочная флешка. Программное обеспечение, установленное на компьютерах пользователей, будет искать флэш-диск с нужным объемом дискового пространства, очищать от него все и превращать его в загрузочный диск, который пользователи затем смогут подключить к своему устройству и восстановить с него.
Урок истории необходим, потому что некоторые устройства Windows 8.1 все еще используют эти методы, чтобы позволить пользователям восстанавливать свое устройство. Тем не менее, третье и более удобное решение также доступно. Он не требует дополнительного оборудования и включает опцию, которая позволяет пользователям перезагружать все, не создавая резервные копии на своем устройстве. Это тот вариант, который мы рассмотрим сегодня.
Обратите внимание, что этот процесс сильно отличается от сброса и восстановления устройств, которые были обновлены до Windows 10 или уже поставляются с Windows 10. Информация о сбросе этих устройств доступна в Как перезагрузить ноутбуки, десктопы и планшеты Windows 10.
Как сбросить и восстановить
Прежде чем мы начнем, сохраните все, что у вас есть на вашем устройстве Windows 8.1. Затем закройте все открытые приложения. На случай, если что-то пойдет не так, неплохо было бы сделать резервную копию ваших данных - на всякий случай.
нажмите Windows на клавиатуре устройства Windows 8.1, чтобы вернуться на начальный экран. Нажатие кнопки Windows рядом с дисплеем вашего устройства также приведет вас к начальному экрану.
Сенсорные пользователи должны положить палец на правый край дисплея и медленно сдвинуть его вправо, чтобы открыть панель чудо-кнопок. Пользователи мыши и клавиатуры должны поместить курсор мыши в верхнем правом углу экрана, чтобы открыть панель чудо-кнопок. Нажмите или нажмите на настройки Очарование внизу.

Нажмите или нажмите на Изменить настройки ПК опция в выпадающем меню. Это внизу настроек.

Нажмите или нажмите на Обновление и Восстановление, Это нижняя опция в левой части экрана в меню. Если вы не видите этого параметра, то учетная запись, в которую вы вошли, не имеет прав администратора. Вы должны выйти из системы и войти в систему с учетной записью, которой разрешено вносить изменения в ваше устройство, прежде чем вы сможете выполнить сброс.
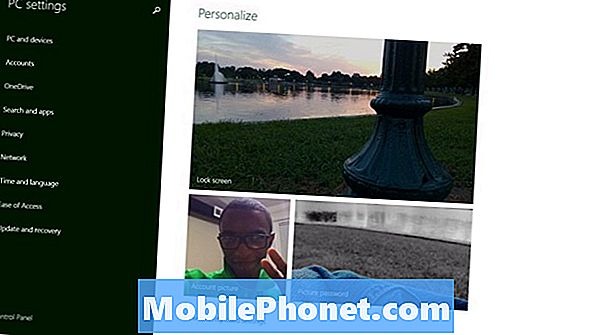
Нажмите или нажмите на восстановление опцию в меню в левой части экрана. Это в последнем варианте.
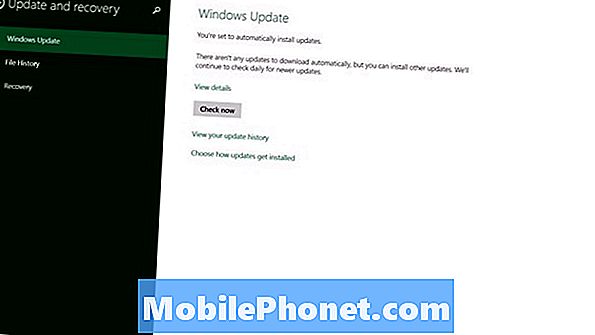
Сбросить или восстановить
Прежде чем делать что-либо еще, убедитесь, что вы понимаете параметры, представленные вам на экране «Обновление и восстановление».
Нажав или нажав на кнопку под Обновите свой компьютер, не затрагивая ваши файлы проверит ваше устройство, чтобы увидеть, достаточно ли у вас места, и переустановите Windows 8 вокруг ваших файлов.Например, ваши изображения останутся на устройстве, даже если установлена новая версия Windows. Это означает, что вам не нужно создавать резервные копии ваших файлов. Если вы заметили несколько случайных проблем с приложениями, которые работают некорректно, или вы думаете, что у вас может быть вирус, это вариант для вас.
Абсолютно подключите флэш-накопитель или внешний жесткий диск и сделайте резервную копию своих фотографий, видео и музыки, если вы планируете использовать кнопку ниже Удалите все и переустановите Windows. Он удалит все ваши файлы, и вы не сможете их вернуть. Используйте эту опцию, только если вы планируете торговать на своем устройстве Windows 8, продавать его или отдавать кому-либо из членов вашей семьи.
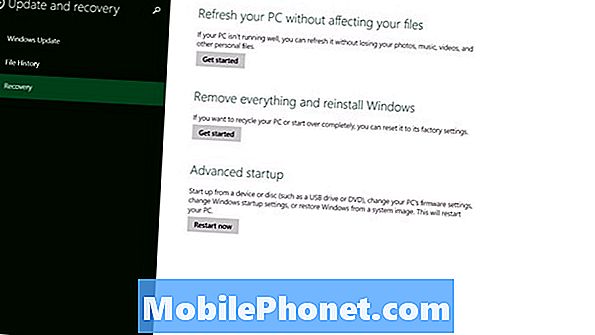
Любой из тех, которые вы выберете, не забудьте подключить ноутбук, настольный компьютер или планшет под управлением Windows 8.1 до полного завершения всего процесса. Если батарея вашего устройства разрядится до того, как он закончится, вы можете навсегда повредить жесткий диск, что сделает ваше устройство совершенно бесполезным. И то и другое займет некоторое время, чтобы полностью завершить процесс - иногда целых час.
Если вам неудобно делать это самостоятельно, нет ничего плохого в том, чтобы подключить ваше устройство к услуге, чтобы они сделали это для вас. Лучше быть в безопасности с вашими данными, чем быть полностью вне вашего элемента. Удачи.


