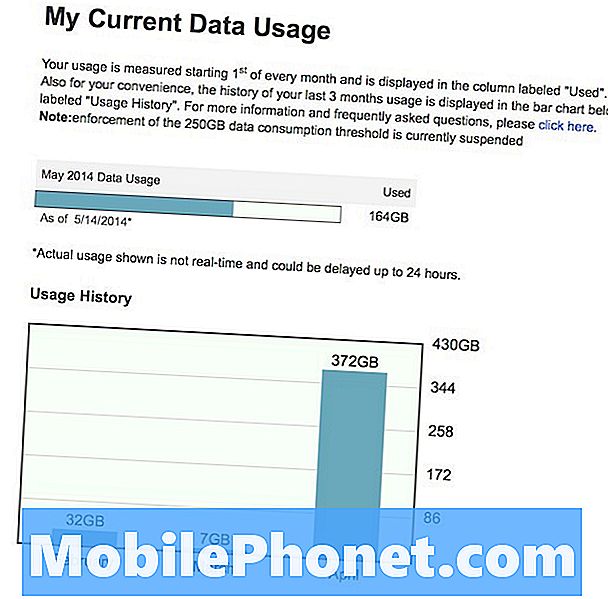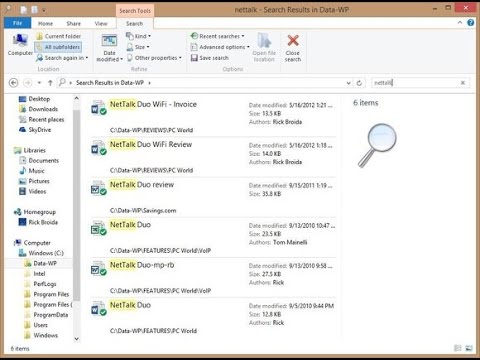
Содержание
Есть некоторые вещи, которые выходят за рамки того, чтобы считаться классными дополнительными функциями. Эти вещи имеют основополагающее значение для вашего опыта работы с любым устройством. Вы чувствуете себя комфортно с мышью, потому что она год за годом работает одинаково предсказуемо. Вы знаете, куда обращаться, чтобы просматривать веб-страницы, потому что он был в той же программе, что и Windows 95. Если вы долгое время использовали операционную систему Microsoft Windows 8.1, вы знаете, какие изменения могут привести к хаосу. В Windows 8.1 многое получается правильно, но поиск не входит в их число.

Вот как выполнить поиск в Windows 8.1 с помощью встроенной поисковой системы и Bing Smart Search.
Читайте: 21 Windows 8.1 Советы
Прежде чем мы перейдем к фактической поломке, важно, чтобы вы кое-что поняли в Windows 8.1, если вы этого еще не сделали. Во-первых, Windows 8.1 - это бесплатное обновление для Windows 8, доступное непосредственно из Магазина Windows. Вам нужно скачать его из Магазина Windows, прежде чем то, что вы видите на своем ноутбуке, рабочем столе или планшете, будет похоже на то, что мы имеем здесь. Если вы можете, загрузите обновление - это меньшее обновление, чем то, к чему вы, вероятно, привыкли от Microsoft. Обновление не должно нарушать работу любых ваших программ для настольных компьютеров, и вы получите новые версии всех приложений Магазина Windows, разработанных Microsoft.
Поиск на рабочем столе Windows 8.1
Windows 8.1 - это два интерфейса, накладываемых друг на друга. Интерфейс, с которым вы, вероятно, наиболее знакомы, - это рабочий стол Windows 8.1. Это область, которая была в Windows в течение многих лет. Вы можете назначить фоны для него. Есть панель задач для переключения между приложениями и программами, открытыми в разных Windows.

Поиск на рабочем столе Windows 8.1 практически не изменился. Вы ищете определенные папки, находя эти папки на рабочем столе или в области «Этот компьютер». Чтобы попасть на этот компьютер, откройте любую папку, которая у вас есть на рабочем столе или закреплена на панели задач. Открыв окно, найдите кнопку «Этот компьютер» в левой части окна. Возможно, вам придется прокрутить вниз, чтобы найти его. Нажмите на этот компьютер. Теперь используйте поле поиска в верхнем правом углу вашего окна.

Помните, что в какой бы папке вы ни находились, вы ищете. Только находясь в области «Этот компьютер», вы выполняете поиск по всему ПК на рабочем столе.
Поиск в стартовом экране Windows 8.1
Вторым интерфейсом в Windows 8.1 является начальный экран, и он работает больше как ваш смартфон или планшет, чем рабочий стол. Усовершенствования в способе поиска на начальном экране означают, что вам не нужно искать отдельные папки, чтобы найти то, что вы ищете. Более того, Microsoft интегрировала свою поисковую систему Bing в Windows 8.1. Таким образом, вам не нужно находить окно веб-браузера и открывать Bing для поиска в Интернете.
Нажмите клавишу Windows на клавиатуре или кнопку Windows под дисплеем устройства с сенсорным экраном.
Добро пожаловать на стартовый экран. Теперь нажмите или нажмите на увеличительное стекло в в правом верхнем углу вашего экрана рядом с кнопкой питания.

Это Шарм Поиска, и отсюда вы можете найти что угодно. Часто это используется для быстрого запуска приложений. Другие используют это, чтобы отследить потерянные изображения и документы. Microsoft надеется, что вы также найдете Search Charm для поиска вещей в Интернете.

Начните вводить название того, что вы пытаетесь найти, и очарование поиска немедленно начнет сужать результаты. И снова названия документов, приложений, веб-сайтов и даже настройки доступны здесь. Нажмите или нажмите на Все сузить, какой тип результатов поиска вы хотите. Когда вы увидите интересующий вас результат, нажмите на него под окном поиска или просто нажмите клавишу ввода на клавиатуре. Нажав Enter, вы попадете в другой интерфейс.
Это Bing SmartSearch, и отсюда вы можете увидеть все результаты поиска с вашего компьютера и в Интернете. Сразу слева вы найдете свои документы. При прокрутке вправо вы найдете списки сайтов, фотографии и видео.

Вам не нужно возвращаться к стартовому экрану для поиска вашего компьютера. На самом деле, поиск большинства приложений, загружаемых из Магазина Windows, на самом деле требует от вас использования Поисковой подсказки. Когда вы находитесь в приложении и не можете найти способ поиска, поместите курсор мыши в верхнем правом углу, чтобы открыть панель чудо-кнопок. Пользователи сенсорного экрана должны положить палец на правую сторону экрана и проведите пальцем влево, чтобы открыть панель чудо-кнопок.
Теперь нажмите или нажмите на Поиск.

Нажмите или нажмите кнопку «Везде» и выберите название приложения, в котором оно находится, если оно еще не выделено.

Удачи с помощью поиска в Windows 8.1. Это немного сбивает с толку, но довольно мощно, когда вам удается понять основы.