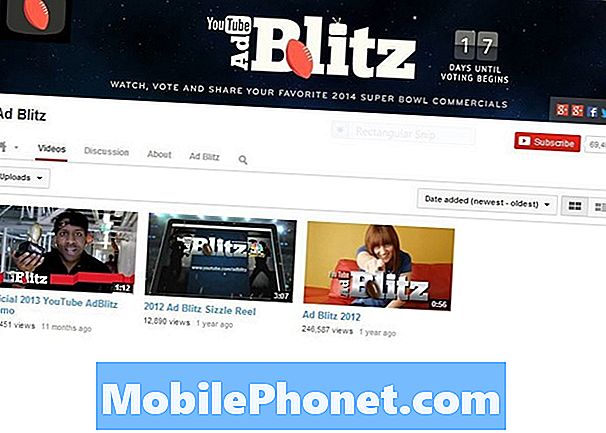Содержание
Если вы получили iPhone 6 на Рождество от Санты, вот как его настроить и начать работу с вашим новым смартфоном.
На данный момент iPhone 6 является одним из самых популярных смартфонов на рынке, поэтому вполне логично, что Санта-Клаус подарит их много. Однако, если у вас никогда не было iPhone, процесс настройки может быть немного сложным, особенно если вы не уверены, какие настройки включать и выключать.
К счастью, Apple упрощает настройку iPhone 6, а помощник по настройке iOS поможет вам быстро и просто приступить к использованию iPhone 6.
Если вы купили iPhone 6 в магазине оператора или в Apple Store, сотрудник, скорее всего, прошел для вас процесс настройки, но если вы получили устройство по почте, вам придется пройти процедуру установки самостоятельно и активируйте iPhone 6 через своего оператора.
Не беспокойтесь, поскольку настроить iPhone 6 и даже активировать его с помощью своего оператора довольно легко, и почти каждый может это сделать. Вот как настроить свой iPhone 6.
Как настроить iPhone 6
Настройка вашего iPhone 6 занимает всего несколько минут (немного дольше, если вам нужно активировать его с вашим оператором), поэтому вы сможете начать использовать свой iPhone 6 в кратчайшие сроки с момента открытия коробки и извлечения новенькое устройство
Когда вы впервые увидите iOS Setup Assistant, вас встретит «Hello» на разных языках. Оттуда проведите пальцем по экрану, чтобы официально начать работу.

Выберите свой язык и страну: Самоочевидно.
Выберите сеть Wi-Fi: Подключение к WiFi ускорит процесс установки. Вы можете пропустить это и активировать свой iPhone через сотовое соединение для передачи данных, но в большинстве случаев использование Wi-Fi будет намного быстрее, в зависимости от скорости вашего Wi-Fi.
Активируйте сервисы локации: Большинство приложений используют ваше местоположение для повышения удобства работы, но абсолютно необходимо, чтобы определенные приложения знали ваше местоположение, например приложения для навигации. Вы хотите включить службы определения местоположения, чтобы использовать такого рода приложения.
Настройте свой iPhone: На этом экране вы можете выбрать один из трех вариантов. Если это ваш первый iPhone, выберите его и выберите Установить как новый iPhone, В противном случае, если у вас ранее был iPhone и у вас есть его резервная копия, вы можете восстановить эту резервную копию на своем новом iPhone 6.
Идентификатор Apple ID: Если вы ранее владели устройством iOS, значит, у вас есть учетная запись Apple ID. Идите вперед и войдите в систему, когда вы доберетесь до этого экрана. Если это ваше первое устройство Apple, вам нужно создать Apple ID.
Условия и положения: После того как вы войдете в свой Apple ID или после того, как создадите его, вам нужно будет согласиться с Общими положениями и условиями Apple, нажав на Согласен в правом нижнем углу экрана.
На этом этапе iPhone 6 потребуется несколько секунд, чтобы настроить Apple ID.
ICloud: Вы можете использовать или не использовать Apple iCloud. iCloud позволяет синхронизировать определенные настройки iOS и информацию на устройствах iOS. Вы также можете использовать iCloud для резервного копирования настроек в беспроводном режиме в облако. Использование iCloud - ваш выбор, но если вы хотите активировать функцию «Найти мой iPhone», вы должны использовать iCloud.
Найди мой айфон: Если вы решите использовать iCloud, на следующем экране будет показано «Найти мой iPhone», и ваш iPhone 6 активирует службу по умолчанию. Просто идти вперед и нажмите следующий.
IMessage и FaceTime: На следующем экране будут настроены iMessage и FaceTime, и вы сможете выбрать, какие адреса электронной почты и номера, которые вы хотите связать с этими службами, нажав на них, чтобы отметить или снять флажок в списке.

Touch ID: Этот экран позволяет вам настроить сенсор отпечатков пальцев вашего iPhone 6 Touch ID. Этот процесс занимает несколько минут, в зависимости от того, сколько пальцев вы хотите настроить для него, поэтому вы можете пропустить его и получить к нему доступ позже в настройках, если хотите. В противном случае вы можете начать настройку, положив палец на домашнюю кнопку Touch ID, чтобы начать процесс установки Touch ID.
брелок iCloud: Если вы решили использовать iCloud на предыдущих этапах, вас спросят, хотите ли вы использовать iCloud Keychain, который может синхронизировать информацию о кредитной карте, пароли и т. Д. Между различными устройствами Apple.
Siri: Если вы хотите использовать голосовой виртуальный помощник Apple, здесь вы можете включить или отключить его.

Диагностика: Диагностические данные и данные об использовании включают в себя практически все, что вы делаете на своем iPhone 6, и когда он включен, он отправляет все это «анонимно» в Apple, чтобы улучшить работу с iOS, но мы все знаем, что это своего рода болонья. Включение этой функции дает Apple разрешение отслеживать все, что вы делаете, поэтому мы рекомендуем выбрать Не отправлять.
Аналитика приложений: Это похоже на диагностику и позволяет разработчикам приложений регистрировать сбои приложений и другую информацию о том, как вы используете их приложения. Идите вперед и выберите Не делись.
Дисплей Zoom: Здесь вы можете выбрать, какой вид вы хотите видеть на своем iPhone 6. стандарт это стандартное представление iOS, в то время как Увеличенный по сути делает все больше на вашем экране, что идеально подходит для тех, у кого зрение не идеальное.
После того, как вы выполнили все эти шаги, вы можете получить доступ к домашнему экрану и начать использовать свой новый iPhone 6.