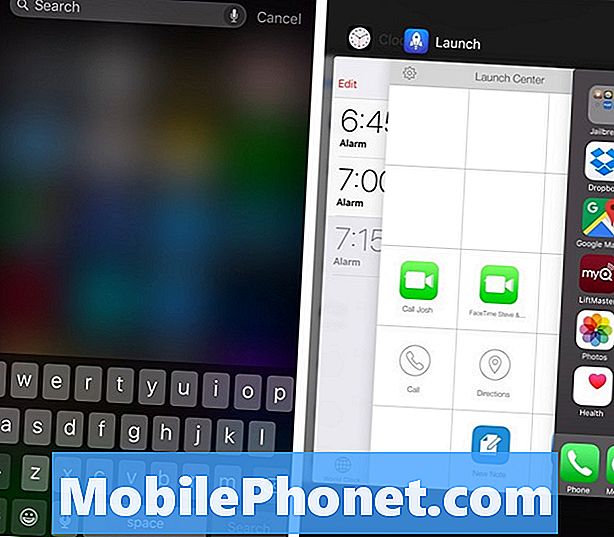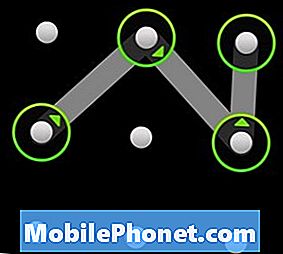#Samsung #Galaxy # S9 - последний флагманский телефон южнокорейской компании, который считается одним из лучших смартфонов Android в 2018 году. Этот телефон является улучшением по сравнению с прошлогодним телефоном S8. На этот раз эта новая модель обладает более мощными характеристиками в виде процессора Snapdragon 845 или Exynos 9810, обеспечивающего прирост производительности телефона.
Одной из особенностей этого телефона, которая нравится многим людям, является его камера. Популярность социальных сетей сегодня позволяет людям легко делиться своими фотографиями. Превосходная система камер этого телефона позволяет делать отличные фотографии даже в условиях низкой освещенности, что делает его хорошим устройством для съемки фотографий и видео в социальных сетях.
Хотя большинство людей любят делиться своими фотографиями, бывают случаи, когда вы хотите, чтобы некоторые фотографии оставались скрытыми. Ваш друг может одолжить ваш телефон, чтобы позвонить, но затем без вашего ведома может получить доступ к приложению Галерея и просмотреть некоторые из ваших личных фотографий.
Лучший способ убедиться, что ваши личные фотографии остаются скрытыми, - это использовать функцию защищенной папки телефона. Вы можете добавить фотографии или файлы в эту папку, для доступа к которой потребуется пароль.
Как настроить защищенную папку на Galaxy S9, чтобы скрыть фотографии
- Нажмите на приложения
- Коснитесь Настройки
- Нажмите на экран блокировки и безопасность
- Коснитесь защищенной папки
- Вам нужно будет войти в свою учетную запись Samsung. Выберите ВОЙТИ
- Введите данные своей учетной записи Samsung и выберите ВОЙТИ. Если у вас нет учетной записи Samsung, выберите СОЗДАТЬ АККАУНТ. Просто следуйте инструкциям по созданию учетной записи)
- Выберите метод блокировки, который вы хотите использовать для своей защищенной папки
- Ярлык защищенной папки будет добавлен на главный экран и на экран приложений.
После настройки защищенной папки вы можете нажать на ее ярлык на экране и начать добавлять в нее файлы. Добавленные фотографии будут перенесены из Галереи в эту папку, поэтому они не будут доступны для просмотра в приложении Галерея.
Рекомендуется сделать значок защищенной папки невидимым для других пользователей, выполнив действия, перечисленные ниже.
- Коснитесь Приложения
- Коснитесь Настройки
- Коснитесь экрана блокировки и безопасности.
- Коснитесь защищенной папки
- Нажмите Скрыть защищенную папку
- Нажмите ОК для подтверждения
Если у вас есть доступ к скрытым фотографиям, вам сначала нужно отобразить значок защищенной папки.
- Коснитесь Приложения
- Коснитесь Настройки
- Коснитесь экрана блокировки и безопасности.
- Коснитесь защищенной папки
- Коснитесь значка защищенной папки внизу экрана, затем введите свой графический ключ, PIN-код или пароль.