
Содержание
- Запись игровых клипов для Xbox One
- Редактирование игровых клипов для Xbox One
- Загрузка игровых клипов для Xbox One
- Warframe
Поделитесь игровыми клипами для Xbox One на YouTube и пропустите длинные истории о ваших самых больших достижениях в ваших любимых играх. Вот как это сделать.
Xbox One, Xbox One S и Xbox One X все имеют GameDVR.Эта программная функция позволяет обмениваться игровыми клипами Xbox One с YouTube, Xbox Live и Mixer. Всякий раз, когда вы играете в игру, ваша консоль автоматически записывает отснятый материал и временно сохраняет его. Если вы хотите поделиться игровыми клипами для Xbox One, все, что вам нужно сделать, это попросить консоль сохранить запись о том, что только что произошло, а не удалять ее.

Запись игровых клипов для Xbox One
Отправка игровых клипов для Xbox One на YouTube начинается с записи самой видеозаписи. GameDVR всегда работает для вас в фоновом режиме. Вам нужно только указать, какие моменты вы хотели бы сохранить и как долго делать клипы.
Нажмите светящийся Xbox логотип на вашем контроллере Xbox One. Откроется руководство по Xbox на левом краю экрана.
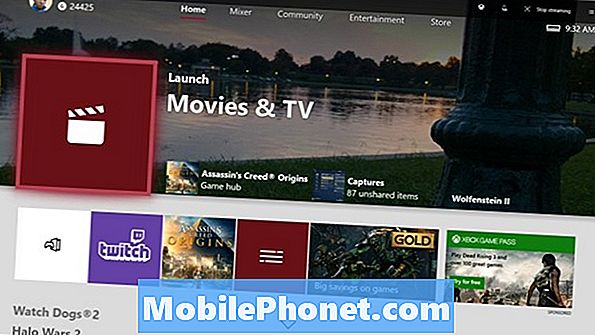
Используйте джойстик на вашем контроллере, чтобы выбрать Трансляция и захват меню внутри руководства Xbox. Это вторая иконка с правой стороны руководства.
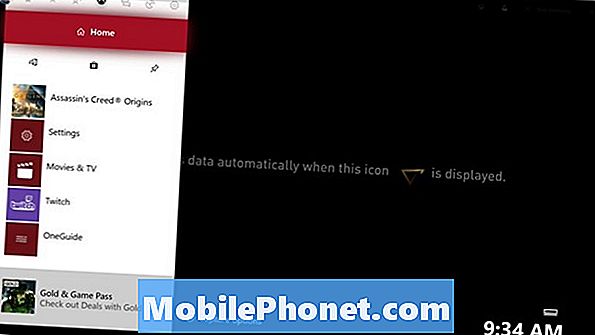
Теперь выберите Расширенные настройки из меню.
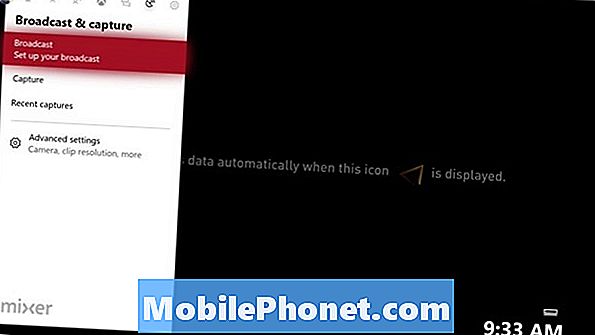
Использовать Захватить Настройки справа, чтобы настроить GameDVR. Вы можете сделать свои клипы длиннее или короче, но знайте, что более длинные клипы займут больше места на вашей консоли.
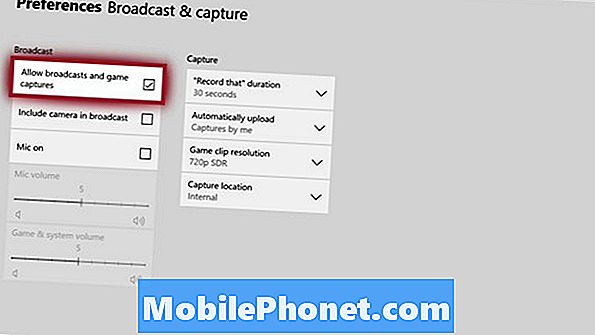
Поскольку объем памяти и производительность могут повлиять на ваш игровой процесс, Microsoft ограничивает разрешение записей Game DVR в зависимости от того, какой у вас Xbox One. Xbox One и Xbox One S могут переключаться на запись видео 1080p, но это ограничивает время записи до двух минут. Вы можете поделиться игровыми клипами 4K Xbox One на YouTube с Xbox One X. Добавление внешнего жесткого диска в любой Xbox может увеличить максимальное время записи.
Читайте: Как добавить жесткий диск в Xbox One для большего объема памяти
Выйдите из приложения «Настройки» и откройте любимую игру. Для записи видеоклипа, которым вы хотите поделиться, нажмите логотип Xbox на вашем контроллере. Затем нажмите Икс кнопка. Ваша консоль сообщит вам, когда она записала ваш клип. Если вы носите чат-гарнитуру, скажите «Xbox, запишите это».
Редактирование игровых клипов для Xbox One
Прежде чем поделиться клипами с игрой Xbox One на YouTube, вы можете отредактировать их для ясности. Вы можете сделать это прямо с вашей консоли. Снова нажмите логотип Xbox на вашем контроллере и вернитесь в меню «Трансляция и захват».
Выбрать Недавние захваты.
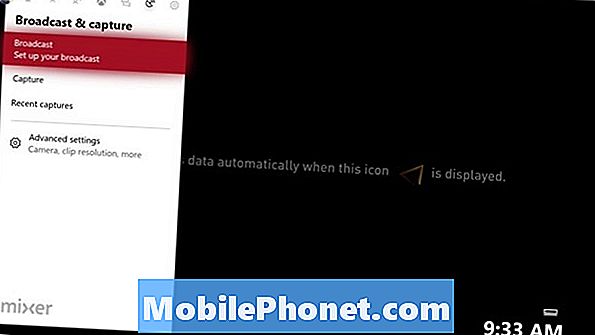
Теперь используйте браузер Recent Captures, чтобы просмотреть все, что вы записали видео за последнее время. Выберите видеоклип, который вы хотите отредактировать.

Теперь выберите редактировать значок во всплывающем меню.
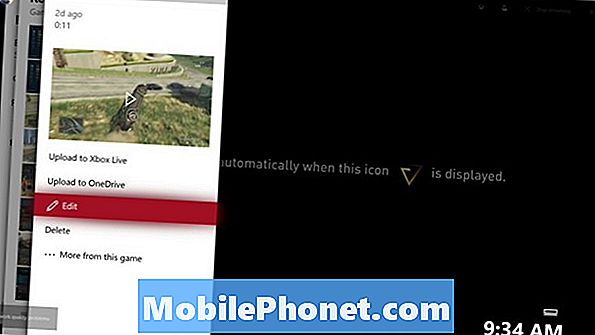
Для редактирования клипов вам необходимо установить приложение Upload Studio на Xbox One. Если приложение еще не установлено, ваша консоль доставит вас в Microsoft Store, чтобы загрузить его. Upload Studio - это полноценный видеоредактор, поэтому загрузка может занять некоторое время.
Загрузка игровых клипов для Xbox One
Теперь, наконец, пришло время делиться игровыми клипами для Xbox One на YouTube. Руководство по Xbox и программное обеспечение позволяют автоматически обмениваться игровыми клипами с Xbox Live. Вам необходимо загрузить приложение YouTube на свой Xbox One, чтобы загрузить свои клипы на YouTube вручную.
нажмите Xbox логотип на вашем контроллере, чтобы открыть руководство по Xbox.
Выбрать Мои игры и приложения.
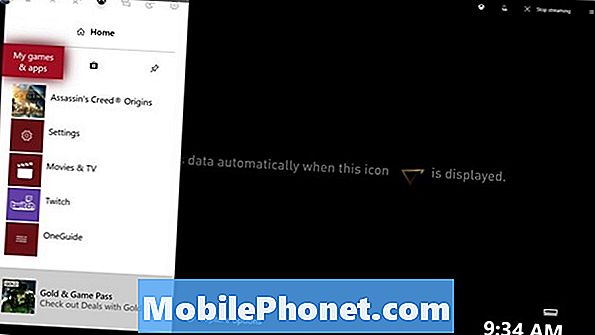
В разделе «Мои игры и приложения» выберите Программы на левой стороне вашего экрана.
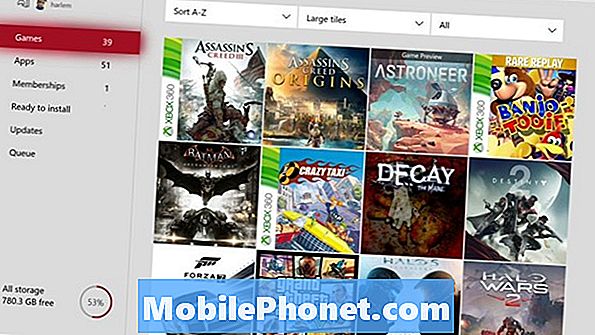
Ищите YouTube приложение в списке установленных приложений и игр. Если это там, откройте приложение. Загрузите приложение из Microsoft Store на своей консоли, если оно еще не установлено.
Откройте YouTube из Мои игры и приложения меню. Обязательно войдите в приложение с учетной записью Google, которая связана с вашим каналом YouTube.

Используйте джойстик на контроллере, чтобы выделить меню на оставил сторона вашего экрана.
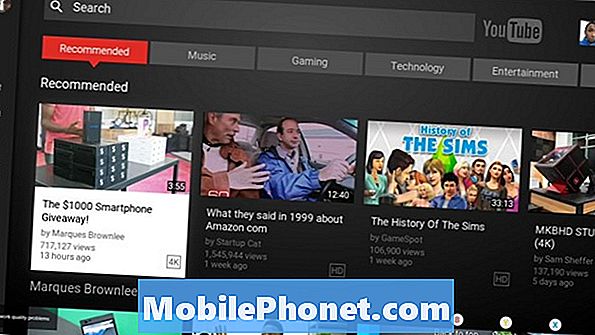
Выбрать Загрузить.
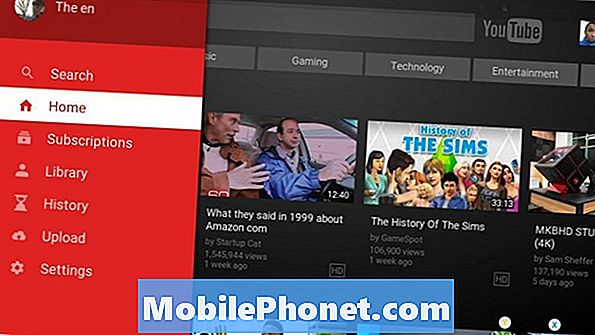
Выберите клип, который хотите добавить на YouTube.
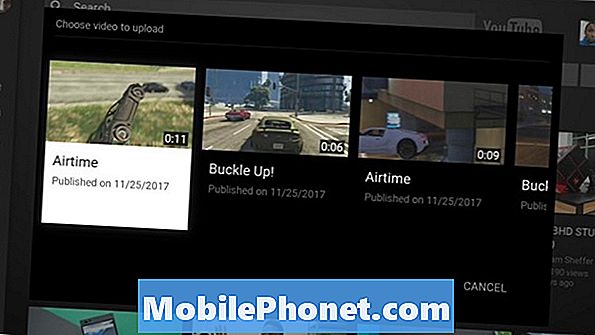
Решите, хотите ли вы, чтобы это видео было публичным или нет.
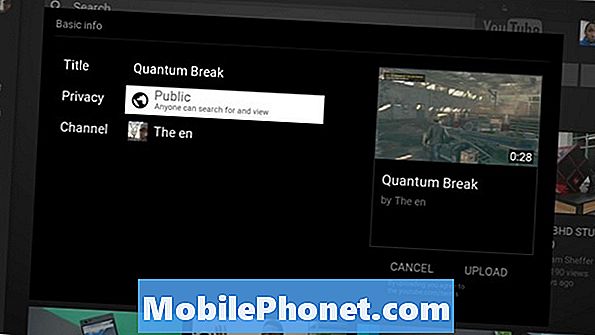
Наконец, выберите Загрузить.
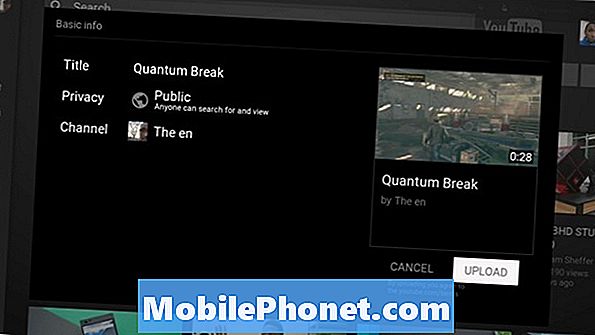
Не выключайте консоль до окончания загрузки видео YouTube. Как только это будет сделано, вы можете перейти на свой смартфон или ПК, чтобы поделиться видео с другими людьми на YouTube или монетизировать его.
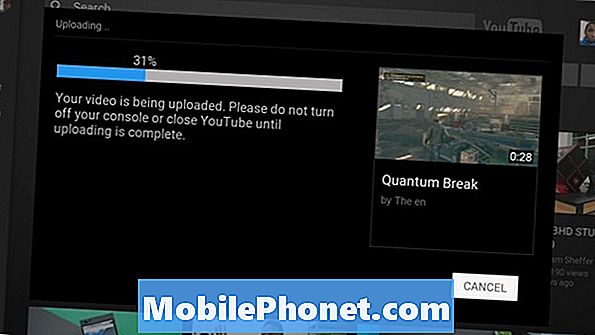
8 лучших бесплатных игр для Xbox: январь 2018











