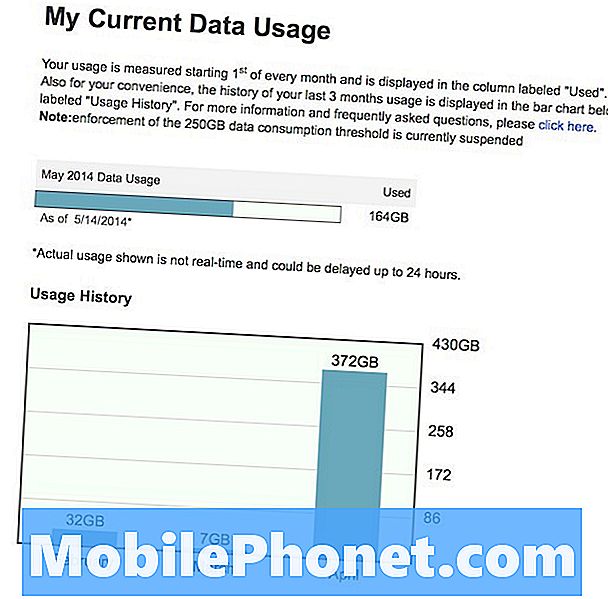Сегодня устройства, над которыми мы работаем, должны быть адаптивными. Рынок теперь заполнен тем, что Microsoft и другие компании решили назвать устройствами 2-в-1, Windows 8, которые могут превратиться в планшет, ноутбук или даже настольный компьютер с дополнительными аксессуарами или изменить ориентацию экрана. Есть также несколько новых беспроводных технологий, предназначенных для обеспечения этого будущего, одна из них - Miracast.
Большая проблема с 2-в-1 заключается в том, что в будущем компьютер, который, как мы знали, подхватит характеристики смартфона и планшета, а не смартфоны и планшеты, приобретет полный набор функций, которые используются в ноутбуках и настольных ПК. иметь в своем распоряжении сегодня. Это радикальный отход от того, как мы привыкли думать о планшетах и портативных устройствах раньше.
Чтобы это видение вычислительной техники стало реальностью, должен быть какой-то консенсус относительно того, как будут работать аксессуары и подключение к другим устройствам. Требовать физических разъемов, таких как порт USB или порт монитора VGA, было хорошо до сих пор. Этот один стандарт позволял миллионам пользователей легко подключать аксессуары, не беспокоясь о том, совместимы ли их устройства Windows или их монитор друг с другом. Оказывается, это очень плохой подход для этого нового мира 2-в-1. Это потому, что 2 в 1 должен быть легким и портативным. Это означает, что нет места для дополнительных портов и коммутаторов, которые не обязательно необходимы для работы устройства. Это привело к тому, что несколько миниатюрных Windows 8 2-в-1 отбрасывали любые физические порты дисплея.
Читайте: Как подключить планшет Windows 8 к внешнему монитору
Miracast позволяет этим устройствам без проводов подключаться к мониторам и телевизорам. Это не так просто, как подключение через кабель HDMI или VGA. Miracast требует, чтобы пользователи приобрели совместимый адаптер Miracast или умный телевизор, уже оснащенный технологией Miracast. Пользователи также нуждаются в устройстве Windows 8 с процессором, достаточно мощным для поддержки потоковой передачи и беспроводной сети.
Вот как настроить потоковую передачу Miracast с вашего устройства Windows 8.
В нашем примере мы используем Dell XPS 13, который был предварительно загружен с Windows 8.1, последней версией флагманской операционной системы Microsoft. Это обновление потребуется до того, как ваше устройство будет поддерживать потоковую передачу Miracast. Зайдите в Магазин Windows и найдите баннер «Установить Windows 8.1», чтобы узнать, установлено ли на вашем устройстве обновление. Если вы не видите баннер, у вас все готово. Если вы видите баннер, то вам нужно установить обновление прямо сейчас. Как правило, процесс занимает около часа.
Вам также понадобится устройство, совместимое с Miracast. В этом уроке мы используем адаптер Netgear NeoTV Max для обеспечения потоковой передачи. Процесс установки устройства Miracast зависит от того, какое устройство вы используете. Это руководство охватывает только процесс установки на выбранном вами устройстве Windows 8. Вы должны прочитать руководство, прилагаемое к вашему устройству Miracast, для его настройки. Затем вернитесь к этому учебному пособию, когда будете готовы запустить поток.
Сначала включите телевизор и потоковое устройство Miracast и подготовьте его к приему потока. На NeoTV Max это делается путем включения устройства с пульта дистанционного управления и открытия приложения Intel WiDi.
Возьмите ваш Windows 8.1 оборудованный 2-в-1, ноутбук или ноутбук. Голова к Стартовый экран нажав клавишу Windows на клавиатуре, кнопку Windows под дисплеем вашего устройства или рядом с ним. Сенсорные пользователи должны положить палец на правый край дисплея и медленно сдвинуть палец влево. Затем нажмите на Пуск.
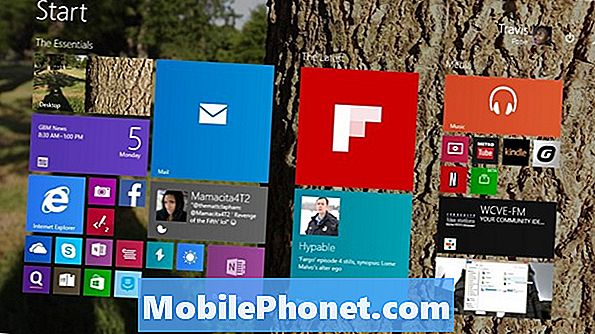
Пользователи мыши и клавиатуры должны поместить курсор в верхний правый угол экрана, чтобы открыть панель чудо-кнопок. Сенсорные пользователи должны положить палец на правый край экрана и слегка сдвинуть его влево. Нажмите или нажмите на приборы.
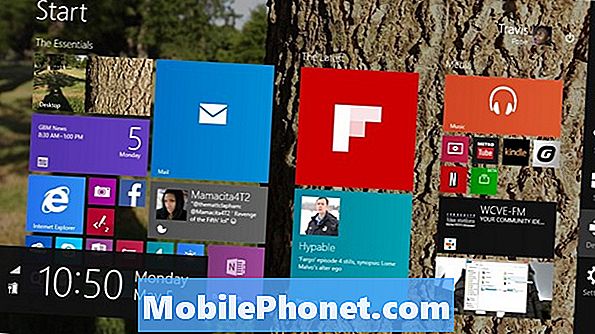
Нажмите или нажмите на проект.
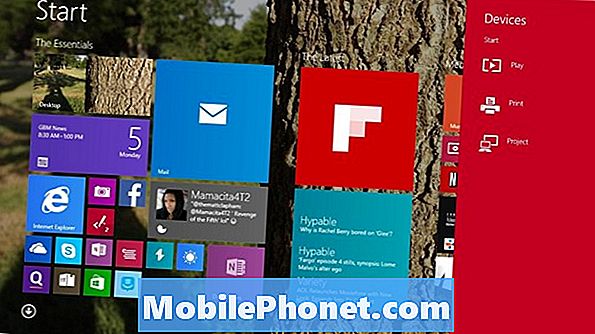
Нажмите или нажмите на Добавьте беспроводной дисплей.
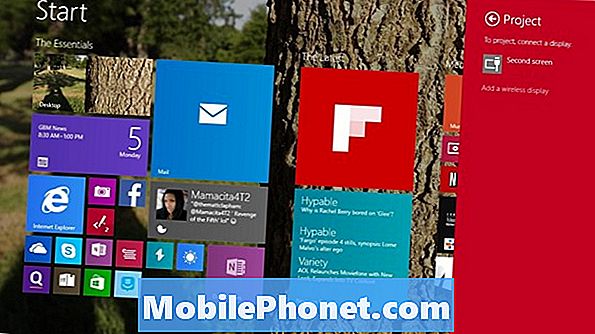
Теперь Windows 8.1 перенесет вас в приложение «Настройки», чтобы оно могло сканировать любые беспроводные приемники Miracast в вашей домашней сети. Если вы не настроили свое потоковое устройство, сейчас самое время это сделать. Мы уже настроили наш и назвали его Room Display. Нажмите или нажмите на имя приемника, который вы хотите связать с вашим устройством для потоковой передачи Miracast.
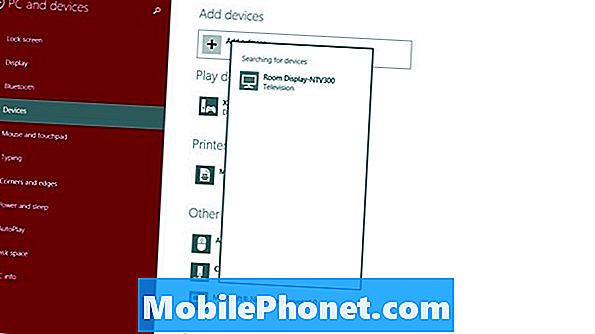
Введитекод это должно появиться на вашем устройстве.
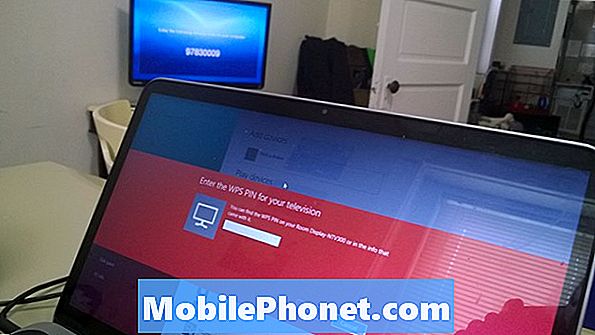
Теперь вы должны быть на связи.

По умолчанию активация Miracast будет дублировать все, что находится на вашем экране. Этот режим отлично подходит для тех, кто хочет просто продемонстрировать презентацию или посмотреть видео на большом экране. Возвращение в меню «Проект» после подключения к устройству также позволяет переключаться в другие режимы, например «Расширить». Расширение позволяет пользователям иметь отдельные рабочие пространства на каждом мониторе и многое другое. Пользователи клавиатуры и мыши могут быстро получить доступ к этому меню, одновременно удерживая клавишу Windows и букву P.