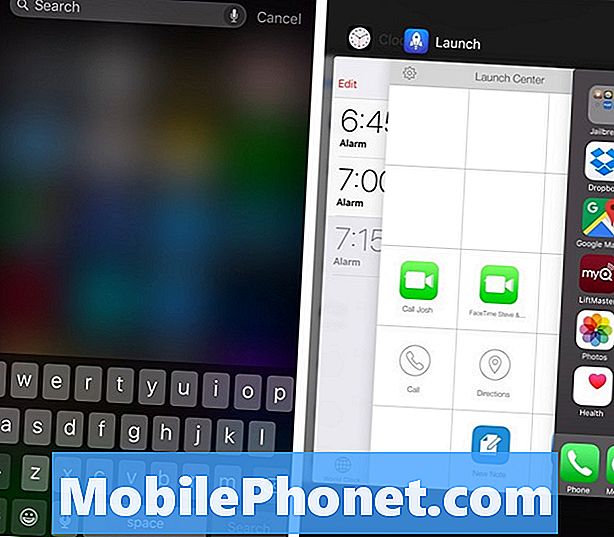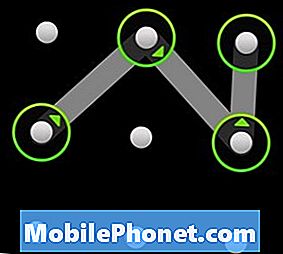Содержание
- Настройка iCloud на Mac
- Установите iCloud на iPhone
- брелок iCloud
- Фотографии и фотопоток
- Документы и данные
iCloud предлагает простой и понятный способ синхронизации электронной почты, календарей, контактов, напоминаний, фотографий, данных Safari и документов между Mac и iPhone.
С OS X 10.9 и iOS 7 Apple обновила iCloud и сделала его более надежным, стабильным и полезным, поэтому мы решили обновить наше оригинальное руководство по синхронизации iCloud, сосредоточив на этот раз синхронизацию между Mac и iPhone. Эти шаги работают на любом iPhone или iPad с iOS 7 или выше и Mac с OS X 10.9 или выше. Обязательно обновите до последних версий iOS и OS X, прежде чем продолжить.

Настройка iCloud на Mac
Перед началом работы необходимо сделать важный выбор. Некоторые люди покупают музыку, фильмы, телешоу, книги и приложения, которыми они делятся с другими, например, своей семьей. Мы с женой и сыновьями используем одну учетную запись iTunes для покупки и обмена контентом. Однако каждый из нас использует собственную учетную запись iCloud для синхронизации данных. Пользователи должны настроить вторую учетную запись для синхронизации своих собственных данных и ввести информацию для входа в систему для этой учетной записи в шагах ниже.

Идти к настройки на Mac и нажмите на ICloud, Откроется окно ниже. Люди, которые хотят создать новую учетную запись iCloud, должны щелкнуть ссылку под окном слева, которая гласит: Создать новый Apple ID ..., Следуйте инструкциям на экране.

Любой, кто не хочет создавать новую учетную запись, может просто ввести свой текущий Apple iTunes ID, обычно адрес электронной почты и пароль. Те, кто не может вспомнить, должны нажать Забыл? ссылка под окном пароля.
Как только человек нажимает Войти в систему компьютер покажет экран с двумя флажками. Верхнее окно включает синхронизацию личных данных, перечисленных в диалоговом окне. Другой включает Find My Mac, сервис, подобный Find My iPhone, который помогает людям найти потерянный или украденный компьютер. Мы рекомендуем выбирать оба. Нажмите следующий.

Аппарат запросит пароль пользователя, а затем попросит включить использование местоположения Mac для Find My Mac. Нажмите Разрешать если вы хотите, чтобы он был включен или Не сейчас чтобы оставить это.
Следующее окно предлагает три варианта, связанных с iCloud Keychain. Брелок iCloud синхронизирует такие вещи, как пароли и настройки.

Чтобы включить iCloud Keychain, OS X запросит подтверждение у другого устройства, уже настроенного для использования iCloud Keychain. Если пользователь не владеет другим устройством, выберите Сбросить брелок, Это удаляет все данные, хранящиеся в учетной записи, которые не имеют значения для новой учетной записи, поскольку она пуста, и включает эту функцию. Пользователи с уже настроенным устройством должны выбрать Запрос одобрить, отменить опция отключает синхронизацию брелка.
Для тех, кто выбрал процесс утверждения, ОС отправит запрос на другое устройство. Другое устройство показывает уведомление на экране и запрашивает пароль учетной записи. Войдите, и синхронизация iCloud Keychain включит Mac.
Это заботится об основах. Apple предлагает более подробный документ поддержки, который показывает, как справляться с уникальными ситуациями и что делать, если вышеуказанное не работает.
Затем пользователи могут выбрать, какие параметры синхронизировать или включить. Вот что делает каждый элемент в списке в настройках iCloud.
- почта синхронизирует учетные записи электронной почты между устройствами и какие сообщения пользователь прочитал или оставил непрочитанными.
- Сафари синхронизирует такие вещи, как закладки, список чтения и общие ссылки вместе с историей просмотра.
- Фото отправляет изображения в iCloud Photo Stream, чтобы пользователь мог просматривать их со своего Mac, в iPhoto или Aperture, а также на iPhone, iPad или Apple TV.
- Документы и данные будет синхронизировать документы и данные для приложений, использующих такие сервисы, как Pages, Numbers и Keynote.
- Вернуться к моему Mac позволяет пользователям получить доступ к компьютеру и управлять им удаленно.
- Найди мой Mac показывает местоположение Mac на iCloud.com.
- Контакты, календари, напоминания и заметки все синхронизируются между машинами.
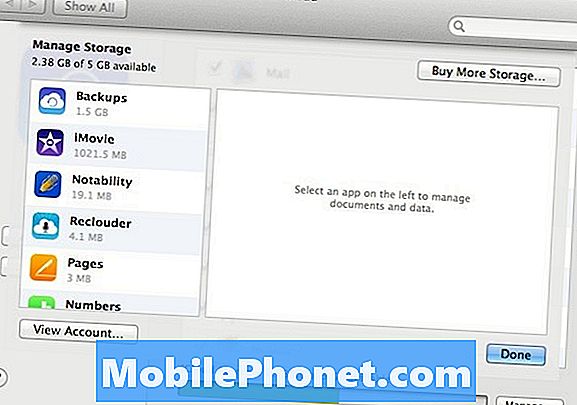
Обратите внимание на кнопку в правом нижнем углу с пометкой Управление ..., Нажмите на нее, чтобы управлять данными, хранящимися в iCloud. Пользователь может купить дополнительное хранилище у Apple, удалить контент для различных приложений, использующих iCloud, и просмотреть данные своей учетной записи.
Установите iCloud на iPhone
Откройте приложение «Настройки» и проведитеICloud, Нажмите на него, чтобы увидеть экран входа в систему. Ссылка внизу экрана с надписью Получите бесплатный Apple ID позволяет пользователям создавать новую учетную запись, о которой мы говорили выше в разделе Mac.
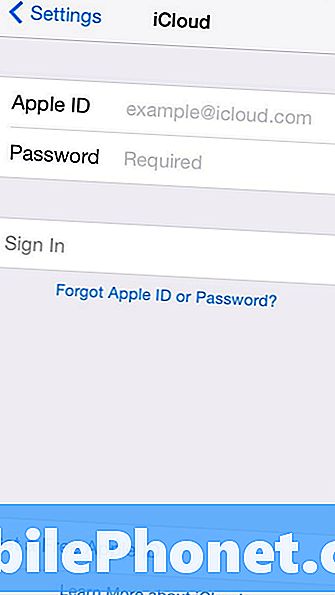
Читатели, у которых уже есть учетная запись Apple, могут просто ввести адрес электронной почты и пароль пользователя учетной записи на экране входа. Он будет искать учетную запись в Интернете и начинать с большинства элементов в списке, настроенных на синхронизацию по умолчанию.
Мы рекомендуем включить все предметы. Сделайте это, нажав ползунки, чтобы они все стали зелеными. Три из перечисленных предметов не предлагают переключатели (см. Ниже).
брелок iCloud
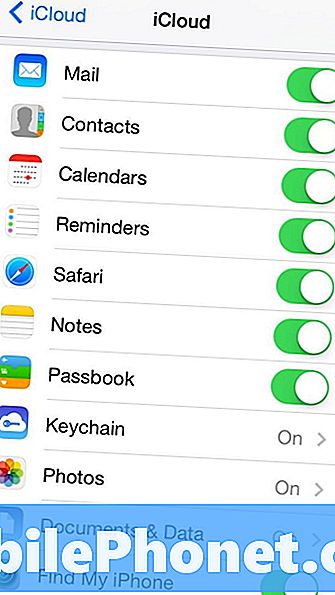
Нажмите Брелок, и появится новый экран. Нажмите ползунок, и телефон попросит пользователя снова войти в свою учетную запись Apple iCloud. На следующем экране появляется сообщение, объясняющее, что пользователю нужно будет подтвердить запрос на включение синхронизации цепочки для ключей с другого устройства, которое уже было одобрено. Поскольку мы установили связку ключей на Mac, используйте эту опцию.
Люди, которые пропустили раздел Mac, должны подтвердить свою личность, используя SMS-сообщение, отправленное на номер мобильного телефона, который использовался при регистрации для Apple ID. Они также могут использовать код безопасности iCloud, созданный при регистрации учетной записи.
Фотографии и фотопоток
При нажатии «Фото» открывается еще один экран с тремя ползунковыми переключателями. Первый включает My Photo Stream, который загружает все фотографии в iCloud, чтобы делиться ими с другими или просматривать на других устройствах Apple.
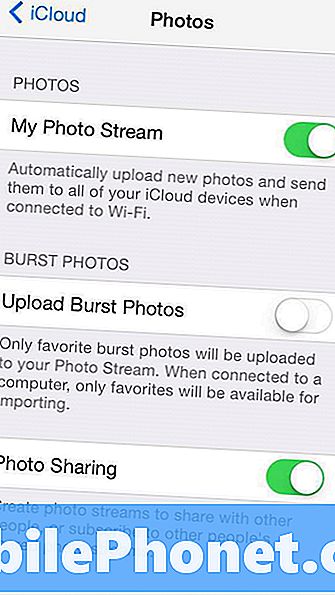
На iPhone 5s или новее есть запись с просьбой загрузить фотоснимки с камеры. Эта опция указывает операционной системе загружать все фотографии, снятые с использованием нового режима серийной съемки на iPhone 5s. Режим серийной съемки запускает несколько снимков и предлагает пользователю выбрать лучшее. Эта опция позволяет пользователю синхронизировать все снимки, сделанные в режиме серийной съемки, если пользователь включает эту опцию, или просто избранные, если пользователь отключил эту опцию.
Пожалуйста, смотрите Как использовать Burst Mode в iOS 7 для получения дополнительной информации.
Третий вариант позволяет пользователям обмениваться фотографиями через iCloud со своими друзьями или семьей. Включите, чтобы разрешить это, и отключите, чтобы запретить общий доступ с телефона.
Документы и данные
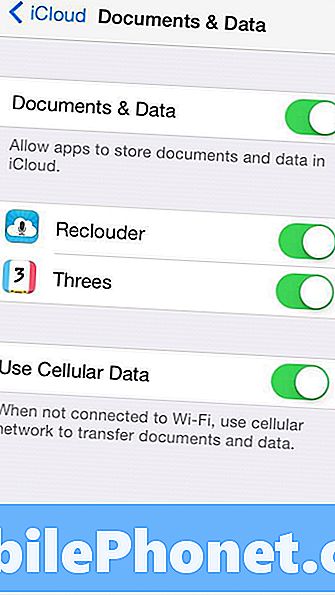
Нажмите на Документы и данные чтобы отобразить следующий экран. Включите его для синхронизации документов и данных из приложений, которые его поддерживают, таких как приложения Apple iWork, Pages, Keynote и Numbers.
Как только функция настроена на синхронизацию, пользователь может изменить настройки для каждого приложения в списке. На снимке экрана выше обратите внимание, что два приложения могут обмениваться данными через iCloud. Reclouder записывает аудио заметки и синхронизирует между устройствами iOS.
Последняя опция позволяет пользователю выбрать, синхронизировать ли данные сотовой связи или нет. Включите это, чтобы позволить это и выключите, чтобы запретить это.
Когда приложение предлагает iCloud синхронизацию документов, файлов или данных, приложение обычно запрашивает разрешение на использование этой функции, когда приложение устанавливается или когда пользователь впервые запускает его.