
Когда вы собираетесь переключиться на новый компьютер и переключаться между двумя разными компьютерами, нет ничего более разочаровывающего, чем необходимость управлять своими файлами. Сегодня многие пользователи по-прежнему копируют их на жесткий диск, а затем синхронизируют, но с Windows 8 Microsoft добавила OneDrive, службу облачного хранилища, которая автоматически создает резервные копии пользовательских данных.
Благодаря бесплатному обновлению для Windows 8.1 поддержка OneDrive в Windows 8 стала более полной. Это было автоматическое резервное копирование, которое сделало OneDrive на Windows 8 таким большим обновлением. Никогда ранее пользователи Windows 8 не могли выполнять резервное копирование своих файлов в службу, созданную Microsoft, без необходимости устанавливать дополнительное программное обеспечение, которое иногда перегружает их ПК.
Загрузка изображений, документов и файлов в OneDrive никогда не была такой простой, как в Windows 8. К сожалению, вернуть эти вещи обратно на компьютер не всегда так просто.
В этом руководстве вы узнаете, как сделать изображения, документы и другие материалы OneDrive автономными в Windows 8. Прежде чем пытаться сделать это самостоятельно, крайне важно, чтобы на вашем устройстве Windows 8 уже была установлена Windows 8.1. Чтобы увидеть, если это так, перейдите на начальный экран и нажмите или нажмите значок магазина. Если слева вы видите фиолетовый баннер с просьбой обновить бесплатно, вам нужно выполнить это обновление сейчас. Как правило, обновление занимает около часа при быстром интернет-соединении.
Перейти к Стартовый экран нажав клавишу Windows на клавиатуре или кнопку Windows рядом с планшетом или дисплеем 2-в-1.
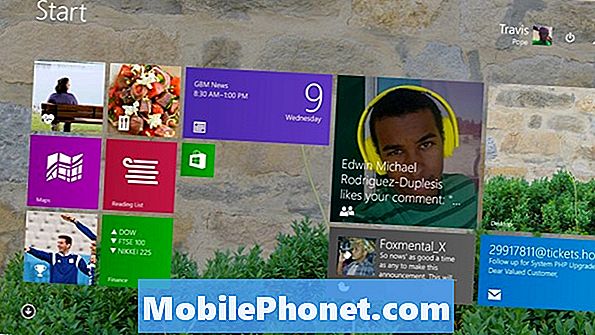
Ищите Один диск приложение на начальном экране вашего устройства. Это темно-синяя плитка, которая выглядит так, будто в ней плавают два облака. Откройте его, нажав или нажав на него, если вы его видите.
Если вы его не видите, то OneDrive не будет прикреплен к стартовому экрану. Чтобы найти мышь и клавиатуру OneDrive, пользователям нужно будет щелкнуть стрелку в правом нижнем углу экрана, чтобы открыть весь список всех установленных приложений. Сенсорные пользователи должны поместить палец в любое место на начальном экране и провести пальцем вверх, чтобы открыть этот же список установленных приложений. Найдите OneDrive в списке и нажмите или щелкните по нему.
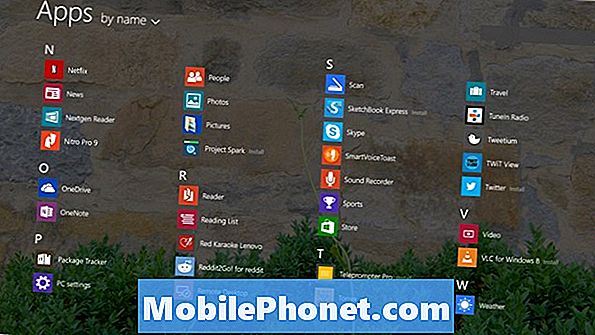
После того, как вы откроете приложение, вы увидите все папки, которые вы сохранили в OneDrive. Сверхурочно вы должны были добавить сюда больше папок и файлов с других компьютеров, телефонов или планшетов. Вы также можете добавить больше материалов в OneDrive из Интернета. В предыдущих руководствах от Gotta Be Mobile рассказывалось о том, как синхронизироваться с OneDrive, поэтому здесь мы об этом не будем рассказывать.

Читайте: Как включить синхронизацию SkyDrive в Windows 8.1
Пользователи мыши и клавиатуры должны поместить указатель мыши в в правом верхнем углу угол их экрана, чтобы показать Чары. Затем нажмите на Настройки. Сенсорные пользователи должны положить палец на право край их экрана и сдвиньте его оставил слегка раскрыть Чары Бар. Нажмите на настройки.
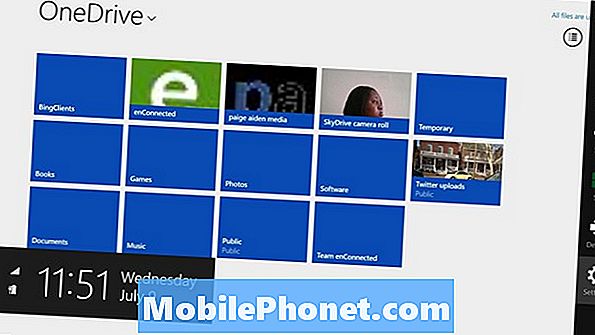
Нажмите или нажмите на Опции в меню настроек.
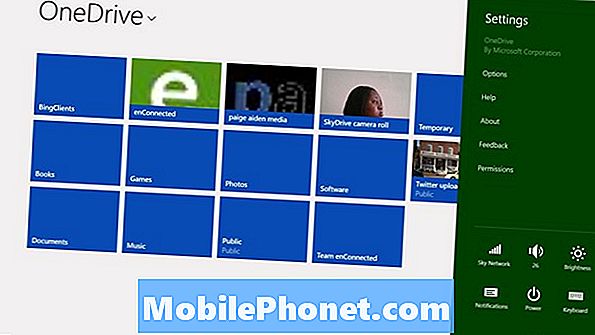
Прежде чем синхронизировать все на своем устройстве, важно посмотреть, сколько места займет ваш материал. Посмотрите на поле с надписью Требуется пространство, Если он выше доступного пространства, то очень и очень плохая идея - синхронизировать весь контент OneDrive. Вместо этого вы захотите синхронизировать файлы и папки, поскольку на вашем устройстве недостаточно места.
Нажмите или щелкните переключатель в разделе «Доступ ко всем моим файлам OneDrive в автономном режиме». если вы уверены, что готовы синхронизировать весь свой контент, и процесс начнется.
Для тех пользователей, у которых в OneDrive нет большого количества материалов, синхронизация должна выполняться довольно быстро. Процесс может занять несколько часов или даже дней, если требуется синхронизировать много контента. Например, компьютер, используемый в этом примере, имеет 13 ГБ данных, для синхронизации которых потребуется довольно много времени.
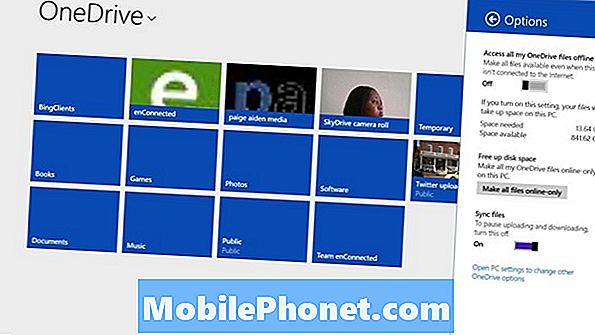
Все синхронизируется с папкой OneDrive на вашем устройстве. Это означает, что вы найдете копии всего синхронизируемого в этой папке. Чтобы открыть его, откройте проводник, нажав или нажав на значок папкив нижней части рабочий стол, Тогда ищи Один диск параметр в области панели инструментов в левой панели окна.
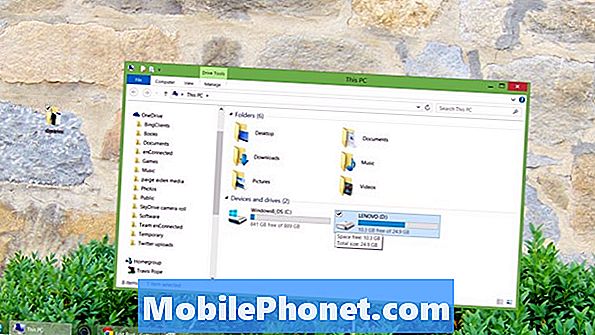
Многие приложения Магазина Windows, приложения, которые открываются на начальном экране, имеют интеграцию с OneDrive, поэтому они уже смогут обнаруживать любые файлы в папке OneDrive после их открытия. Например, приложение «Фотографии» автоматически проверяет наличие новых фотографий и видео при его открытии. Xbox Music, с другой стороны, не делает, но вы можете добавить папку OneDrive в нее в настройках. Вам придется перейти к папке OneDrive в настольных приложениях. Например, если вы хотите, чтобы iTunes находил там музыку, вы должны указать ее, чтобы проверить ее в настройках.
Удачи в синхронизации и хранении всех ваших воспоминаний.


