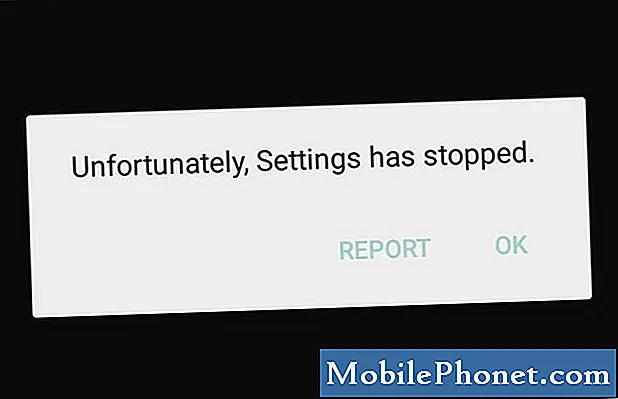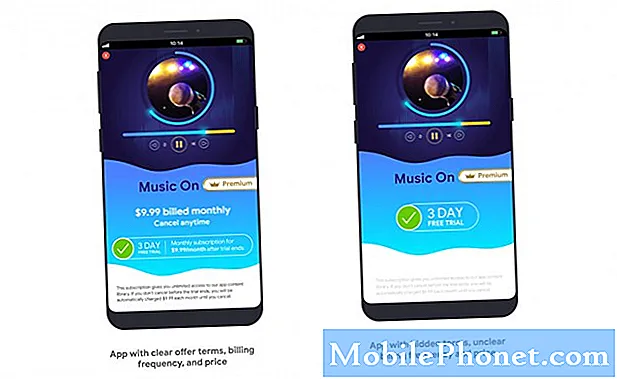Содержание
- Как делать живые фотографии
- Как редактировать живые фотографии и добавлять живые эффекты
- Как изменить картинку Live Photo по умолчанию
- Как обрезать живое фото
- Как отключить звук на живом фото
- Как добавить живые фотоэффекты: Bounce, Loop & Long Exposure
- Смотрите старые сообщения на экране блокировки
Более новые iPhone могут снимать живые фотографии, динамичный способ захвата людей и объектов в движении. Живые фотографии - это самый гибкий способ снимать фотографии с iPhone, который легко редактировать. Это руководство Live Photos научит вас, как максимально эффективно использовать ваши живые фотографии и превратить их из хорошего в великолепное.
Хотя вы, возможно, знакомы с Live Photos на iPhone 6s, iPhone SE и iPhone 7, iOS 11 предоставляет множество новых функций Live Photos, даже если вы не купили последний iPhone. Новые функции «Живые фотографии» позволяют изменять ключевые фотографии, отображаемые в рулоне фотоаппарата, на «Живое фото», «Обрезать живые фотографии» и добавлять эффекты для анимации или стилизации фотографии.
Прежде чем приступить к работе с нашим руководством по живым фотографиям ниже, помните, что вам нужно установить бесплатное обновление iOS 11, чтобы использовать эту опцию. Вот что вам нужно знать, чтобы делать и редактировать живые фотографии на вашем iPhone.
Как делать живые фотографии

Как делать живые фотографии.
Apple по умолчанию включает Живые фотографии, когда вы делаете нормальную фотографию. Вы даже можете использовать его с 2-кратным увеличением на iPhone 7 Plus или iPhone 8 Plus. Чтобы убедиться, что вы делаете живое фото, откройте приложение камеры и убедитесь, что маленький значок, выглядящий солнцем на краю экрана, желтый. Если он серый, нажмите на него, и он станет желтым.
Когда вы нажмете на нее, вы увидите LIVE появится в середине области изображения. LIVE также появится на экране, когда вы делаете снимок. Если эта опция включена, попробуйте сделать несколько снимков, и вы увидите, что они появятся на экране. Каждое нажатие будет записывать 1,5 секунды аудио и непрерывную серию фотографий. Вы можете отключить звук позже, если вам нужно.
Для достижения наилучших результатов обязательно снимайте iPhone во время съемки живых фотографий и позволяйте объекту двигаться в кадре. Просмотр живых фотографий с большим количеством движений камеры может вызывать тошноту, размытие и ограничивать возможности их последующего редактирования.
Это все, что нужно сделать, чтобы сделать живое фото на вашем iPhone.
Как редактировать живые фотографии и добавлять живые эффекты
Как изменить картинку Live Photo по умолчанию
Живое фото на самом деле представляет собой коллекцию фотографий и видео продолжительностью более 1,5 секунд, и иногда фотография, которую программное обеспечение выбирает по умолчанию, не является лучшей фотографией. С iOS 11 теперь вы можете изменить фотографию по умолчанию, которая отображается в вашей фотопленке. Это отличный способ получить четкое изображение в качестве стандартной фотографии, прежде чем активировать часть фотографии в режиме реального времени.

Измените фотографию по умолчанию в Live Live в iOS 11.
- Перейти к Фото приложение.
- Найти Живое фото.
- Нажмите на редактировать.
- Нажмите на другую фотографию в нижней части.
- Нажмите на Сделать ключевую фотографию.
- Нажмите на Готово.
Это сделает эту новую фотографию той, которая появляется в вашей Фотопленке, и той, которую люди видят, когда вы отправляете им живую фотографию.
Как обрезать живое фото
Иногда живая фотография идеальна, за исключением того, что в начале или в конце фотографии слишком много дрожания или материала вне объекта. Часто это происходит, когда вы не планируете делать живые фотографии, и в итоге получается что-то классное, просто вы убираете телефон или поднимаете его. Вот как обрезать живую фотографию.

Сделайте живое фото короче или отредактируйте раздражающее движение.
- Перейти к Фото приложение.
- Найти Живое фото.
- Нажмите на редактировать.
- Перетащите края области фотографии, чтобы обрезать с начала и до конца.
- Нажмите Готово.
Раздел Живой фотографии, который вы хотите сохранить, будет находиться внутри желтой части после перетаскивания одного из ползунков. Просто настройте их по своему желанию, а затем нажмите Готово.
Как отключить звук на живом фото
Если вам нравится Live Photo, но вам не нравится записанный звук, вы можете легко отключить его без каких-либо сторонних приложений.

Как отключить звук на живом фото.
- Перейти к Фото приложение.
- Найти Живое фото.
- Нажмите на редактировать.
- Нажмите на Значок динамика.
- Нажмите на Готово.
Вы всегда можете добавить звук позже, если решите, что хотите. Вы не можете добавить новый аудиоклип к нему, поэтому вы должны жить со звуком или наслаждаться тишиной.
Как добавить живые фотоэффекты: Bounce, Loop & Long Exposure

Проведите пальцем вверх, чтобы добавить эффекты к живым фотографиям.
С iOS 11 теперь вы можете сделать Live Photo Loop, Bounce или превратиться в длинную экспозицию. Это классные эффекты, которые могут сделать ваши живые фотографии намного круче. Вы не добавляете эти эффекты с помощью кнопки «Изменить». Это было бы слишком много смысла. Вот как добавить эффект Live Photo;
- Перейти к Фото приложение.
- Найти Живое фото.
- Проведите вверх из нижней части экрана.
- Нажмите на эффект.
- Нажмите Готово.
Вы можете применить только один эффект к фотографии, и иногда один из вариантов не будет отображаться, потому что эффект не будет работать правильно на этой фотографии. Чаще всего мы не видим опцию Loop.

Пример эффекта долгой выдержки Live Photo, снятого на iPhone.
Вот что делает каждый из эффектов Live Photo;
- петля: Повторяет живую фотографию снова и снова. Иногда это плавное повторение, иногда вы заметите это.
- подпрыгивать: Живое фото воспроизводится в одном направлении, а затем возвращается назад для получения крутого эффекта.
- Длительное воздействие: Добавляет синий цвет к воде или источникам света для создания художественных эффектов.

Когда вы используете Loop или Bounce, вы увидите специальную версию анимационного фильма, сохраненную в анимированном альбоме, и сможете поделиться этим клипом. Выше вы можете увидеть пример эффекта Loop на Live Photo. Если вы обрежете фотографию идеально, вы можете получить точную петлю, но для этого нужно много попыток.

Фотография выше - это изображение Live Photo с эффектом Bounce, которое в основном запускает фотографию, затем переворачивает ее и повторяет снова и снова.
Эффект длительного воздействия лучше всего подходит для водопадов, но вы также можете использовать его с задними фонарями автомобиля. Это работает лучше всего, когда у вас есть штатив или если вы можете привязать iPhone к чему-либо, чтобы стабилизировать его.
31 iOS 11 Советы и хитрости, которые вы, возможно, не знаете