
Если вы недавно переключились с iPhone на новую Galaxy S7 или Galaxy S7 Edge от Samsung для обеспечения водонепроницаемости, расширения памяти micro-SD или других функций, в этом руководстве будет объяснено, как передавать музыку iTunes в Galaxy S7. Те, у кого большая коллекция музыки, не захотят ее оставлять.
У Galaxy S7 и S7 Edge есть что предложить, наряду с длительным временем автономной работы и большими размерами экрана, аналогичными линейке iPhone. Если вы сделали это, есть несколько способов перенести все с iPhone на Galaxy S7. Тем не менее, наше основное внимание будет сосредоточено на музыкальных коллекциях.
Читайте: Руководство по установке Galaxy S7 Edge: 13 шагов к началу работы
Прежде всего, владельцы захотят взглянуть на наше руководство по установке выше, которое охватывает множество различных моментов, включая переключение телефонов. Samsung Galaxy S7 и S7 Edge имеют ключ в коробке, который поддерживает передачу данных, но это только один из многих способов сделать это. Читайте дальше для более подробной информации.

Здесь мы объясним, как использовать собственный очень быстрый и эффективный метод от Samsung, называемый Smart Switch, а также другие опции, такие как нажатие и перетаскивание для перемещения аудиофайлов на карту micro-SD Galaxy S7, даже в программы, которые делают все это для вы. Это две самые популярные телефонные линии на рынке, и в нашем распоряжении нет недостатка в инструментах.
После всего этого давайте начнем. Вот как можно перенести музыку iTunes на Galaxy S7 или Galaxy S7 Edge.
инструкции
Samsung Smart Switch
Прежде всего, мы расскажем о собственной системе Samsung под названием Smart Switch. Это очень мощный и работает на Android, iPhone и многое другое. Просто соедините два телефона вместе, используя кабель и прилагаемый USB-ключ в коробке, и следуйте инструкциям на экране. Это может передать весь iPhone, как правило, менее чем за 30 минут, вместе со всей вашей музыкой.
Подключите кабель iPhone Lightning к iPhone, а конец USB - к ключу. Используйте приложение Smart Switch на Galaxy S7 Edge для передачи данных. Откройте Настройки, а затем нажмитеРезервное копирование и сброс запустить Smart Switch. НажмитеОткрытый Smart Switch, Следуйте инструкциям Samsung по использованию Smart Switch.

Это на самом деле даст пользователям возможность выбрать, что они хотели бы перенести, и если вам не нужно все, просто выберите конкретные файлы, например музыку iTunes. Сколько времени это займет, зависит от количества песен, видео или передаваемых данных. У меня большая коллекция, так что это заняло почти 45 минут. Smart Switch также может быть установлен на компьютер с полным интерфейсом, чтобы выбрать, что будет передано.
Перетаскивания
Лично, самый простой способ добавить музыку iTunes в Galaxy S7 или S7 Edge - это обычный метод перетаскивания. Подключите карту micro-SD и перетащите и песни, альбомы или коллекции на SD-карту и вставьте ее в Galaxy S7 или S7 Edge.
Это также можно сделать, подключив телефон к компьютеру и передавая файлы непосредственно на Galaxy S7 с помощью прилагаемого кабеля micro-USB.
Сначала вам нужно найти, где ваша музыка iTunes хранится на вашем компьютере, а ниже приведены типичные места.
- Windows XP - C: Documents and Settings (имя пользователя) Мои документы Моя музыка iTunes
- Windows 7, Windows Vista и Windows 8 - C: (имя пользователя) Моя музыка iTunes
- Mac OS X - / пользователи / имя пользователя / музыка / iTunes
Найдя музыкальную папку iTunes, вы захотите открыть ее, чтобы она была удобной на рабочем столе, а теперь просто подключите S7 через USB к вашему компьютеру. Пользователям может потребоваться развернуть панель уведомлений на Galaxy S7 и выбрать параметры USB, чтобы включить протокол передачи мультимедиа (MTP). Хотя обычно это метод USB, который он использует при подключении. Если вы используете Mac, вам нужно быстро установить программу Android File Transfer. После этого подключите его, и появится что-то похожее, показывающее содержимое устройства. Найдите или создайте музыкальную папку. Изображения ниже взяты из Galaxy S6, но те же правила применяются к Galaxy S7.
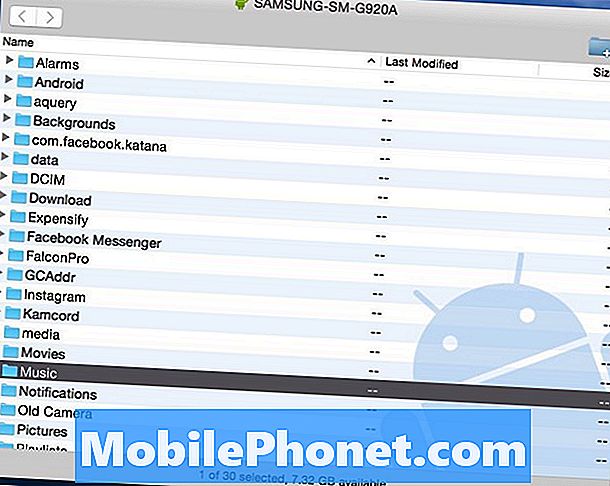
Отсюда все, что вам нужно сделать, это просто нажмите на папку iTunes Music Вы оставили на рабочем столе и перетащите его в папку «Музыка» на новом S7 Edge. Это может занять некоторое время, в зависимости от размера и скорости вашего компьютера или порта USB.

Выше показано изображение с моего компьютера, на котором я передаю 14 ГБ музыки из iTunes прямо в мой Samsung Galaxy S6. Это самый простой способ, так как я могу щелкнуть и перетащить весь файл или открыть музыкальную папку iTunes и выбрать отдельные песни или альбомы, если не нужна вся музыкальная коллекция. Опять же, лучше всего перенести все на карту micro-SD, а не на внутреннюю память Galaxy S7.
Как только это закончится, все готово. Теперь владельцы могут отключить телефон и наслаждаться всей своей музыкой iTunes на Android. На Galaxy S7 есть специальный музыкальный проигрыватель, Google Music найдет все файлы на устройстве или загрузит медиаплеер из магазина Google Play, например DoubleTwist. Это приложение также имеет инструмент синхронизации и передачи для тех, кто хочет иметь несколько вариантов или способов получить музыку iTunes на Galaxy S7.
Инструмент передачи iTunes в Android
Как мы уже говорили выше, есть много разных опций, которые перенесут iTunes. Те, кто не хочет копаться в файлах и папках, могут использовать программу, которая называется iTunes to Android Transfer. Это бесплатный инструмент, который вы можете загрузить на Windows или MAC, и он просто синхронизирует всю музыкальную коллекцию, плейлисты, фильмы и многое другое одним нажатием кнопки.
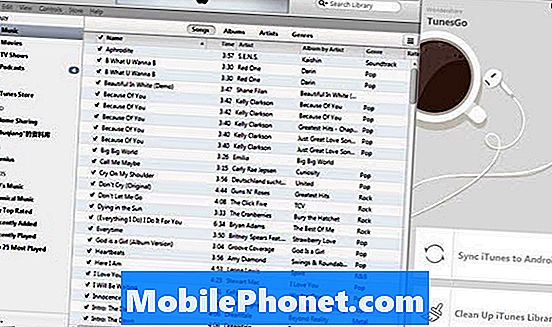
Установите iTunes на Android на ПК или Mac и запустите его. Программное обеспечение будет открыто вместе с вашей медиатекой iTunes. Затем просто подключите USB-кабель для подключения Galaxy S7 или S7 Edge к компьютеру. Вы можете выбрать один из двух вариантов: «Синхронизировать iTunes с Android" а также "Очистить библиотеку iTunes”.
Нажмите на "Синхронизировать iTunes с Android», Вы можете выбрать« Вся библиотека »или« Выбрать плейлисты », чтобы синхронизировать iTunes с новой Галактикой. Музыка, фильмы, телевизионные свиноматки и многое другое поддерживаются.

В качестве альтернативы пользователи могут также использовать этот инструмент, чтобы вручную щелкать и перетаскивать песни или альбомы, как показано выше, аналогично тому, что мы упоминали ранее, просто используя вместо этого их интерфейс, который упрощает процесс.
Стоит отметить, что этот инструмент также поддерживает передачу контактов, изображений, видео, книг и других данных с компьютера на любое устройство Android.
Google Play Music
Наконец, что не менее важно, мы даже можем использовать Google Play Music Manager. Это еще один отличный маршрут, так как вы можете использовать его для перемещения всей музыки по WiFi на ваше устройство или в облако, а не тратить место на устройстве. Хотя наличие карты micro-SD делает эту проблему менее важной для Galaxy S7. Google Play Music позволяет пользователям хранить 50 000 песен в облаке, чего должно быть более чем достаточно для большинства.
Перейдите в Google Play Music в веб-браузере на компьютере. Нажмите на три строки в левом верхнем углу и прокрутите вниз, чтобы «загрузить музыку». Отсюда вам будет предложено загрузить инструмент Google Play Music Manager.

Установите Music Manager и войдите в свою учетную запись Gmail, он мгновенно найдет и начнет загружать всю вашу музыку из iTunes в облако. Вы можете выбрать настройки и выбрать конкретные песни или всю музыкальную библиотеку iTunes со своего компьютера. Это может занять некоторое время в зависимости от количества песен.
Если вы только переносите музыку в облако Google, вы будете передавать музыку iTunes через Интернет с помощью Wi-Fi или через подключение для передачи данных, что может привести к превышению лимита данных пользователей с носителей. Именно поэтому мы рекомендуем добавлять песни на SD-карту. Google Play Music остается одним из лучших вариантов интерфейса, параметров и предела хранения 50 000 песен.
В заключение, вышеупомянутые шаги перенесут всю музыкальную коллекцию iTunes в любой Android-устройство, а не только Galaxy S7. Сделайте это на любом устройстве Android и наслаждайтесь музыкой iTunes на Android с легкостью.


