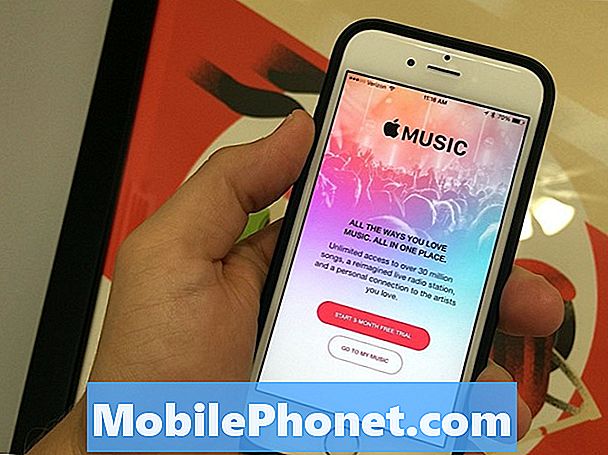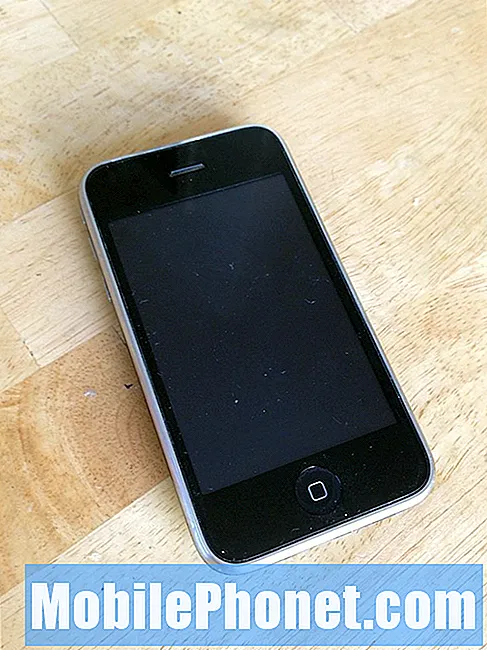Содержание
- Экспорт плейлистов Spotify в CSV
- Импорт плейлистов Spotify в Apple Music
- Создайте плейлист Spotify в Apple Music
- Бесплатная пробная версия Apple Music действительно бесплатна
Это руководство покажет вам, как перенести списки воспроизведения Spotify в Apple Music и как быстро создать новый список воспроизведения Apple Music с этой музыкой. Если вы будете полностью следовать инструкциям, вы получите плейлисты Spotify, импортированные в Apple Music, не дожидаясь, пока Apple создаст инструмент Spotify to Apple Music.
Чтобы переместить свои плейлисты Spotify в Apple Music, вам нужно будет использовать трехэтапный процесс, который займет некоторое время, но это быстрее, чем воссоздание плейлистов вручную, если у вас есть много плейлистов Spotify, которые вы тщательно создали.
Читайте: Apple Music Tips
Если вы живете и умираете от своих плейлистов, этот инструмент необходим для перехода с Spotify на Apple Music. Вы можете попробовать это на 10 песнях в плейлисте, но вы не сможете использовать полные плейлисты, пока не купите полную версию приложения примерно за 5 долларов США.
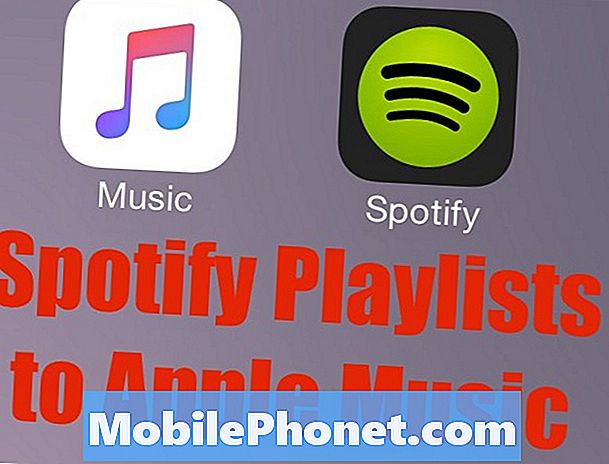
Как перенести плейлисты Spotify в Apple Music - полное руководство.
Ниже описан трехэтапный процесс добавления плейлистов Spotify в Apple Music, а затем создания плейлистов Apple Music из этих песен. Вам нужно будет использовать все три шага, поскольку инструмент Spotify to Apple Music Playlist фактически не создает плейлист, а функция Spotify connect включает всю вашу музыку, а не только плейлисты.
Если вам нужно только перенести музыку Spotify в Apple Music, вы можете использовать второй шаг, но большинство пользователей захотят использовать это решение для переноса списков воспроизведения Spotify в списки воспроизведения Apple Music. На данный момент это доступно только на Mac, но версия для Windows находится в разработке.
Экспорт плейлистов Spotify в CSV
Первое, что вам нужно сделать, это экспортировать плейлисты Spotify в файл CSV.Это специальный файл, который вы можете открыть в Excel или Numbers, если хотите, но в основном вы создаете текстовую версию своего плейлиста, чтобы вы могли импортировать его в Apple Music с помощью iTunes.
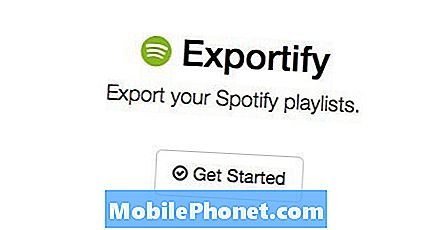
Первым шагом является экспорт ваших плейлистов Spotify для передачи в Apple Music.
Перейдите в Exportify и войдите в свою учетную запись Spotify. Затем выберите список воспроизведения, который вы хотите экспортировать, или выберите «Экспортировать все», чтобы загрузить zip-файл, содержащий CSV-файл для каждого списка воспроизведения Spotify. Если у вас есть много плейлистов Spotify для передачи в Apple Music, используйте эту опцию.
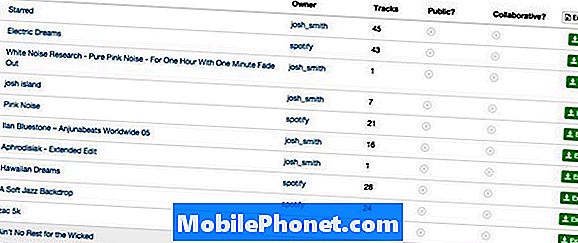
Загрузите CSV-файл каждого плейлиста Spotify, который вы хотите использовать в Apple Music.
Если у вас есть плейлисты Spotify на вашем компьютере, вы готовы к третьему пути. Вы можете загрузить все списки воспроизведения одновременно, но вы можете импортировать один список воспроизведения в Apple Music за один раз в течение нескольких дней.
Импорт плейлистов Spotify в Apple Music
Штамп. Инструмент может импортировать CSV в Apple Music. На веб-сайте смело заявляется, что он может передавать плейлисты Spotify в Apple Music, но очень важно знать, что при этом только песни плейлиста передаются в вашу библиотеку Apple Music.
Он не создает новый плейлист Apple Music для этих песен, что вам нужно будет сделать вручную, если только вы не используете умный плейлист и не импортируете один новый плейлист в день, как мы планируем в следующем разделе, или сортируете на основе добавленной даты.
Скачать и открыть S.t.A.M.P. начать. Бесплатная версия работает с 10 песнями в плейлисте, в то время как платная версия может обрабатывать огромные плейлисты.
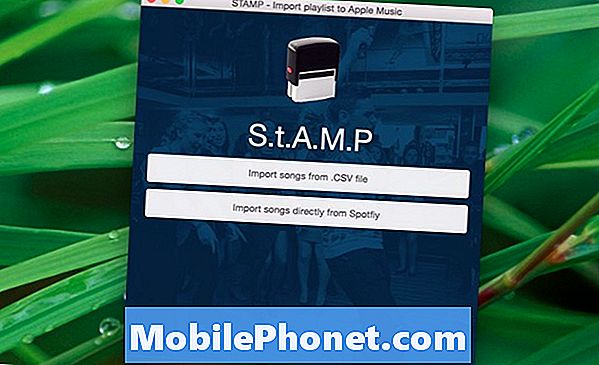
Используйте этот инструмент для переноса плейлистов Spotify в Apple Music.
Если вы просто хотите, чтобы ваша музыка Spotify в Apple Music, войдите в Spotify. Если вы хотите создавать списки воспроизведения, используя умный список воспроизведения. Вы должны нажать на CSV.
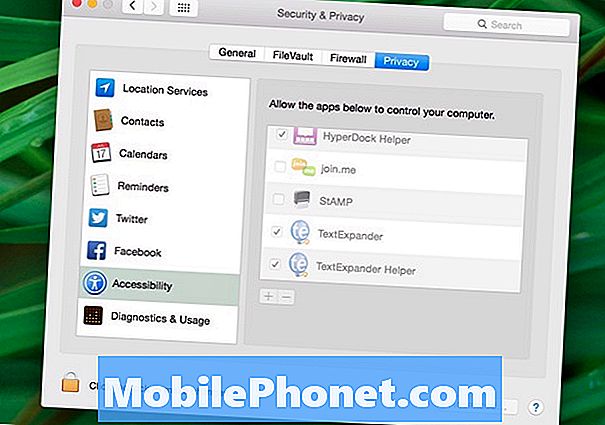
Вам необходимо разрешить доступ StAMP для управления вашим Mac.
После того, как вы выбрали учетную запись CSV или Spotify, вы почти готовы к запуску. Убедитесь, что у вас открыт iTunes, вы подписаны на Apple Music и находитесь на вкладке «For You» или «New» в iTunes на вашем Mac.
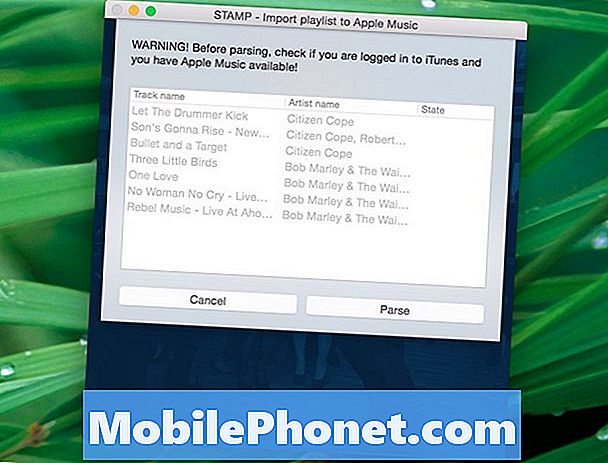
Начните процесс импорта плейлиста Spotify в Apple Music.
Когда это настроено, нажмите Parse и затем перестаньте касаться вашего компьютера, пока приложение не будет готово. Приложение найдет в Apple Music песню и добавит ее в вашу библиотеку, но вы не можете прикоснуться к компьютеру, пока это происходит. Приложение имитирует щелчки и нажатия клавиш, поэтому, если вы нажмете в другом месте, вы все испортите. Для каждого успешного добавления в вашу библиотеку Apple Music есть уведомление.
Когда это будет сделано, вы не увидите новый плейлист Apple Music, который соответствует плейлисту Spotify, но все эти песни будут в вашей библиотеке Apple Music.
Создайте плейлист Spotify в Apple Music
Существует два варианта восстановления плейлиста Spotify в Apple Music. Большинство пользователей захотят использовать немного более сложный процесс для преобразования списков воспроизведения в Apple Music за один день, но вы также можете сделать это в течение нескольких дней.
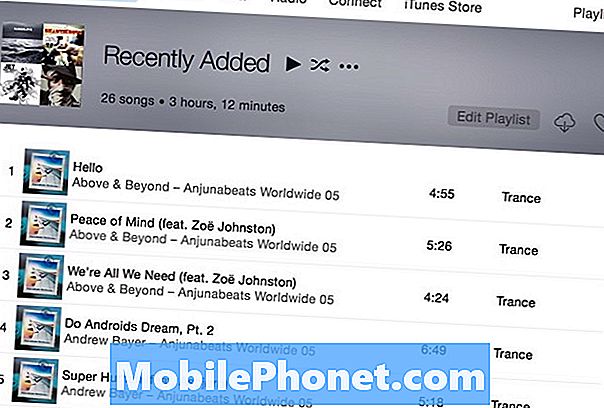
Используйте смарт-плейлист для воссоздания плейлистов Spotify в Apple Music.
Если вы хотите быстро добавить эти песни в новый плейлист Apple Music, вам нужно будет добавить один плейлист в Apple Music в день, а затем в iTunes создать новый смарт-плейлист, который показывает недавно добавленные в iTunes за последний день.
Затем вы можете сохранить эту версию списка воспроизведения в виде статического списка воспроизведения, который соответствует вашему списку воспроизведения Spotify. Это долго и не так автоматизировано, как хотелось бы, но если вам нужно перемещать длинные списки воспроизведения, это хороший вариант, который лучше, чем поиск каждой песни вручную.
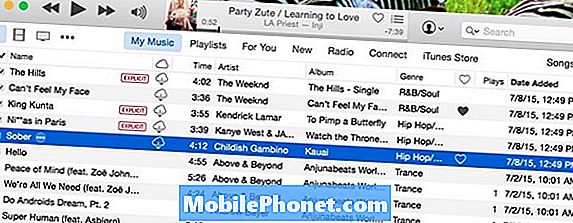
Вы также можете использовать добавленную дату, чтобы воссоздать свой плейлист Spotify в Apple Music.
Другой вариант - импортировать все списки воспроизведения, которые вы хотите, в Apple Music, а затем нажать «Моя музыка». Щелкните правой кнопкой мыши по столбцам и добавьте дату добавления. Сортировать по дате добавления, которая идет до минуты, чтобы у вас были песни, которые вы добавили в порядке. Затем выделите песни, которые нужно добавить в новый плейлист, и добавьте их. Повторите эти действия для остальных плейлистов Spotify.
Это идеальный способ переместить свои списки воспроизведения Spotify в списки воспроизведения Apple Music? Не совсем, но это лучше, чем вводить названия песен для 4000 треков вручную.
10 важных деталей Apple Music