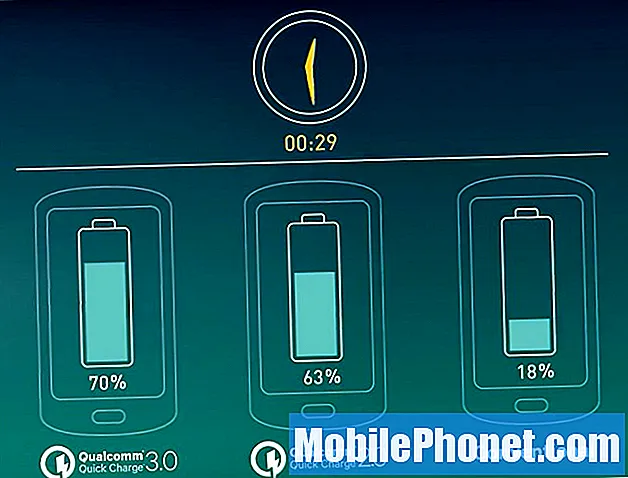Содержание
Новейшая версия OS X (OS X 10.10 Yosemite) в настоящее время находится на стадии бета-тестирования и пока не доступна для широкой публики, но вы все равно можете попробовать ее самостоятельно, не стирая текущие настройки Mac.
OS X Yosemite был представлен ранее в июне на конференции разработчиков Apple WWDC. Тем не менее, эта новая версия получила большой фейслифтинг в виде совершенно нового дизайна пользовательского интерфейса и нескольких новых функций, таких как поддержка iPhone-to-Mac AirDrop и возможность отправлять текстовые SMS-сообщения из iMessage на вашем Mac, а также как отправлять и принимать телефонные звонки.
Есть несколько способов установить OS X Yosemite на ваш Mac, не рискуя текущими файлами и настройкой системы ОС. Один из способов заключается в создании второго раздела на вашем накопителе с использованием неиспользуемого хранилища и установке Yosemite в новом разделе. Второй способ - установить OS X Yosemite на флэш-накопитель и запустить новую операционную систему прямо с флэш-накопителя.
Вам решать, какой метод вы хотите использовать, хотя метод флешки USB может заставить Yosemite работать немного медленнее, поскольку он работает от USB, но если у вас есть флешка USB 3.0, у вас все будет в порядке.
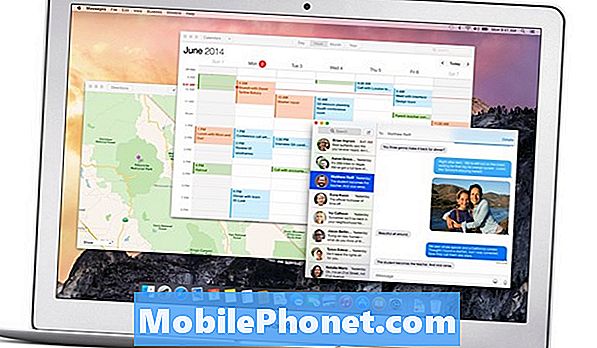
Вот обзор того, как установить OS X 10.10 Yosemite с помощью любого из этих методов, что позволит вам сохранить вашу текущую установку OS X 10.9 Mavericks без изменений и без сбоев.
Прежде чем вы начнете
Прежде чем вы начнете создавать новые разделы и тому подобное, вам нужно сначала установить бета-версию OS X Yosemite. Если вы являетесь зарегистрированным разработчиком Apple, все, что вам нужно сделать, это войти в Dev Center, и вы можете скачать его оттуда через Mac App Store.
Если вы не являетесь разработчиком, вы можете посетить этот веб-сайт и загрузить предварительный просмотр разработчика для OS X Yosemite, нажавнепосредственный справа от последней версии. Вы будете перенаправлены на сайт загрузки, где загрузка файла .DMG займет несколько часов, поскольку его размер составляет около 4,5 ГБ, в зависимости от вашего интернет-соединения.
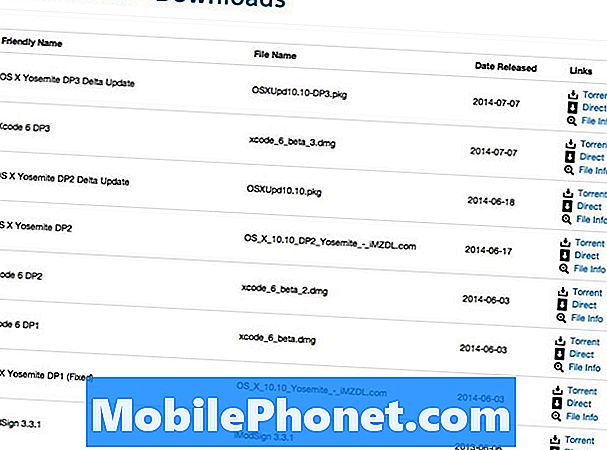
Слово предупреждения, хотя. На момент написания этой статьи на этом веб-сайте был только Developer Preview 2, а последним является Developer Preview 3, который в настоящее время недоступен в iMZDL, за исключением дельта-обновления. Мы попробовали Developer Preview 2, но он не сработал, возможно, из-за того, что Apple прекратила подписывать его, но ваш пробег может отличаться. Надеюсь, Developer Preview 3 будет обновлен достаточно скоро.
Создание нового раздела
Один из способов тестирования OS X 10.10 Yosemite без ущерба для основной настройки OS X - создать отдельный раздел на диске хранения Mac и установить на него бета-версию операционной системы. Для этого выполните следующие действия:
- открыто Дисковая утилита, который будет расположен в коммунальные услуги папка в Приложения.
- Выберите основной жесткий диск на левой боковой панели. В моем случае это называется APPLE SSD SD0128F Mediaи ваш, скорее всего, будет похожим.
- Нажмите маленький + кнопку внизу, чтобы добавить новый раздел на ваш диск. Дайте ему имя и размер (в ГБ). 10-15 ГБ достаточно для установки OS X Yosemite, чтобы просто поиграть с ним, но если вы планируете устанавливать приложения и тому подобное, вы можете увеличить это число до 20-30 ГБ, в зависимости от того, сколько свободного места у вас в хранилище диск в первую очередь. Оставь Формат раздел как есть.
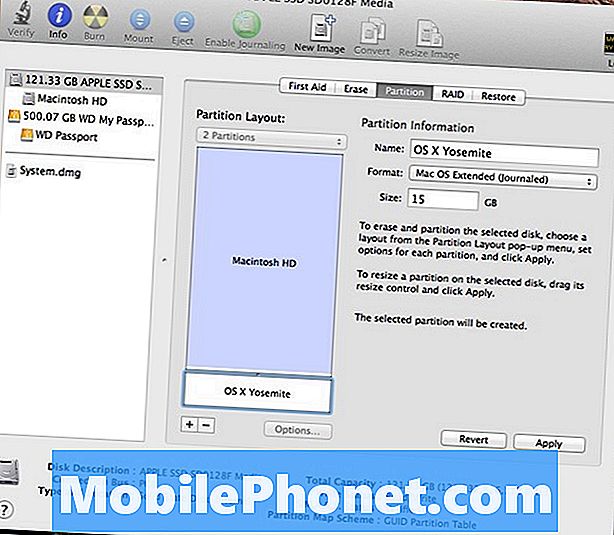
- Нажмите Применять в правом нижнем углу. Подтверждение появится. Нажмите раздел когда готово.
- Создание раздела займет несколько минут, но после этого вы можете выйти из Дисковой утилиты и вернуться на рабочий стол, чтобы начать процесс установки.
Прокрутите вниз для получения инструкций по установке OS X 10.10 Yosemite на ваш новый раздел.
Использование флешки
Если вы не хотите связываться с разделами и рискуете каким-то образом испортить накопитель, вы можете установить OS X Yosemite на флэш-накопитель USB и отключить его, что в любом случае, вероятно, намного безопаснее, если у вас есть запасной USB-накопитель лежит вокруг. Тем не менее, мы рекомендуем, чтобы это была флешка USB 3.0, а ваш Mac поддерживает USB 3.0, так как все, что медленнее, не будет достаточно быстро запускать OS X Yosemite.
Выполните следующие действия, чтобы установить копию OS X 10.10 Yosemite на флэш-накопитель USB 3.0:
- Подключите флешку к свободному порту USB на вашем Mac. Мы рекомендуем, чтобы для файлов операционной системы было не менее 8 ГБ, но чем больше, тем лучше, если вы хотите установить приложения и тому подобное.
- открыто Дисковая утилита, который будет расположен вкоммунальные услуги папка вПриложения.
- Выберите флэш-накопитель на левой боковой панели.
- Далее нажмите стирать выбор вкладки Mac OS Extended (в журнале) от Формат выпадающее меню.
- Дайте ему имя под этим, например, OS X Йосемити.
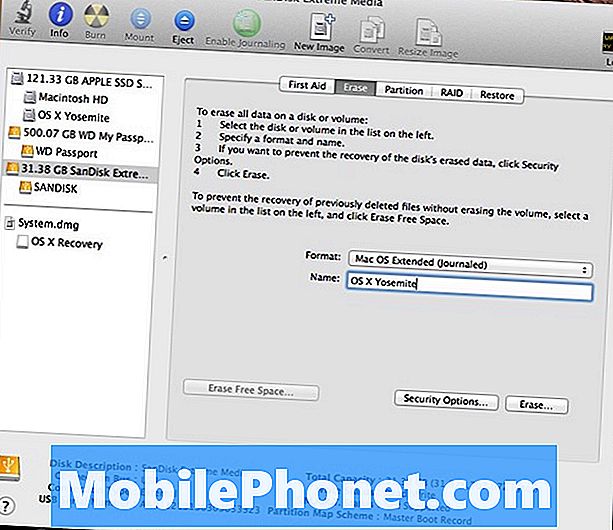
- Нажмите стирать в правом нижнем углу, а затем нажмите стирать еще раз для подтверждения.
- Форматирование флэш-накопителя займет всего несколько секунд. Как только это будет сделано, вы готовы установить OS X Yosemite.
Установка OS X Yosemite
Установить OS X 10.10 Yosemite на самом деле очень просто. Просто запустите установщик, который вы скачали (он может быть в .ZIP-файле, если вы скачали с этого сайта, но вы просто распакуете его, чтобы получить файл установщика), и он вызовет заставку. Нажмите Продолжить, согласитесь с условиями, а затем нажмите Показать все диски.
Нажмите на диск, на который вы хотите установить OS X Yosemite. Это зависит от того, какой метод вы выбрали выше. Если вы хотите установить Yosemite на второй раздел, щелкните этот раздел. Если вы хотите установить его на флешку, выберите флешку и затем нажмите устанавливать.

После завершения установки вы сможете воспользоваться помощником по настройке OS X Yosemite для настройки iCloud, iMessages и т. Д.
Переключение между OS X Yosemite и вашей текущей ОС
Если вы хотите вернуться к своей текущей операционной системе, просто перезагрузите компьютер и удерживайте нажатой клавишу вариант ключ, а затем выберите основной жесткий диск из списка дисков, показанных. После этого ваш Mac загрузится в OS X Mavericks или где-либо еще.
Точно так же, когда вы хотите загрузиться в Yosemite, просто подключите флэш-накопитель, перезагрузите компьютер и удерживайте варианти выберите флэш-накопитель из списка.