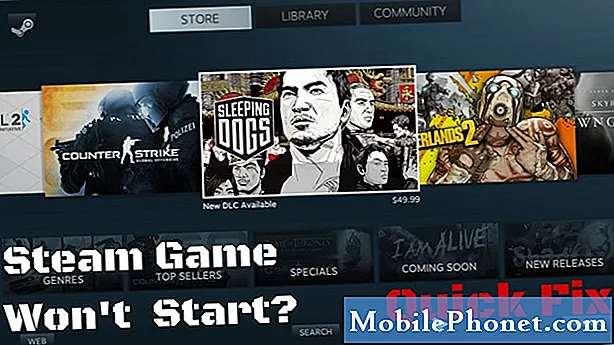Содержание
Если вы не хотите платить $ 60 за переключатель Philips Hue Tap, вы можете потратить половину этого и при этом получить ту же функциональность с помощью переключателя диммера за 25 $.
Хотя линейка продуктов Philips Hue в основном состоит из разных ламп и ламп, на самом деле для ваших ламп Philips Hue можно купить два разных физических выключателя света: диммер и кран.
Переключатель Tap уже давно используется, в то время как Dimmer Switch является довольно новым дополнением к линейке Philips Hue, и оба предлагают различную функциональность.
Читайте: Обзор Philips Hue
Переключатель Tap поставляется с четырьмя различными кнопками, которые можно настраивать и назначать каждой конкретной сцене, в то время как Dimmer Switch представляет собой более простое решение, которое действует как обычный переключатель освещения со встроенным диммером.

Вероятно, поэтому стоимость Tap более чем вдвое превышает стоимость диммера. Однако, вот как сэкономить деньги и превратить диммер в переключатель.
Первое, что нужно: купите диммер
Есть два способа, которыми вы можете приобрести Philips Hue Dimmer Switch. Первый способ - просто купить его за 25 долларов.

Однако, если вам все равно нужно больше лампочек Philips Hue, вы можете приобрести комплект диммерных переключателей за 35 долларов США, который поставляется с диммерным выключателем и лампочкой Hue White.
Если вы идете по этому пути, вы, по сути, платите только 10 долларов за лампочку, экономя 5 долларов за то, что вы ничего не делаете (поскольку лампа Hue White стоит 15 долларов). Я сделал это для всех трех моих диммерных выключателей в моем доме, в процессе работы он взял три лампы Hue White и сэкономил 15 долларов без лишних усилий.
Включите диммер в переключатель
Теперь, когда у вас есть диммер (ы), пришло время превратить их в переключатели. Вам понадобится одно приложение, чтобы сделать это возможным, и оно называется iConnectHue.
К сожалению, iConnectHue доступен только на iPhone и iPad, но, надеюсь, разработчики рано или поздно выпустят версию для Android.
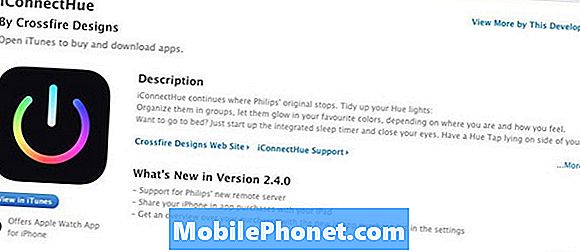
Приложение стоит $ 4,99 в App Store, что на самом деле является кражей, учитывая все функциональные возможности, которые вы получаете, поэтому, пока мы будем использовать приложение, чтобы показать вам только одну функцию, в приложении есть еще масса возможностей для изучения.
В любом случае, когда у вас есть диммерные переключатели, подключенные к вашему Hue Bridge и готовые к работе, а также загруженное приложение, откройте его, и мы начнем с создания сцен, которые вы запрограммируете в свой Dimmer Switch. Прямо как на кране.
К сожалению, iConnectHue не может импортировать сцены, которые вы настроили в официальном приложении Hue, поэтому вам придется заново создавать их в iConnectHue.
Для этого нажмите на значок меню в верхнем левом углу, а затем выберите контроллер, На этом экране вы увидите все группы, которые вы собрали, а также переключатели диммера, которые вы в данный момент настроили. Если у вас нет настроенных групп, вы можете сделать это, нажав на Добавить группу.
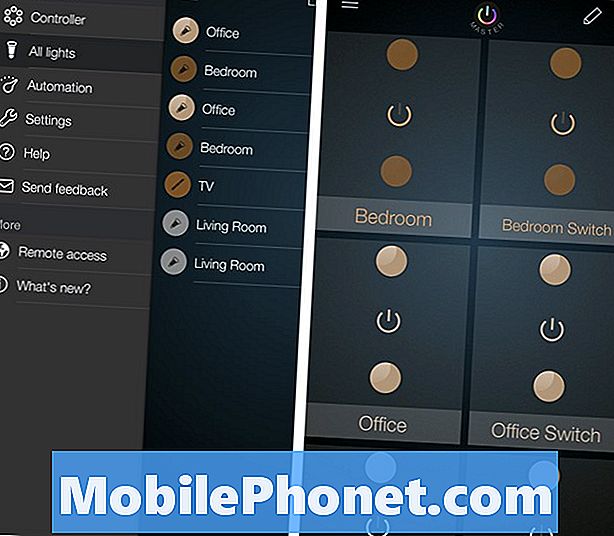
Затем выберите группу и создайте нужную сцену, отрегулировав освещение.iConnectHue может потребоваться немного обучения, чтобы понять, но основы могут привести вас туда, куда вы хотите пойти: дважды нажмите, чтобы включить свет, одним нажатием, чтобы открыть селектор цвета и диммер, а затем перетащите и поместите источник света на другой источник света, чтобы скопировать статусы источников света в другую лампочку.
Как только у вас появятся источники света для конкретной сцены, которую вы хотите создать, нажмите на значок «Сцена» в правом верхнем углу.
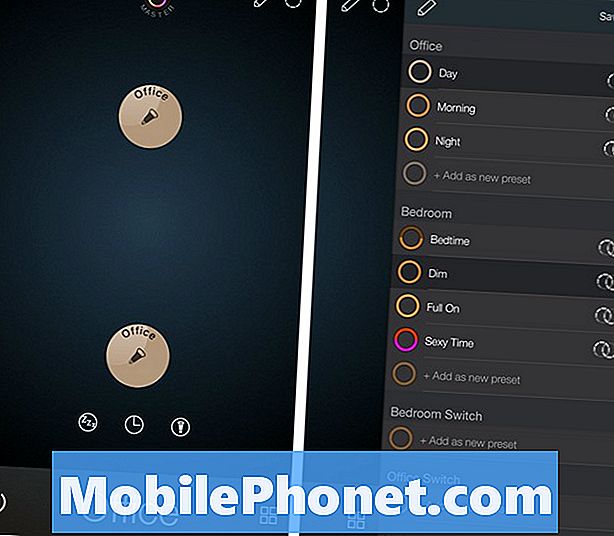
Появится всплывающее окно, в котором вы найдете группу, связанную с включенными вами лампами, а затем нажмите Добавить как новый подарок, Дайте настоящему / сцене имя и затем нажмите Сохранить.
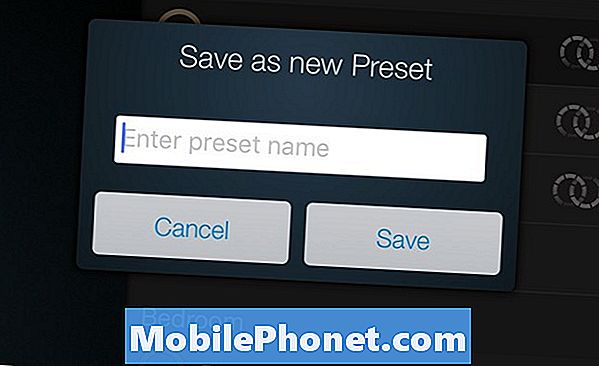
Создав все нужные сцены, нажмите значок «Меню», а затем нажмите настройки, Отсюда выберите Мост и Устройства, Здесь будут появляться ваши диммерные переключатели. Нажмите на диммер, который вы хотите настроить.
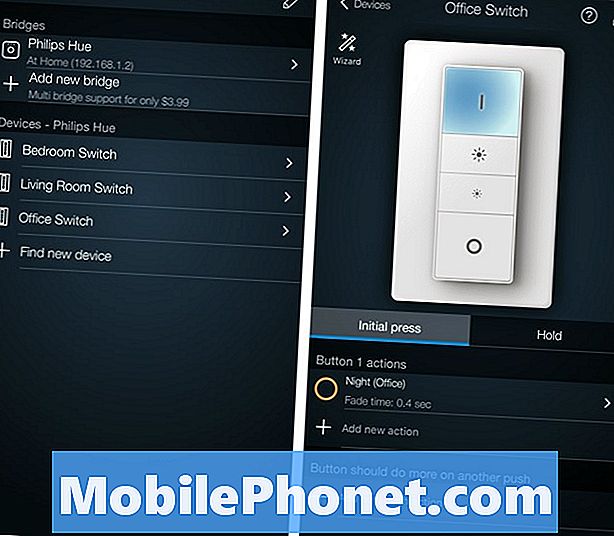
На следующем экране вы можете настроить кнопки переключателя диммера и настроить до восьми действий для каждого переключателя.
Первоначально для каждой кнопки уже назначено действие по умолчанию. Просто проведите влево и нажмите удалять, После этого нажмите на Добавить новое действие.
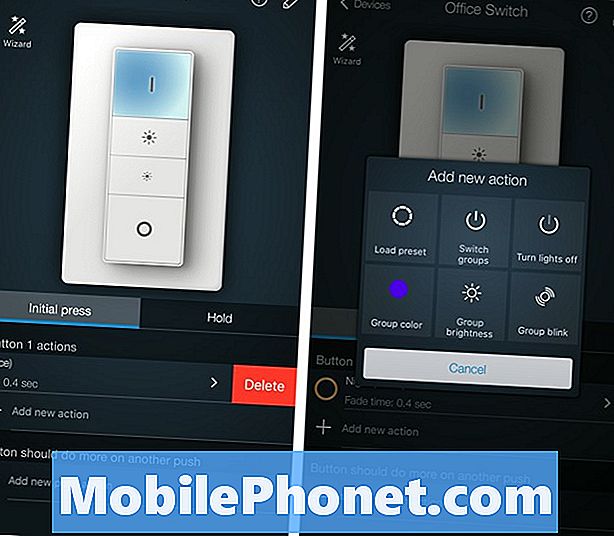
Когда появится всплывающее окно, выберите Загрузить пресет и выберите пресет / сцену, которую вы хотите связать с этой кнопкой на диммерном переключателе.
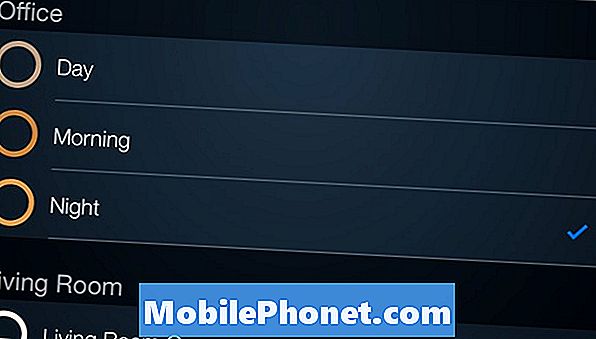
Вы также можете установить другую сцену, когда вы удерживаете кнопку нажатой, в отличие от простого щелчка по ней один раз, и вы даже можете установить другую сцену, когда вы нажимаете кнопку дважды.
Повторите этот процесс для каждой из кнопок на вашем диммер. Это может быть длительный процесс, в зависимости от того, сколько действий и сцен вы хотите настроить с помощью переключателя, но оно того стоит. Кроме того, это определенно стоит того, чтобы заплатить 60 долларов за Tap, чтобы иметь физические кнопки для переключения на разные сцены.