
Содержание
- Как отключить домашние уведомления на Mac
- Как настроить домашние уведомления на Mac
- Lenovo Smart Display с помощью Google Assistant
Это руководство покажет вам, как отключить домашние уведомления на MacOS Mojave или как настроить их так, чтобы вас не раздражали ваши умные домашние уведомления на вашем Mac.
Новое приложение Home является частью бесплатного обновления MacOS Mojave и добавляет интеллектуальные элементы управления домом на ваш Mac. Средства управления удобны, но если у вас на дверях много умных элементов управления, это может раздражать, когда вы пытаетесь выполнить работу.
Читайте: Как исправить проблемы MacOS Mojave
Мы покажем вам, как отключить все домашние уведомления в MacOS Mojave, как отключить уведомления для определенного устройства и как контролировать, когда вы видите уведомления, основанные на времени, или если кто-то дома.
Как отключить домашние уведомления на Mac
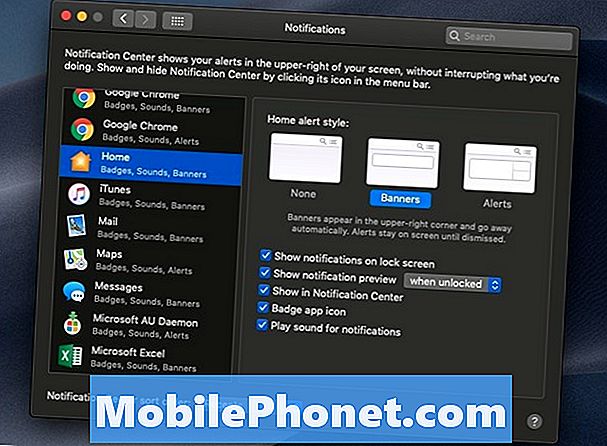
Отключите все уведомления Home на MacOS Mojave.
Вы можете использовать глобальные настройки уведомлений на вашем Mac, чтобы отключить все домашние уведомления на вашем Mac. При изменении любого из этих параметров уведомлений вы делаете это только на своем Mac. Они не синхронизируются с вашим iPhone или iPad.
- Открыть настройки.
- Открытые уведомления.
- Прокрутите вниз и нажмите Домой.
- Выберите Нет.
Это отключит все домашние уведомления на вашем Mac. Вы также можете выбрать другой стиль или выбрать, хотите ли вы играть звук. Это самый простой способ остановить все уведомления, но вы можете настроить их.
Как настроить домашние уведомления на Mac
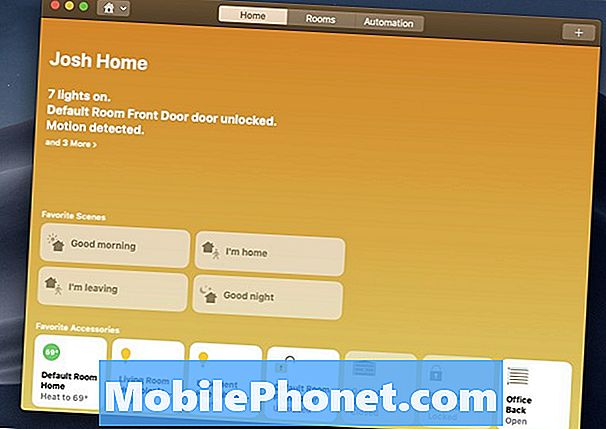
Настройка уведомлений для дома в macOS Mojave.
Я предпочитаю настраивать уведомления для дома на Mac так, чтобы я видел только те, которые важны для меня, и чтобы я видел их только тогда, когда я хочу их видеть. Вы можете изменить параметры, чтобы отключить уведомления для определенного устройства, время, когда вы видите уведомления, и если вы хотите получать уведомления, когда вы дома, в гостях или когда кто-то еще дома или в гостях.
- Откройте приложение Home на вашем Mac.
- Щелкните правой кнопкой мыши или дважды щелкните на определенном устройстве.
- Нажмите на настройки ...
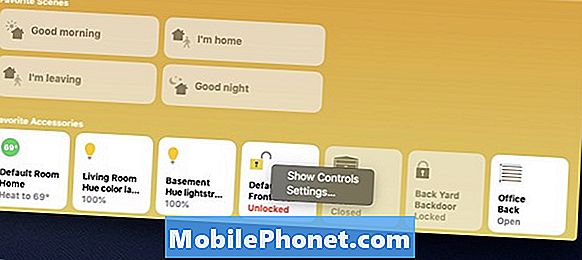
- Нажмите на статус и уведомления
Здесь вы можете начать настройку уведомлений приложения Home на вашем Mac в соответствии с вашими потребностями и расписанием. Это решило многие мои проблемы с домашними уведомлениями.
Отключить разрешение уведомлений отключить все уведомления для этого конкретного устройства. Если вы хотите больше элементов управления, нажмите на Время или Люди.
в Вариант времени вы можете в любой момент просмотреть уведомления, что по умолчанию. Вы также можете выбрать в течение дня, ночью или установить определенное время, чтобы разрешить уведомления.
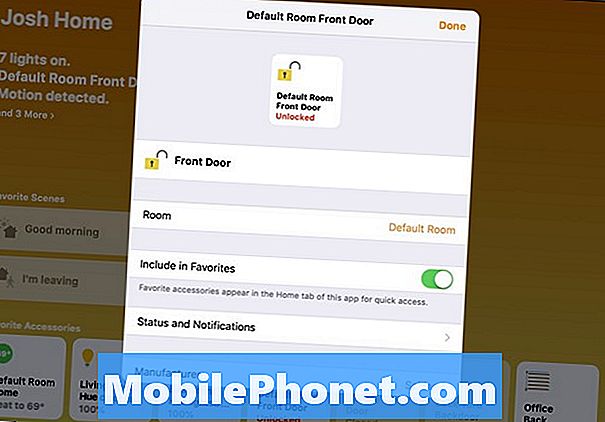
Контролируйте, когда вы хотите видеть уведомления Home на macOS Mojave.
В опции Люди вы можете выбрать, когда просматривать уведомления в зависимости от вашего местоположения или если кто-то дома. Это спасатель, так как вы можете видеть уведомления;
- Когда кто-то дома
- Когда я дома
- Когда никого нет дома
- Когда меня нет дома
Вы можете выбрать лучший вариант для ваших нужд. Это позволяет легко получать уведомления только тогда, когда вы хотите их. Например, я хочу получить уведомление о двери на моем компьютере, когда меня нет дома, но если я сижу в своем доме в течение дня, мне не нужно это уведомление. Вы можете настроить это на разных устройствах в вашем умном доме, чтобы получать уведомления только тогда, когда вы хотите.
Я отключил уведомления о дверях, когда я дома, так как это мешает мне выполнять работу, но я всегда оставлял уведомления о дверях гаража включенными, потому что они открываются реже в течение дня.
12 лучших умных домашних гаджетов на 2019 год













