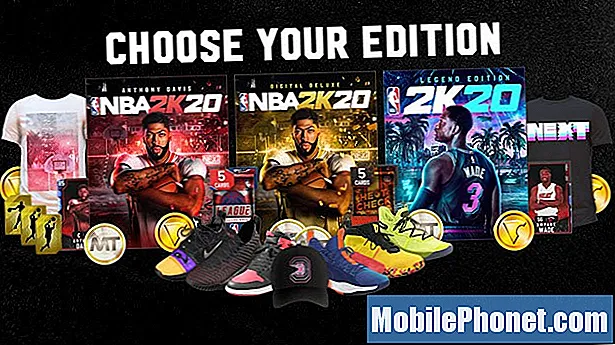Содержание
Операционная система Microsoft Windows 8 не просто добавила новый сенсорный экран и магазин для пользователей, чтобы загрузить все свои обновления. Это изменило множество вещей. В первый раз перезагрузить компьютер так же просто, как нажать кнопку, и вам не придется беспокоиться об обновлении ваших данных. Windows 8 имеет сенсорный браузер, приложения, которые обновляются сами, и исправления безопасности, которые происходят в фоновом режиме.Обновления Windows 8 могут автоматически происходить в фоновом режиме.
Если вы отключили автоматическое обновление при первой настройке компьютера под управлением Windows 8, вы не одиноки. Миллионы не всегда подходят для обновления программного обеспечения, добавляемого на ПК. Для них слишком много места для ошибок, слишком много вещей может пойти не так.
Однако в какой-то момент для каждого компонента программного обеспечения и каждого приложения, работающего на планшете или настольном компьютере с Windows 8, потребуется обновление программного обеспечения. Блокировка обновлений Windows 8 может показаться правильным решением, но в действительности это не так. Обновления Windows 8 - это то, как вы получаете последние функции и исправления для функций, которые работают не совсем корректно. Обновления Windows 8 - это то, как Microsoft поддерживает безопасность вашего устройства. Фактически, обновления Windows 8 являются единственным способом, которым встроенное программное обеспечение Защитника Windows, которое выступает в качестве первой линии защиты вашего устройства, получает обновления определений вирусов. Даже собственный пакет приложений для Office от Microsoft полагается на обновления Windows 8.
Читать: 21 Windows 8.1 Советы
Вам необходимо поддерживать обновления Windows 8, а если вы не собираетесь, вам нужно знать, как их просматривать вручную и выбирать, какие обновления вы хотите установить. Ниже описано, как загружать обновления для Windows 8 вручную и что нужно делать, чтобы поддерживать ноутбук, рабочий стол или планшет с Windows 8 в хорошем состоянии, даже если вы не включаете обновления. Обратите внимание, что в этих примерах мы используем операционную систему Microsoft Windows 8.1, которая сама по себе является обновлением Windows 8. Windows 8.1 доступна в приложении Store абсолютно бесплатно.
Проверьте обновления Windows 8
Вы можете проверить наличие обновлений для Windows 8 в любое время, если вы подключены к Интернету.
Включите устройство Windows 8, нажав кнопку питания.
Не пытайтесь зайти в приложение Настройки для этого. Вместо этого вам захочется погрузиться в панель управления, чтобы более подробно и подробно ознакомиться с тем, как работают обновления на вашем ПК. Перейдите на начальный экран и найдите рабочий стол плитка. Нажмите здесь.

Теперь поместите курсор в в правом верхнем углу вашего экрана, чтобы открыть панель Charms, Нажмите на настройки Charm.

Выбрать Панель управления из списка вариантов в верхней части экрана.

Сейчас ищем Центр обновления Windows используя окно поиска в верхнем правом углу панели управления.
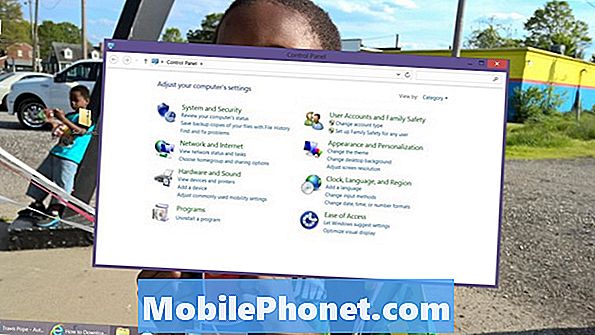
Нажми на Проверить наличие обновлений вариант.
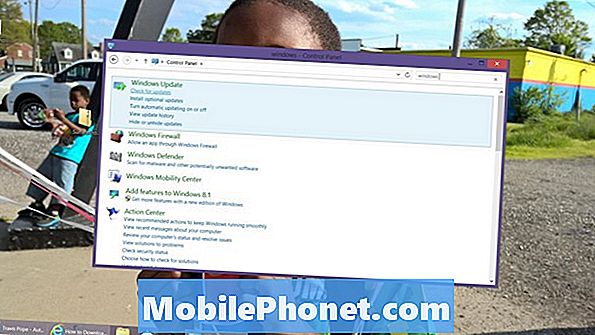
Если вы подключены к Интернету, Windows теперь проверит наличие обновлений для Windows 8 в ожидании. Вы получите зеленый флажок, если вы ничего не ожидаете. Вы получите оранжевый щит, если у вас есть обновления, которые необходимо сделать раньше. Нажми на Установить обновления чтобы ваш компьютер обновлялся.
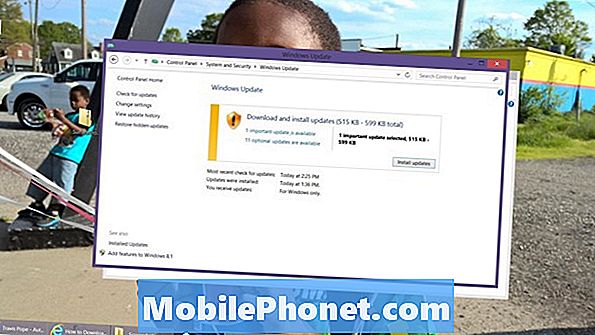
Нажмите на выделенный текст, чтобы получить разбивку всех обновлений Windows 8, которые вы ожидаете, и почему они важны или необязательны.
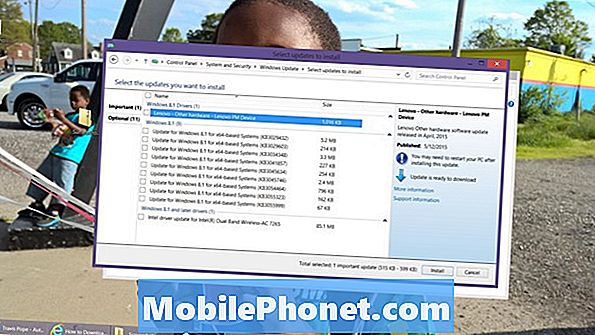
Включить автоматическое обновление Windows 8
Включение обновлений Windows 8, если вы отключили их во время процесса установки, не составляет труда. Вам не нужно переустанавливать устройство, например.
Включите устройство Windows 8, нажав кнопку питания.
Не пытайтесь зайти в приложение Настройки для этого. Вместо этого вам захочется погрузиться в панель управления, чтобы более подробно и подробно ознакомиться с тем, как работают обновления на вашем ПК. Перейдите на начальный экран и найдите рабочий стол плитка. Нажмите здесь.

Теперь поместите курсор в в правом верхнем углу вашего экрана, чтобы открыть панель Charms.

Нажми на настройки Шарм.

Выбрать Панель управления из списка вариантов в верхней части экрана.

Сейчас ищем Центр обновления Windows используя окно поиска в верхнем правом углу панели управления.
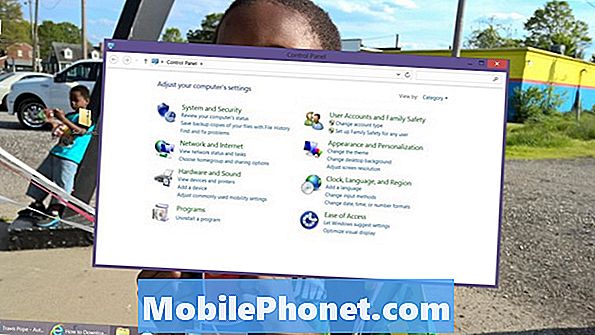
Нажми наВключить или отключить автоматическое обновление вариант.
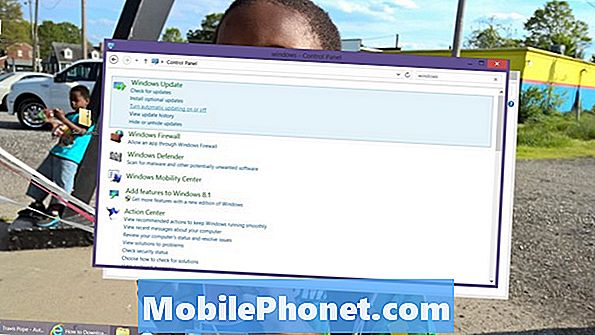
Теперь щелкните раскрывающееся меню в разделе «Важные обновления», чтобы изменить параметры обновления Windows 8. Вы можете выбрать между установкой всех обновлений (что рекомендует Microsoft), автоматической загрузкой обновлений и принятием решения о необходимости их установки самостоятельно, принятием решения о загрузке и установке в каждом конкретном случае или никогда не проверять наличие обновлений вообще. Флажок под всем этим позволяет передавать управление обновлениями для приложений, созданных Microsoft, в Центр обновления Windows. Если вы используете Microsoft Office, вы определенно хотите выбрать это тоже.
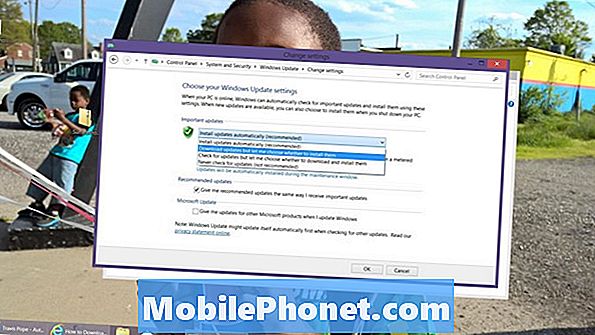
Когда вы сделали свой выбор, нажмите Ok, и все готово.