
Содержание
- Как включить ночник на Surface Pro
- Как быстро включить и выключить ночной свет на Surface Pro
- Внутренний жесткий диск Seagate 2TB Barracuda - $ 59,99
Ваше устройство iPhone или Android корректирует свой дисплей, чтобы улучшить ваше здоровье, и теперь ваш Surface Pro тоже. Пока у вас есть Обновление создателей Fall Windows 10, вы можете включить Night Light на Surface Pro.
Night Light on Surface Pro улучшает ваше здоровье, облегчая вам сон. В течение дня дисплей вашего устройства излучает столько же синего света, сколько и всегда. Ночью - или когда вы говорите это - Night Light уменьшает количество синего света, исходящего от вашего экрана. Некоторые исследования показывают, что людям, которые смотрят на менее синий свет вечером, легче спать. Чем лучше вы спите, тем больше вы освежитесь.

Чтобы Night Light работал на Surface Pro, вам нужна Windows 10. Это обновление программного обеспечения, которое Microsoft бесплатно предоставила пользователям Windows 8. Если у вас есть Surface Pro, Surface Pro 2 или Surface Pro 3 без обновления, вы не найдете нужной вам настройки Night Light. Обновите ваше устройство до Windows 10, затем попытайтесь включить эту функцию.
Читайте: 56 лучших приложений для Windows 10 в 2018 году
Как включить ночник на Surface Pro
Нажмите или нажмите на Кнопка Пуск в Нижний левый в углу экрана, чтобы открыть меню «Пуск» или «Пуск». Если у вас есть Surface Pro 3, вы также можете использовать кнопку Windows в левой части экрана.

Читайте: что такое Windows 10?
В меню «Пуск» или на начальном экране нажмите или нажмите настройки зубец в Нижний левый угол. Это чуть выше кнопки питания, но под фотографией вашего профиля.
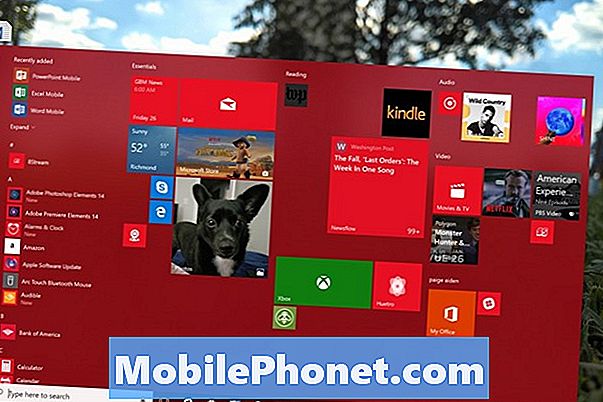
Нажмите или нажмите на система, Это значок ноутбука в верхнем ряду слева.
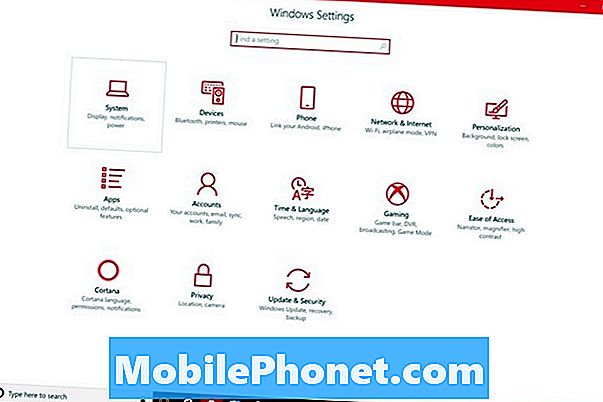
Ваше приложение настроек должно открыть область отображения. В настройках дисплея вы можете изменить разрешение Surface Pro, яркость экрана и другие параметры. Не нажимайте на выключатель Night Light вверху экрана. Вы должны настроить его в первую очередь. Нажми на Настройки ночного света ссылка чуть ниже этого переключателя.

Добро пожаловать в настройки Night Light. Используйте ползунок в верхней части экрана, чтобы определить, какой оттенок меняется на устройстве, когда включен ночной свет. Ваш Surface Pro будет просматривать любой выбранный вами параметр в течение нескольких секунд.
Как только вы определились с оттенком, который вы хотите использовать Night Light на Surface Pro, переверните График включить.
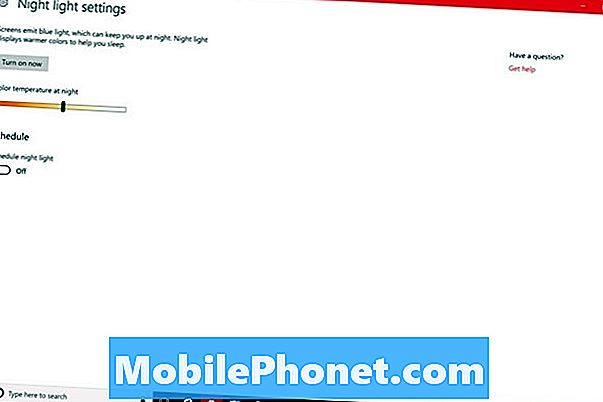
По умолчанию ваш Surface Pro будет использовать ваше местоположение, чтобы решить, когда включить Night Light. На закате он включится и выключится на рассвете. Вы можете оставить Night Light с этим параметром или создать собственное расписание, нажав на Установить часы вариант.
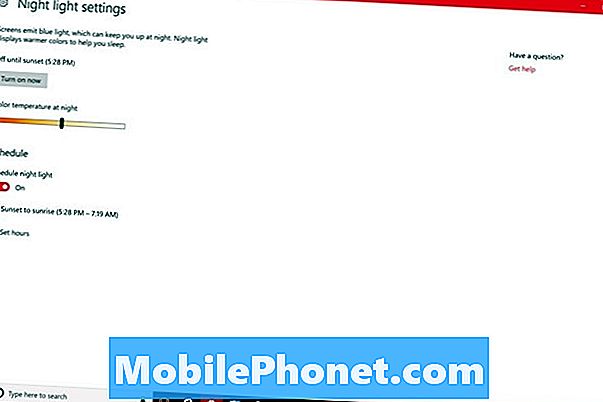
При включенном Set Hours вы решаете, когда включится Night Light и когда он погаснет. Этот параметр предназначен для людей, которые не работают в обычное рабочее время. Нажмите или нажмите на время, чтобы изменить их.
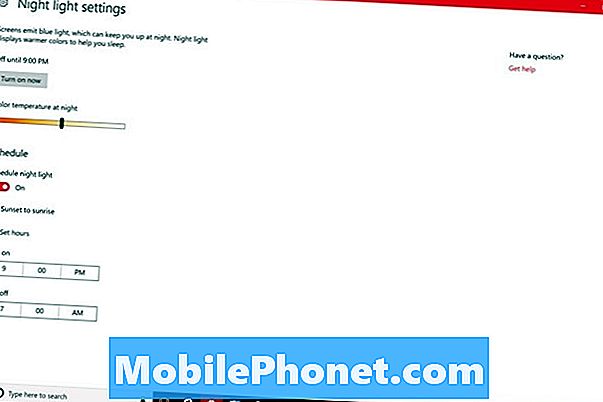
Если вы находитесь в режиме планшета, нажмите назад кнопка внизу экрана. Если вы используете мышь и клавиатуру, нажмите на назад стрелка в верхний левый угол вашего экрана.
Теперь переверните Ночной свет включите, нажав или нажав на него.

Как быстро включить и выключить ночной свет на Surface Pro
Даже при включенном расписании бывают случаи, когда вы должны отключить Night Light раньше или позже, чем обычно. Потратьте некоторое время, чтобы научиться быстро включать и выключать его, чтобы вы могли без особых усилий контролировать его, когда это произойдет.
Чтобы выключить Night Light из Центра действий, нажмите на сообщение пузырь в Нижний правый угол вашего экрана. В настольном режиме положите палец на право край экрана и медленно проведите оставил, Нажмите расширять кнопка.
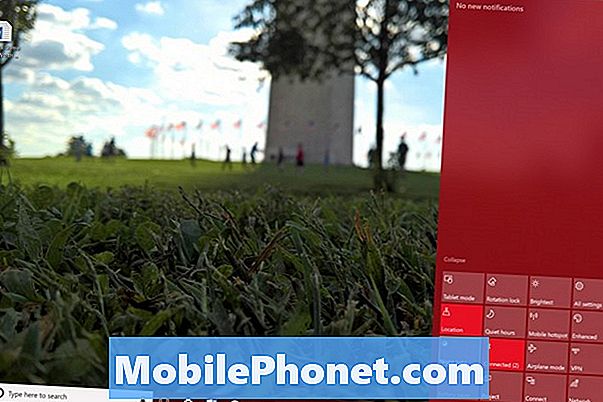
Если Центр поддержки не очень удобен для вас, вы всегда можете вернуться в область «Дисплей» в приложении «Настройки», чтобы включить или отключить эту функцию.
Читайте: Как включить Windows 10 Dark Theme
7 лучших жестких дисков Windows 10 и внешних накопителей








![Лучшие новые приложения и игры для iPhone [декабрь 2015] Лучшие новые приложения и игры для iPhone [декабрь 2015]](https://a.mobilephonet.com/apple/best-new-iphone-apps-games-december-2015-6.jpg)
