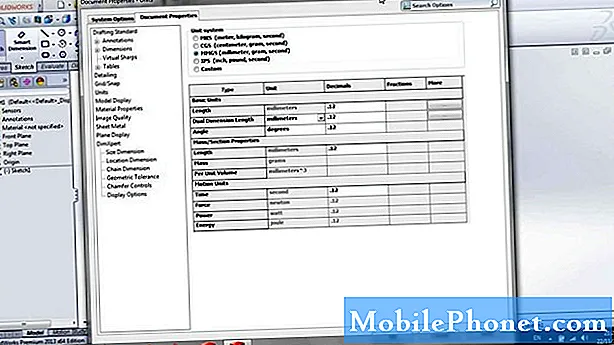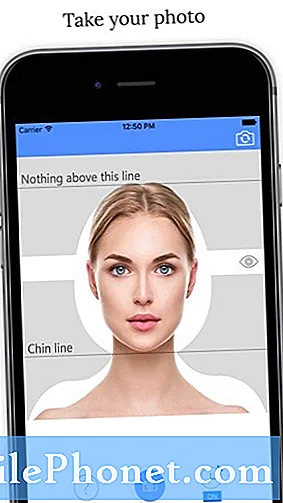Содержание
- Как превратить ваш компьютер с Windows 10 в горячую точку: прежде чем мы начнем
- Как превратить ваш компьютер с Windows 10 в горячую точку: давайте начнем
В течение многих лет мы все вместе обращались к горячим точкам и нашим смартфонам для обмена интернет-соединениями. Мы сделали это, потому что они обычно работают безупречно. С помощью любого из них вы можете поделиться своим мобильным интернет-соединением и начать работать без особых усилий. В течение долгого времени это не было чем-то, что вы могли сделать с ПК с Windows 10. К счастью, Microsoft исправила это с помощью Windows 10 Anniversary Update. С его помощью вы, наконец, можете превратить ваш компьютер с Windows 10 в точку доступа без установки дополнительного программного обеспечения.
Вы хотите превратить свой компьютер с Windows 10 в горячую точку по нескольким причинам. Может быть, вы находитесь в отеле, который взимает плату за доступ в Интернет. Большая часть оплаты зависит от времени, но некоторые требуют, чтобы пользователи также платили за каждое подключенное устройство. Что если вы в самолете? Используя эту функцию, вы можете легко поделиться подключением, за которое вы щедро заплатили, со своим смартфоном или планшетом вашего ребенка.

Фотография Dell XPS 15 2015, сделанная компанией The Verge.
Вот как превратить ваш компьютер с Windows 10 в точку доступа.
Как превратить ваш компьютер с Windows 10 в горячую точку: прежде чем мы начнем
Прежде чем пытаться превратить ваш компьютер с Windows 10 в горячую точку, нужно кое-что подумать. Сначала рассмотрим время автономной работы.
Windows 10 знает, как использовать интернет-соединение с другими устройствами через свое Wi-Fi соединение, а Wi-Fi - это один из самых разряженных аккумуляторов ноутбука или планшета. Совместное использование вашего подключения с другими устройствами может означать, что вашему устройству требуется зарядка, прежде чем он будет в противном случае.
Наконец, знайте, что когда вы выключите свое устройство, оно прекратит трансляцию интернет-соединения на другие устройства. Это особенно верно для компьютеров, на которых нет технологии Microsoft Connected Standby. Когда вы нажмете кнопку питания, все остальные больше не будут подключены к Интернету через вашу машину.
Как превратить ваш компьютер с Windows 10 в горячую точку: давайте начнем
Начните процесс превращения нашего компьютера с Windows 10 в точку доступа, подключившись к сети Wi-Fi, которой вы хотите поделиться. Вы можете сделать это, нажав или нажав на значок Wi-Fi на панели задач. Если вы не указали, где находится панель задач, найдите ее в правом нижнем углу экрана.
Обратите внимание, что следующие шаги зависят от того, каким типом интернет-соединения вы хотите поделиться. Если это домашнее подключение к Интернету или деловое подключение, вас могут попросить ввести пароль. Если это общедоступное подключение к Интернету, вы должны будете согласиться с некоторыми условиями, прежде чем вы сможете войти в систему. Вам также может потребоваться оплатить доступ, как, например, в случае с GoGo Inflight Wi-Fi.
Помимо проблем с аккумулятором, связанных с превращением ПК с Windows 10 в горячую точку, существуют проблемы с пропускной способностью и оплатой. Если ваш ПК использует собственное мобильное интернет-соединение, вы хотите убедиться, что вы следите за тем, сколько данных используют устройства, к которым вы его подключили. В области «Сеть и Интернет» есть трекер Data Usage, который позволит вам сделать это довольно легко.
Читайте: что делать, если вы не можете найти свой пароль Wi-Fi
Теперь, когда вы подключены, нажмите или нажмите кнопку «Пуск» в нижнем левом углу экрана, чтобы открыть меню «Пуск». Вы также можете открыть меню «Пуск» с помощью клавиши Windows на клавиатуре.

Нажмите или нажмите настройки шестеренка в левом нижнем углу меню «Пуск» / «Пуск».

Выберите Сеть и Интернет категория в приложении Настройки.

Добро пожаловать в сеть и интернет. Эти меню также позволяют подключаться к Wi-Fi, отслеживать беспроводное соединение на предмет проблем и изменять настройки сети. Выбрать мобильный Hotspot из меню в левой части экрана. Это шестая самая высокая опция в меню навигации.

С этого экрана вы можете превратить ваш компьютер с Windows 10 в точку доступа. Нажмите на переключатель в верхней части экрана, чтобы начать. Windows 10 займет некоторое время, чтобы обработать изменения, которые вы вносите, затем вы сможете увидеть сеть на других ваших устройствах, например, на вашем iPhone.

Нажав кнопку «Изменить», вы сможете назначить имя и пароль сети, которую вы создали на своем рабочем столе, ноутбуке или планшете.

В самом низу экрана находится настройка, которая позволяет вам включить горячую точку с вашего телефона или другого устройства. Это хорошая идея, чтобы игнорировать эту кнопку на данный момент. Эта функция работает только с телефоном под управлением Windows 10. Их немного. В будущем Microsoft может дать возможность личному помощнику Cortana управлять этим, но сегодня это невозможно. Возможно, вы сможете включить эту функцию с другого ПК с Windows 10, но на этом ПК должна быть включена Bluetooth и уже установлена связь с вашим ПК.

Удачи в превращении вашего компьютера с Windows 10 в горячую точку.