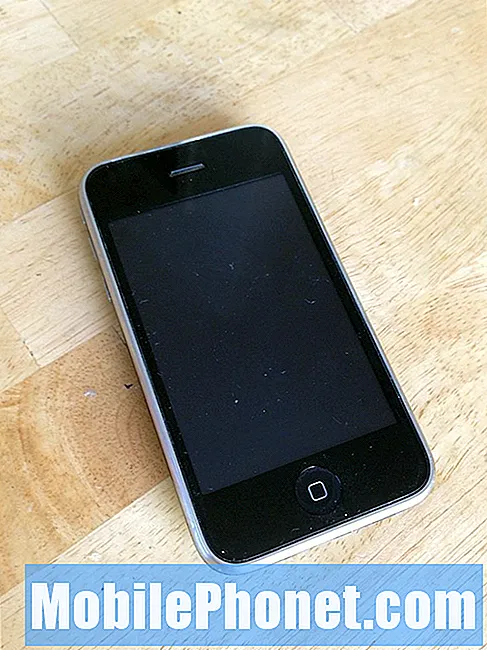Содержание
- Сделать клавиатуру больше
- Воспользуйтесь преимуществами QuickType
- Использовать расширение текста
- Сторонние приложения для клавиатуры
- Используйте простые трюки, чтобы печатать быстрее
Печатание на маленькой виртуальной клавиатуре не является самым быстрым или простым способом ввода текста, но вот как можно максимально эффективно использовать его и быстрее печатать на iPhone 6.
В идеале, иметь полноразмерную физическую клавиатуру лучше всего для набора текста, но когда вы в пути и у вас есть только iPhone 6, чтобы набирать электронную почту или текстовое сообщение, вам придется работать с тем, что вам нужно. дано. Однако есть способы улучшить этот опыт, используя несколько приемов и меняя некоторые настройки. И если все это не работает, всегда есть сторонние клавиатуры, которые вы можете попробовать.
Печатать на виртуальной клавиатуре iPhone не было особенно сложно, когда 4-дюймовый экран и даже 3,5-дюймовый экран были нормой, но у тех, у кого большие руки, были некоторые трудности. Увеличение размера экрана с iPhone 6 и iPhone 6 Plus помогло изменить ситуацию, и есть другие приемы, которые вы можете использовать для упрощения и ускорения набора текста на вашем iPhone 6.
Сделать клавиатуру больше
iOS 8 на iPhone 6 сохраняет все в том же размере, что и на предыдущих iPhone с меньшими экранами, хотя iPhone 6 имеет больший дисплей. Это означает, что пользователи могут разместить больше приложений на главном экране, и больше текста может поместиться в одном окне.

Тем не менее, если вы хотите воспользоваться преимуществами большего дисплея на iPhone 6 и iPhone 6 Plus и сделать клавиатуру больше, Apple включает удобную функцию, которая существенно увеличивает все на экране вашего iPhone 6, позволяя вам читать текст легче и лучше смотреть на меньшие изображения, а также печатать быстрее.
Опция для этого на самом деле является частью процесса установки, но если вы случайно выбрали одну опцию над другой, вы все равно можете вернуться и изменить ее в настройках. Для этого просто откройте настройки приложение, а затем нажмите на Дисплей и яркость, Далее нажмите на Посмотреть подПоказать масштаб, Оттуда у вас есть два варианта: стандарт или же Увеличить.
стандарт по сути это вид по умолчанию, и он дает вам тот же размер значков и текста, что и предыдущий iPhone. Тем не менее, новый Увеличить Опция позволяет вам сделать все больше, включая значки приложений, текст и клавиатуру. Тем не менее, вы все равно сможете разместить столько же приложений на домашнем экране, что и стандартный вид, но вы не сможете разместить столько абзацев на экране, используя опцию Zoom.
Воспользуйтесь преимуществами QuickType
QuickType был одной из основных функций, которые Apple рекламировала, когда впервые представила iOS 8 в июне прошлого года, и она по сути дает пользователям возможность печатать быстрее, изучая ваши привычки печатать и предлагая возможные слова при наборе текста.

QuickType против Нет QuickType
Например, если вы набираете особенно длинное слово типа «философский», как только вы начнете вводить его, QuickType в конечном итоге выведет слово в области прямо над клавиатурой. Оттуда вы можете просто нажать на слово, чтобы остальная часть слова автоматически вводилась для вас.
Чтобы включить QuickType, если это еще не сделано, откройте настройки приложение и перейдите к Общие> Клавиатура, Прокрутите вниз и найдите, где написано прогностическое, Нажмите на тумблер справа от прогностическое чтобы включить его (он станет зеленым).
Использовать расширение текста
QuickType отлично и все, но расширение текста будет еще лучше. Расширение текста включает в себя ввод короткого ключевого слова и его автоматическое печатание длинного фрагмента информации или слова, соответствующего этому ключевому слову. Это очень похоже на заклинание Гарри Поттера, где вы произносите несколько волшебных слов, а затем, фу, происходит что-то волшебное. За исключением расширения текста, это менее волшебно и более практично.

Например, я мог бы сделать так, чтобы всякий раз, когда я набираю «eml» на клавиатуре iPhone, он автоматически выплевывал мой адрес электронной почты в текстовое поле, поэтому мне не нужно было вводить его вручную. Это экономит массу времени в целом, и это гораздо удобнее, чем каждый раз печатать все вручную, особенно если есть что-то, что вы печатаете каждый день, например, консервированные ответы на электронные письма.
Если вы еще не знали, в iOS есть встроенная функция для расширения текста. Он довольно ограничен по сравнению со специализированными сторонними приложениями, но это отличное место для начала, чтобы почувствовать расширение текста.
Просто откройте настройки приложение и перейдите к Общие> Клавиатура и открыть Ярлыки раздел. Нажмите наДобавить новый ярлык ... начать создавать свои собственные фразы. вФраза текстовое поле, введите слово или фразу, которую вы хотите всплыть при вводе короткого ключевого слова или сокращения. Затем введите это ключевое слово или сокращение в полекратчайший путь текстовое окно. Как только это будет сделано, нажмите наСохранить в правом верхнем углу, и все готово.
Сторонние приложения для клавиатуры
С выпуском iOS 8 Apple позволяет пользователям использовать сторонние клавиатуры, если они хотят, вместо того, чтобы застрять с клавиатурой Apple по умолчанию. Это хорошая новость для тех, кто хочет быстрее печатать.
У нас есть сводка лучших клавиатур сторонних производителей для вашего iPhone, причем SwiftKey является одним из лучших вариантов на рынке. SwiftKey предлагает лучшие предсказания слов, чем клавиатура по умолчанию, с возможностью выучить привычки печатать с течением времени.

Есть также опция Flow, которая позволяет печатать, проводя от клавиши к клавише. Это требует немного практики, но, как только вы это сделаете, это будет намного быстрее, чем традиционная печать.
Используйте простые трюки, чтобы печатать быстрее
Другой способ печатать быстрее на вашем iPhone 6 - просто воспользоваться некоторыми встроенными приемами клавиатуры, которые многие пользователи могут не знать.
Например, вместо того, чтобы нажимать цифровую клавишу, чтобы вызвать цифровую клавиатуру, нажимать нужный номер, а затем снова нажимать, чтобы вернуться к буквенной клавиатуре, вы можете просто нажать и удерживать цифровую клавишу, а затем перетащить пальцем на номер, который вы хотите, а затем отпустите. Полегче, а?
Вы также можете сделать это с помощью клавиши Shift, когда вам нужно использовать заглавные буквы. Или дважды нажмите клавишу Shift, чтобы включить Caps Lock.