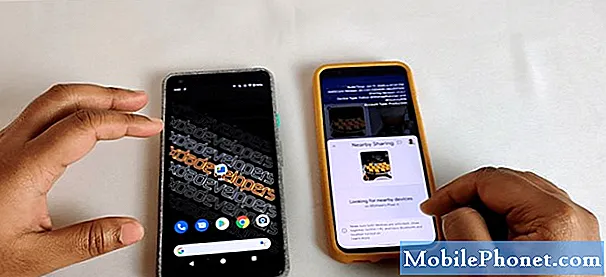Содержание
Многие ожидали, что Microsoft будет постоянно обновлять свою развлекательную консоль Xbox One обновлениями и изменениями программного обеспечения даже после ее появления. Чего никто не ожидал, так это постоянной итерации Microsoft на консоли. Вскоре после запуска Microsoft пообещала, что новые обновления будут доступны каждый месяц и будут доставлены. Один раз почти каждый календарный месяц Microsoft добавляла функцию или вносила изменения в программное обеспечение, поддерживающее работу с Xbox One.

Если бы это был Xbox 360, эти обновления были бы болезненными. Эта консоль вынуждала пользователей обновляться в момент подключения к Xbox Live. Xbox One делает обновления программного обеспечения обязательными, но с правильными настройками вы не должны ждать загрузки обновлений Xbox One, когда пытаетесь играть в игру или смотреть телевизионное шоу.
Читайте: Xbox One Review 2014 - Мой опыт игр год спустя
Ниже описано, как обновить Xbox One вручную и как настроить консоль так, чтобы крупные обновления программного обеспечения автоматически загружались в вашу консоль.
Запуск обновлений вручную
Когда Microsoft впервые выпустила управляемые обновления программного обеспечения на Xbox One. Если было обновление, вам было бы предложено загрузить его, но для этого не было кнопки или ручного триггера. Когда вам предложили загрузить обновление и отказали в консоли, просто отключите Xbox Live, пока вы не будете готовы загрузить обновление. К счастью, последующие обновления Xbox One исправили эту проблему. Если у вас есть датчик Kinect, вы можете пропустить первые три шага этого процесса, сказав «Xbox, перейдите в Настройки».
Включите свой Xbox One и перейдите Мои игры и приложения площадь.

Выберите Программы область в верхней правой части экрана.

Используйте джойстик для просмотра списка приложений в правой части экрана. Выберите настройки приложение с помощью кнопки A на вашем контроллере.

Используйте свой джойстик, чтобы выделить система площадь и выберите его.

На правом краю системного приложения находится кнопка, которая сообщает вам, есть ли на вашей консоли обновление программного обеспечения или нет. Если нет доступных обновлений, вы не сможете их выбрать.
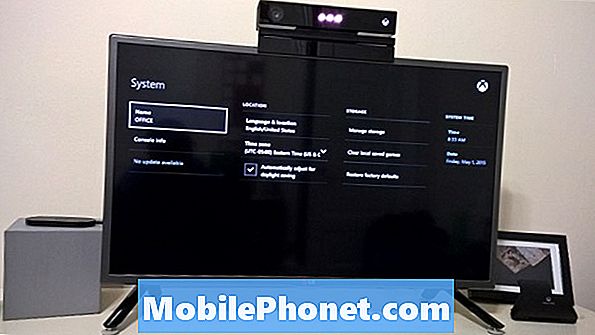
Когда происходит обновление программного обеспечения, выбирается кнопка, позволяющая вам нажать A на вашем контроллере и запустить процесс обновления программного обеспечения.
Автоматическая загрузка обновлений
Возможность загружать обновления вручную - это прекрасно, но большинство людей хотят получить выгоду от обновления программного обеспечения, не прерывая его жизнь. Xbox One имеет автоматические обновления программного обеспечения, которые загружаются в фоновом режиме и устанавливаются самостоятельно, когда консоль не используется. Это связано с функцией, которую Microsoft называет режимом Instant-On.
Как только вы включаете Instant On, ваша система не выключается полностью. Вместо того, чтобы полностью выключать и заставлять вас запускать консоль каждый раз, когда вы хотите играть, Instant On поддерживает работу некоторых частей программного обеспечения Xbox One. Это позволяет консоли обновлять приложения и игры, даже не подозревая, что их нужно было обновить в первую очередь. Система делает то же самое для обновлений программного обеспечения Xbox One. Мгновенное включение - это Xbox, эквивалентный нажатию кнопки на смартфоне, чтобы перевести его в спящий режим вместо полного его выключения.
Вернуться к настройки приложение из области Мои игры и приложения.

Выделите и выберите Мощность и запуск это находится на кнопке приложения настроек, в средней области рядом с устройствами и аксессуарами.

Здесь у вас есть детальное управление мощностью вашего Xbox One. Вы можете полностью отключить консоль или принудительно перезапустить ее, если у вас есть какие-либо проблемы. Существует также переключение на то, как долго консоль простаивает, прежде чем она поворачивается для экономии энергии. Проигнорируйте это. Вместо этого сосредоточиться на Варианты питания область в середине вашего экрана.
Если вы уверены, что хотите, чтобы обновления программного обеспечения загружались автоматически, вам нужно переключить режим питания с энергосберегающего на Немедленное включение. Опять же, Energy Saver означает, что вам не придется беспокоиться о том, что Xbox One увеличит ваш счет за электроэнергию на очень незначительную сумму.
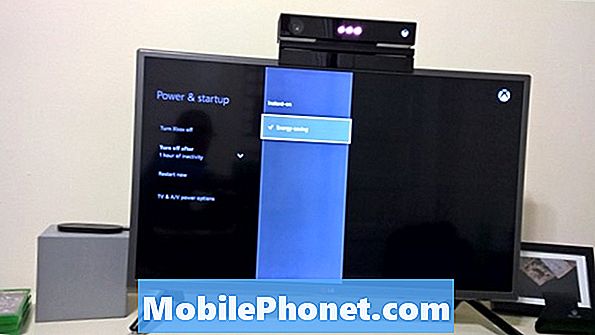
Выберите опцию Power Mode и переключите ее с энергосберегающего на Instant On.
На данный момент ваш Xbox One будет автоматически загружать обновления программного обеспечения и игр без необходимости их ручного запуска, что, безусловно, может потратить много вашего драгоценного игрового и развлекательного времени. Вы заметите, что ваша консоль готова играть в игры или открывать приложение намного быстрее, чем раньше, если у вас включен режим энергосбережения. Если у вас есть датчик Kinect, Microsoft позволяет вам включить Xbox One, просто сказав «Xbox On».
Несмотря на то, что ваша консоль работает, вы не должны замечать какой-либо шум от вентилятора. Кнопка питания и кнопка Xbox на вашем контроллере также не будут светиться, если ваша консоль находится в режиме мгновенного включения.