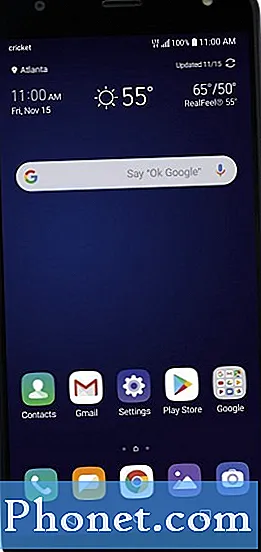Содержание
С iOS 8 и OS X Yosemite вы можете быстро отправлять фотографии и другие ссылки с iPhone или iPad на свой компьютер. В этом руководстве объясняется, что такое AirDrop, как использовать AirDrop и что нового в этой функции в iOS 8 и OS X Yosemite.
Вам нужна iOS 8 на вашем iPhone или iPad и OS X Yosemite на вашем Mac, чтобы использовать все новые функции AirDrop. Это бесплатные обновления, которые работают даже на старых устройствах, но для использования AirDrop вам понадобятся новые iPhone, iPad или Mac.
AirDrop - это простой способ обмениваться фотографиями, ссылками, контактами и другими данными по беспроводной сети, даже если вы не подключены к WiFi. Сервис работает только между устройствами Apple, и с последними обновлениями вы можете, наконец, отправлять фотографии с вашего iPhone прямо на ваш Mac.

Узнайте, как использовать AirDrop на IOS 8 и OS X Yosemite.
Что нужно для AirDrop
Вам нужно обновить iOS 8 на iPhone или iPad и OS X Yosemite на Mac, чтобы это работало. Обновление iPhone занимает около 30 минут, а на обновление Mac - около часа. Оба обновления бесплатны и должны быть установлены без потери даты. Вы все равно должны сделать резервную копию, чтобы быть в безопасности.
AirDrop работает со следующими устройствами. Вы не можете взломать его, чтобы работать на любых старых устройствах, поэтому, если у вас нет iPhone или iPad, вам придется подождать.
- iPhone 5 или новее
- iPad 4 или новее
- iPad mini или новее
- iPod touch 5-го поколения
Чтобы использовать AirDrop с iPhone на Mac, вам также понадобится более новый компьютер Apple. Apple делится официальным списком поддерживаемых продуктов;
- MacBook Pro (конец 2008 г. или новее) - MacBook Pro (17-дюймовый конец 2008 г.), белый MacBook (конец 2008 г.) не поддерживает AirDrop
- MacBook Air (конец 2010 года или новее)
- MacBook (конец 2008 г. или новее) *
- iMac (начало 2009 г. или новее)
- Mac Mini (середина 2010 года или новее)
- Mac Pro (начало 2009 года с картой AirPort Extreme или середина 2010 года)
Как только вы подтвердите, что у вас есть поддерживаемые устройства, вы можете начать использовать AirDrop между iPhone, iPad и Mac.
Как использовать AirDrop
Чтобы использовать AirDrop, вам нужно включить WiFi и Bluetooth на всех устройствах, которые вы хотите использовать. Если какие-либо из них отключены, устройства не будут видеть друг друга.Мы расскажем, как поделиться с iPhone на другой iPhone или iPad, с iPhone на Mac и с Mac на iPhone. Процесс похож, но не идентичен во всех действиях.
AirDrop с iPhone на iPhone или iPad
Вам понадобятся устройства в одной комнате с включенным WiFi и Bluetooth. Держа iPhone, который вы хотите отправить, найдите файл, например фотографию, и нажмите кнопку «Поделиться».

Используйте AirDrop с iPhone на iPhone или iPad.
Сначала вы можете видеть только пустой логотип AirDrop, но вскоре должен появиться другой iPhone или iPad. Если это не так, вам может понадобиться один раз нажать на логотип AirDrop. Также убедитесь, что экран включен для другого устройства.
Когда вы увидите изображение контакта и название устройства, которое хотите отправить, нажмите на кружок. Это запустит передачу, и если вы отправляете себе, она автоматически загрузится на второе устройство и откроет фотографию или веб-страницу. Если вы отправляете кому-то еще, они должны принять файл.
AirDrop с iPhone на Mac
Для отправки с iPhone на Mac процесс по сути такой же. Вы найдете то, что хотите отправить, нажмите кнопку «Поделиться», а затем найдите контакт с изображенным Mac. Нажмите на него, чтобы отправить.

Вам нужна iOS 8 и OS X Yosemite, чтобы делиться с iPhone на Mac.
Иногда Mac может не появиться. Если это произойдет, откройте папку AirDrop в Finder и посмотрите, исправит ли это. Вам также может потребоваться изменить настройку «Разрешить мне обнаружение для всех».
На Mac файлы сохраняются в папке загрузок, а ссылки открываются в Safari. Если вы отправите кому-то еще, они могут принять или отклонить. Если вы отправите себе это будет автоматически сохранено.
AirDrop с Mac на iPhone или iPad
Вы также можете отправлять файлы с вашего Mac на iPhone или iPad. Вам нужно открыть окно Finder для папки AirDrop. Это должно быть на левой стороне окна Finder. Если вы его не видите, вы можете нажать Go -> AirDrop в меню.

Найдите iPhone, который вы хотите AirDrop от Finder на Mac.
Теперь вы должны увидеть iPhone или iPad, который вы хотите отправить, как на скриншоте выше. Вам нужен включенный экран, и иногда это по-прежнему проблематично, поэтому вам, возможно, придется попробовать несколько раз, чтобы устройства увидели друг друга.
Перетащите файл, которым вы хотите поделиться, поверх значка пользователя, отпустите, и он появится на iPhone через несколько секунд. Если это фотография, она появляется прямо в приложении «Фотографии» и ссылки открываются в Safari. Если это тип файла, который вы можете открыть с помощью нескольких приложений, iPhone спросит, с каким приложением его открыть.

Используйте AirDrop с Mac на iPhone или iPad с OS X Yosemite.
Затем вы можете открыть его в этом приложении или отменить, если вы не хотите использовать какое-либо из перечисленных приложений.
AirDrop от Mac до Mac
Процесс отправки с одного Mac на другой очень похож на отправку на iPhone. Вместо того, чтобы падать на иконку для iPhone или iPad, вы можете сделать это на иконке Mac. Возможно, вам нужно нажать кнопку Не видите, кого вы ищете? возможность подключиться к старому Mac.
После того, как вы перетащите файл, он появится на вашем другом компьютере через несколько секунд в зависимости от размера файла, и если это файл, он появится в загрузках.
Ознакомьтесь с другими новыми функциями iOS 8 на слайдах ниже.
Что нового в iOS 8