
Содержание
Вот руководство по использованию Airdrop для быстрого обмена файлами между устройствами iOS и компьютерами Mac.
Когда мы часто создаем средства массовой информации такие как фото или же документы на наших устройствах нам обычно нужно Отправить их кому-то еще. Если нам нужно получить одобрение проекта от менеджера, отправить фрагмент фотографии нашему редактору или что-то в этом роде, мы можем отправить его по электронной почте или отправить в Dropbox.
Однако один из самых простых способов поделиться - прямо в iOS, а также в MacOS Sierra. Функция называется выброска десанта и может быть использован для быстро отправить а также Получать информация пока на ходу.
Как использовать Airdrop для быстрого обмена файлами
Вот шаги для отправки и получения файлов с помощью Airdrop на вашем Mac или устройстве iOS.
Посмотрите видео выше для получения дополнительной информации и советов по использованию Airdrop.
Отправка файлов из iOS с помощью Airdrop
Если вы часто используете свой IOS Существует высокая вероятность того, что вы используете его по причинам, связанным с работой, и, возможно, потребуется быстро Отправить файл сотруднику или начальнику. Например, отправка фотографии будет чем-то оправданным используя Airdrop вместо того, чтобы по электронной почте.
к доступ выброска десанта на вашем устройстве iOS, проведите вверх раскрыть контроль Центр и оттуда, нажмите на вкладку под названием Airdrop, и вам будут представлены варианты. Вы можете переключить Airdrop на получающий от, контакты Только или же Каждый, Эти различные разрешения на совместное использование будут полезны в зависимости от ситуации.
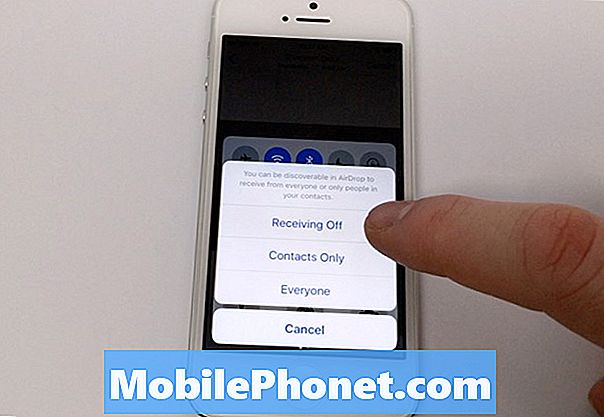
Для того, чтобы использовать Airdrop, вы должны иметь Wi-Fi и Bluetooth включен на вашем устройстве, а также тот, который вы отправляете. Как только это будет включено, вы сможете выбрать свой файл, а затем нажмите Поделиться значок, чтобы показать различные способы поделиться им.
Вы заметите, в дополнение к вашим обычным методам обмена, таким как Сообщения и Почта, теперь вы должны увидеть раздел выброска десанта освещенный синий, Через несколько минут ваш друг должен появиться там, чтобы вы нажмите на. Нажатие на их имя позволит им проверять подлинность транзакция на их устройстве и оттуда файл должен передать.
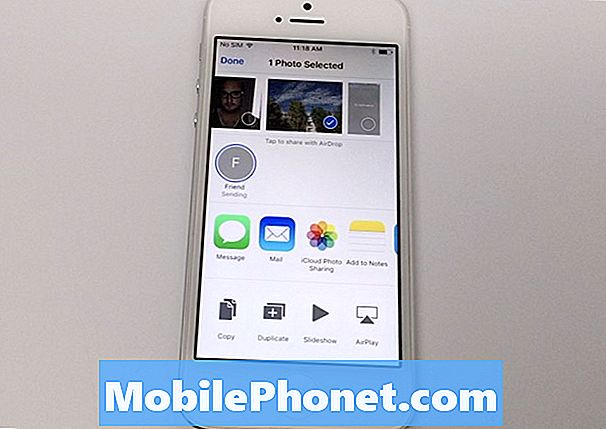
Это очень удобно, когда вы на ходу, и вам нужно обмениваться файлами в полном качестве друг с другом, не прибегая к электронной почте или хранению в другом месте и не передавая ссылку.
Использование Airdrop между Mac и iOS
Еще один очень полезный способ использования Airdrop - это передача файлов на iPhone / iPad и с него, а также макинтош, Если вы работаете на Mac и вам, возможно, придется делиться своими недавними обновлениями файлов, находясь в пути, с клиентами, используйте Airdrop для партия перечислить файлы идеально.
Теперь, когда вы знаете, как Airdrop со своего iPhone, вы сможете отправлять файлы на Mac без проблем. Использование Airdrop на стороне Mac очень просто и будет доступно через искатель.

Когда вы открываете новое окно Finder нажав на значок в Док, вы увидите свой боковая панель с вашими обычными местами, которые вы часто посещаете, такими как Home, Desktop, Dropbox и другие. Прокрутка вниз покажет выбор Airdrop. Нажав на это, вы увидите, как и на iOS, доступных друзей для Airdrop.
Вы также можете настроить, как вам разрешено быть обнаруженным, и можете переключать его так же, как iOS, на основе вашего Конфиденциальность предпочтения, Если вы не видите, что ваш партнер отображается как пользователь Airdrop, вам может потребоваться изменить эти настройки, если им не разрешено видеть ваше устройство.
Использование Airdrop значительно выросла мой производительность время, и я использую его по электронной почте и сообщениям для большинства типов файлов. Есть, конечно, причины, по которым отправка электронной почты, например, была бы хорошей идеей, поскольку она создает резервную копию на вашем почтовом сервере, но чаще всего Airdrop выполнит свою работу в несколько быстрых нажатий на экран.


