
Содержание
Microsoft почти никого не удивила, объявив Cortana на Xbox One на выставке Electronic Entertainment 2015 года. Это уже показало довольно амбициозные планы для личного помощника в другом месте.
Cortana - это ответ Microsoft на Siri от Apple и Google Now. Как и Сири, Кортана обладает индивидуальностью и будет отвечать на вопросы разговорным тоном. Как и Google Now, Cortana также извлекает информацию из разных мест, чтобы предоставить пользователям более полное представление о своем дне и многом другом. Например, Cortana может отслеживать электронную почту пользователя для получения билетов в кино и уведомлений. Кортана на Xbox One выглядела как данность; Microsoft сделала его доступным практически для всего остального, что оно продает. На Xbox One Кортана может проверить, в какие игры играют ваши друзья. Она может создавать вечеринки, а также менять свой телеканал.
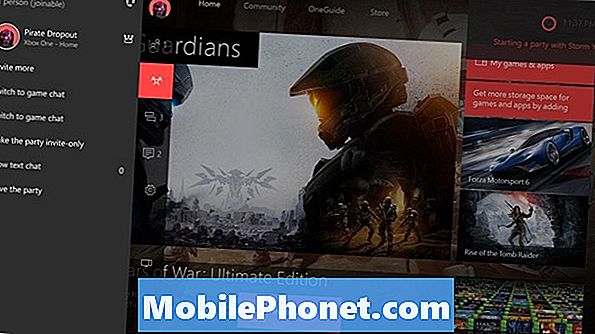
Читайте: что нового в обновлении для Xbox One за август
Вот как настроить и использовать Microsoft Cortana на Xbox One.
Как настроить Cortana на Xbox One
Настроить Кортану довольно просто и легко. После получения необходимого обновления программного обеспечения Xbox One автоматически спрашивает пользователей, хотят ли они включить Cortana. Если вы пропустили уведомление об этом, не беспокойтесь, вы также можете включить персонального помощника с консоли. настройки приложение.

Включите консоль Xbox One и войдите в систему. Если у вас есть датчик Kinect, вы можете пропустить следующие три шага, просто сказав: «Xbox, перейдите в Настройки».
Следующий, двойное нажатие светящийся логотип Xbox на вашем контроллере, чтобы открыть руководство по Xbox. Вы также можете открыть руководство по Xbox One, используя джойстик на контроллере, чтобы перемещаться к значкам слева, пока направляющая не выдвинется с левой стороны экрана.
С помощью джойстика или джойстика на контроллере перейдите к настройки винтик в руководстве. Это второй до последнего варианта на панели значков.
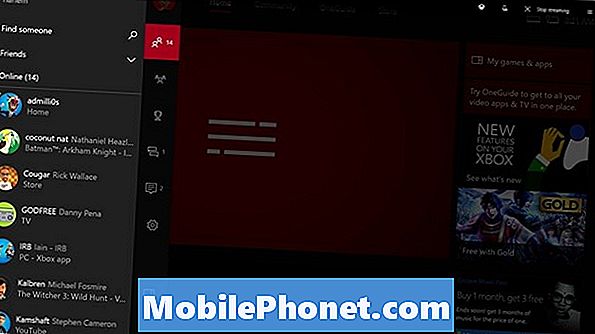
Выбрать Все настройки из области руководства по настройкам.

В приложении «Настройки» найдите система опцию в меню в левой части экрана.
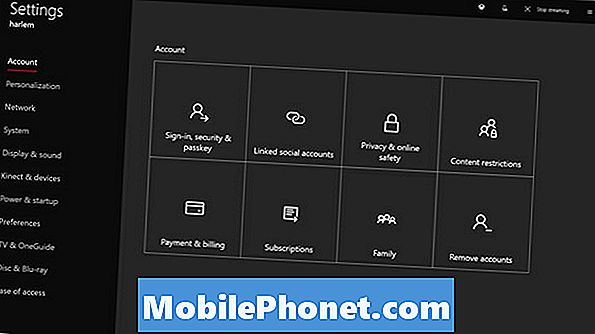
Теперь выберите Кортана из списка опций, представленных в разделе «Параметры системы».
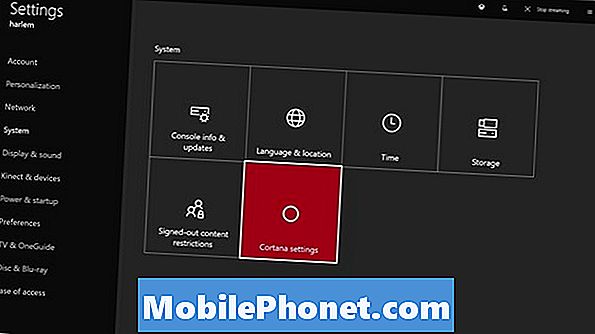
Вы должны согласиться, чтобы Кортана всегда слушала, когда вам что-то нужно. На самом деле, это ничем не отличается от того, как работают голосовые команды Xbox One. Включение Cortana также включает голосовую диктовку, так что вам не нужно вводить более длинные сообщения с помощью вашего контроллера. Выбрать Согласен.
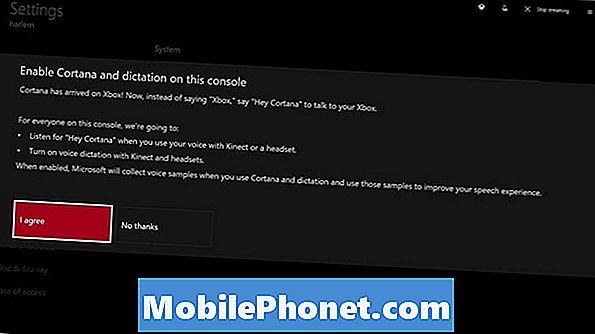
Microsoft спрашивает, хотите ли вы, чтобы Cortana могла определить ваше местоположение и собирать результаты поиска для лучшего восприятия. Выбрать Согласен.
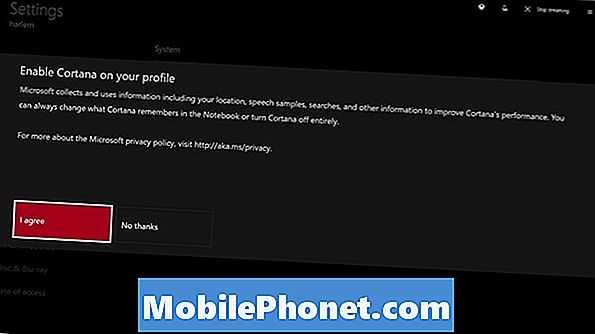
Теперь выберите Перезагрузить сейчас.
Как использовать Cortana на Xbox One
С того момента, как ваша консоль завершит перезапуск, Cortana готова к использованию. Вы можете начать любую голосовую команду со слова «Xbox». Вместо этого вам нужно будет использовать «Привет, Кортана». Например, «Xbox on» теперь означает «Привет, Кортана, Xbox On».
Еще одно важное отличие от Cortana - это аппаратное обеспечение. Каждый, кто хотел использовать Xbox One с голосовыми командами, раньше нуждался в Kinect. Kinect не является обязательным для Кортаны на Xbox One. Вместо этого вы можете использовать любую приличную чат-гарнитуру, подключенную к вашему контроллеру, для связи с личным помощником. Для лучшего впечатления рекомендуется использовать Kinect. Ваша гарнитура не сможет принимать ваши голосовые команды по всей комнате. Если вы используете Kinect, вас могут попросить откалибровать его.
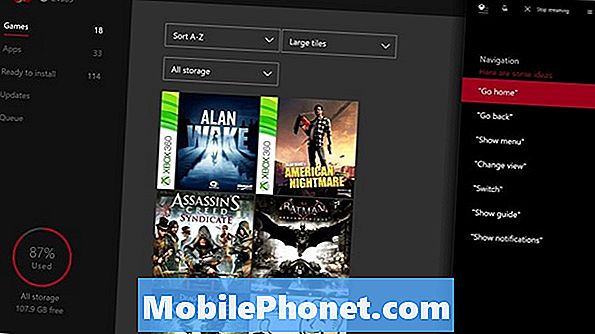
Читайте: 10 советов по Cortana для пользователей Windows 10 и Xbox
Cortana в командах Xbox One
Большое изменение в Cortana - это контекстные команды. Был только один способ включить и выключить Xbox One с помощью более старых команд. Кортана может обработать больше фраз для контекста. Microsoft отмечает в своей области поддержки, что «Эй, Кортана» и заканчивая различными вариантами «Выключение» или «Спящий режим», фактически переводит Xbox One в спящий режим. Элементы управления воспроизведением мультимедиа и регуляторы громкости остаются прежними. «Прекращение прослушивания» по-прежнему заставляет личного помощника перестать ждать команды. Голосовые команды для записи видео или создания снимка экрана также не изменились.
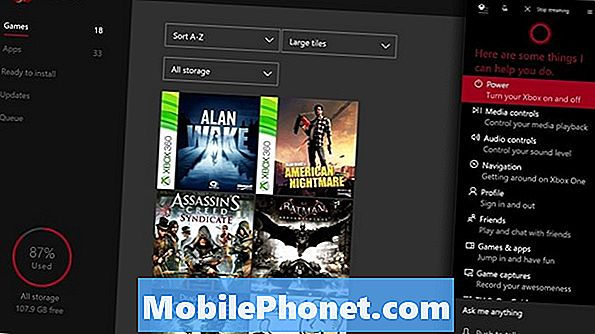
Игровые команды включают в себя вопрос Кортаны «Что делает [Джо]?» Или вопрос, находится ли он в сети. Вы также можете попросить Кортану отправлять сообщения или приглашения на вечеринки. Другим интересным изменением является решение Microsoft сосредоточиться на переносе информации из других версий Cortana в Xbox One. Cortana на Xbox One может отслеживать пакеты и отвечать на вопросы о погоде. Она также может искать определения слов, заниматься простой математикой и контролировать спортивные команды. Когда вы задаете ей вопрос вместо команды, она привязывается к правому краю вашего дисплея.
Читайте: Как использовать Hey Cortana с Windows 10
Информация, которую Кортана имеет на вас, может быть удалена из записной книжки помощника в привязанном приложении. Если на вашем компьютере или телефоне установлена Windows 10, информация из этих версий синхронизируется с вашим Xbox One. То же самое касается приложений для iPhone и Android.
Если вам не нравится Cortana в Xbox One, вы можете отключить помощника и восстановить классические голосовые команды Xbox, изначально загруженные на консоль.

![5 лучших дешевых планшетов на Android [июнь, 2015] 5 лучших дешевых планшетов на Android [июнь, 2015]](https://a.mobilephonet.com/android/5-Best-Cheap-Android-Tablets-June-2015-1.webp)
