
Содержание
Нравится вам это или нет, но операционная система Microsoft Windows 10 меняет многое в том, что касается касания. Вокальное меньшинство и люди, которые уже были знакомы с тем, как сенсорная система работала в Windows 8 и Windows 8.1, вероятно, возразят Microsoft за эти изменения. Остальные, люди, которые никогда не пользовались Windows 8 и никогда не любили то, как она работает с сенсорным экраном, спокойно празднуют. В Windows 10 есть специальный режим планшета, который лучше сбалансирует потребности пользователей и облегчает выполнение задач.
Режим планшета в Windows 10 предназначен для пользователей, которые имеют устройство с сенсорным экраном и хотят максимально использовать его. Включение функций активирует крайние жесты для закрытия приложений и многозадачности. Это планшетный режим, который решает, появится ли клавиатура Windows 10 при нажатии на поле поиска. Режим планшета даже контролирует, как вы многозадачны в своих приложениях.

Ниже описано, как использовать режим планшета в Windows 10, а также описание того, для чего он хорош и для чего не годится. Помните, что вам потребуется бесплатное обновление Microsoft до Windows 10, чтобы воспользоваться этой функцией. Вы можете зарезервировать бесплатное обновление Windows 10 сейчас. Microsoft начнет выпуск операционной системы волнами 29 июля.
Читайте: Как получить бесплатное обновление до Windows 10
Зачем использовать режим планшета
Если у вас есть ноутбук или рабочий стол, то планшетный режим был создан, чтобы удовлетворить вас. Вместо того чтобы навязывать сенсорные идеи всей экосистеме Windows, Microsoft решила использовать более детальный подход. Режим планшета отключен по умолчанию для любого устройства с клавиатурой и без сенсорного экрана.
Режим планшета включен по умолчанию для каждого устройства с сенсорным экраном и без подключенной клавиатуры. Идея планшетного режима та же, что и в Windows 8. Благодаря внесению изменений в приложения и способу работы Windows в здравом смысле планшетный режим делает все более удобным для пользователя.
Когда режим планшета включен, многое меняется, но большинство из них сосредоточены на панели задач.
- Приложения открываются в полноэкранном режиме по умолчанию
- Привязка приложений позволяет пользователям запускать все приложения, перетаскивая приложения по краям экрана и настраивая их с помощью ползунка в центре.
- Экранная клавиатура открывается при нажатии на текстовые поля
- Панель задач становится черной и заменяет панель поиска Кортаны на панели задач значком. Значки приложений исчезают с панели задач
- Заголовки приложений теряют свои кнопки «Назад» и постоянные кнопки «Назад» на панели задач.
- Панель задач поднимает кнопку многозадачности.
- Меню «Пуск» становится экраном «Пуск» и скрывает списки приложений, чтобы освободить место для дополнительных живых плиток и ярлыков приложений.
- Windows 10 объединяет все приложения на нескольких рабочих столах и объединяет их в одно представление.
Некоторые из этих изменений вы можете легко отменить. Например, вы можете вернуть ярлыки приложений назад, нажав и удерживая на самой панели задач. Другие не предлагают вам возможность что-либо поменять. Режим планшета предназначен для исправления огромных недостатков Windows 8.
Включение и выключение режима планшета
Существует три различных способа включения режима планшета в Windows 10. Microsoft включает в Windows 10 внутренний механизм, называемый Continuum. Continuum интеллектуально управляет режимом планшета, автоматически включая его, если нет клавиатуры, или выключая его, если он есть. Как это настроено, зависит от вашего устройства. Например, Surface Pro 3 спрашивает вас перед переключением. Вы можете управлять этим параметром или даже полностью отключить функцию настройки приложение в система площадь. Чтобы быть очень понятным, вы можете использовать планшетный режим с мышью и клавиатурой, если вы тоже хотите.
В Windows 10 есть централизованное место для быстрого переключения настроек и просмотра уведомлений. Microsoft называет это Центром действий, и в нем есть кнопка «Режим планшета» для быстрого переключения настроек. красть слева от правого края вашего сенсорного ПК, чтобы открыть Центр событий, Переключатель «Касание планшета». На правой стороне панели задач также есть кнопка сообщения для Центра действий.

Если вы идете в настройки приложение с начального экрана.
Теперь нажмите или нажмите на система.
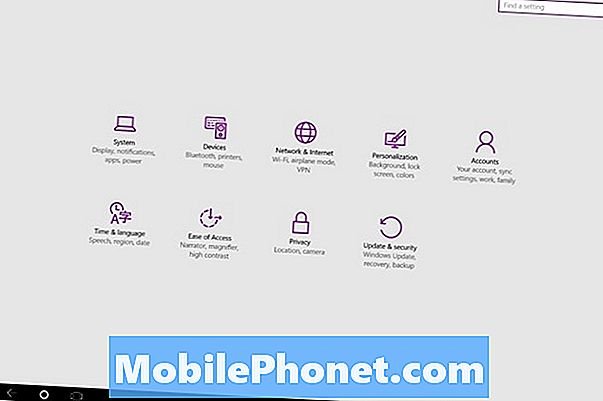
Теперь нажмите или нажмите на Режим планшета.
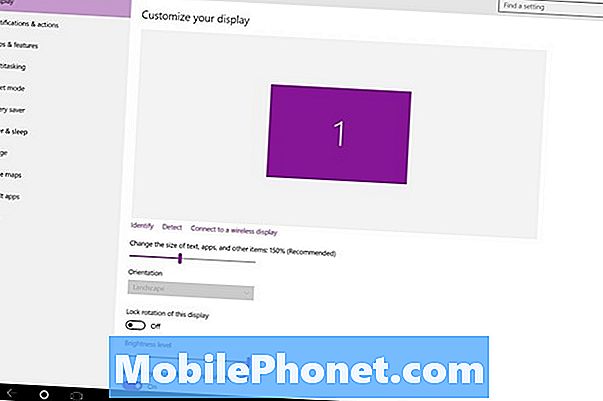
Отсюда вы можете включить или выключить режим планшета и настроить параметры для режима планшета.
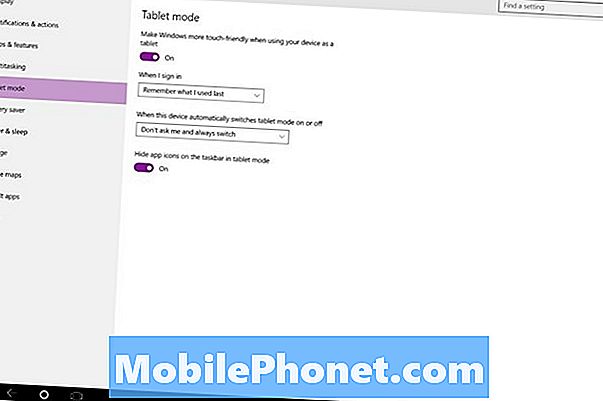
Жесты в режиме планшета
Крайние жесты были настоящим дьяволом Windows 8, прямым предшественником Windows 10. Microsoft оставила слишком много вещей без подсказок на экране. Например, настройки были скрыты с помощью пальца в левой части экрана. Большинство людей никогда не понимали, что эти варианты были там.
Вы обнаружите, что все, что вы можете сделать с помощью жеста края в Windows 10, имеет экранную кнопку. Все еще крайние жесты включены и довольно удобны.
- Находясь в приложении, проведите пальцем вниз от верхнего края экрана, чтобы закрыть приложение, как в Windows 8.
- В любом месте положите палец на левый край экрана и проведите пальцем влево, чтобы просмотреть каждое открытое приложение.
- Слегка проведите пальцем вниз, чтобы открыть меню из приложений, которые еще не были обновлены для лучшей поддержки Windows 10. Вы также получите заголовок, который позволит вам сделать приложения полноэкранными.
Это планшетный режим в Windows 10. Действительно, это более простой способ для сенсорных пользователей, и он дает пользователям возможность взаимодействовать с Windows, как они всегда делают. Помните, вам не нужно включать планшетный режим, чтобы вернуться на стартовый экран. GottaBeMobile бежит вниз, как это сделать здесь.


