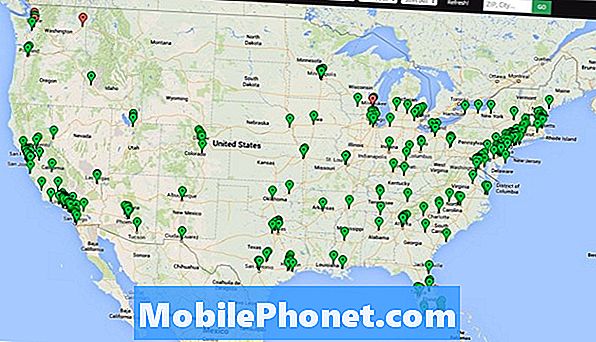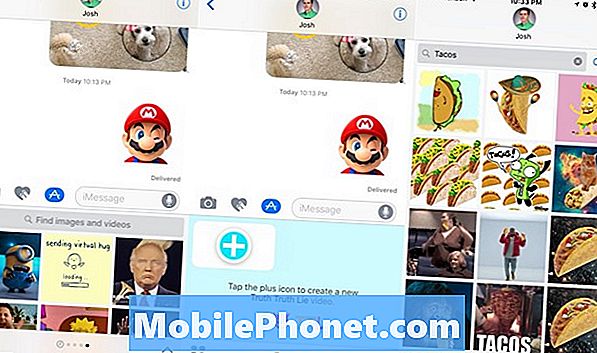Содержание
- Установить клавиатуру ввода рукописного ввода Google
- Как использовать клавиатуру ввода рукописного ввода Google
Google недавно выпустила новую клавиатуру Android под названием «Клавиатура ввода рукописного ввода Google», которая позволяет пользователям смартфонов и планшетов Android писать пальцем или стилусом вместо ввода с клавиатуры. Он хорошо распознает рукописный ввод пользователя быстро и точно большую часть времени.
Узнайте, как установить и использовать новый инструмент рукописного ввода Google здесь. Кроме того, у нас есть еще один совет для быстрого переключения между клавиатурой ввода рукописного ввода Google и обычной клавиатурой Google, которую также должны установить пользователи инструмента рукописного ввода.

Введите текст в Android с помощью пальца или стилуса вместо клавиатуры с помощью рукописного ввода Google.
Установить клавиатуру ввода рукописного ввода Google
Возьмите новую клавиатуру ввода рукописного ввода Google в магазине Google Play. Это бесплатно и прекрасно работает. Как только пользователи установят его, приложение проведет их через процесс установки. Если вы не выполните их действия, выполните следующие действия, чтобы заставить работать клавиатуру ввода рукописного ввода Google.

Мастер настройки помогает пользователю начать использовать клавиатуру ввода рукописного ввода Google на Android.
- Согласитесь с Условиями обслуживания, нажав Хорошо.
- Включите клавиатуру ввода рукописного ввода Google, коснувшись поля номер один в верхней части мастера установки.
- Коснитесь переключателя ВКЛ / ВЫКЛ в разделе «Методы ввода» раздела «Настройки», который появляется после предыдущего шага.
- Нажмите Хорошо подтвердить предупреждение о том, что клавиатура ввода рукописного ввода Google собирает информацию по мере ее использования пользователем.
- Нажмите на второе поле в мастере настройки, если необходимо, чтобы добавить другие языки.
- Нажмите на третье поле в мастере настройки, чтобы выбрать клавиатуру ввода рукописного ввода Google в настройках ввода телефона, которая появится следующим.
- Выберите клавиатуру ввода рукописного ввода Google, и мастер вернется к экрану мастера настройки.
Мастер настройки дает пользователям возможность протестировать клавиатуру в поле ввода текста, которое появляется после выполнения вышеуказанных шагов. Дайте ему попытку увидеть, насколько хорошо он распознает даже самый грязный почерк.Меня удивило, насколько точно он распознал мой ужасный почерк и ввел правильный текст в поле.
Мастер показывает еще два поля в нижней части экрана. Первый предназначен для настройки языков, а второй позволяет пользователям принять решение помочь улучшить клавиатуру, разрешая Google собирать данные. Для выполнения этих задач нажмите на любое поле.
Клавиатура телефона теперь будет использовать клавиатуру ввода рукописного ввода Google по умолчанию. Тем не менее, неплохо также установить клавиатуру Google. Эта клавиатура работает вместе с клавиатурой для рукописного ввода. На следующем шаге мы покажем вам, как быстро переключаться между ними. Это облегчает ввод текста, если рукописная клавиатура не распознает определенные слова.

Клавиатура Google использует обычный ввод и ввод на основе жестов для быстрого ввода текста.
Установите бесплатную клавиатуру Google из магазина Google Play. Он делает большую работу по распознаванию жестов на основе набора текста, когда пользователь скользит пальцем по клавишам вместо нажатия каждой буквы.
Как использовать клавиатуру ввода рукописного ввода Google
Что делают значки в новой клавиатуре ввода рукописного ввода Google и как быстро переключаться между ней и клавиатурой Google, чтобы печатать на обычной клавиатуре? Во-первых, давайте взглянем на пользовательский интерфейс клавиатуры для рукописного ввода.

Вот поле ввода текста клавиатуры ввода рукописного ввода Google. Посмотрите, что означают различные значки ниже.
Область ввода в центре принимает почерк пользователя. Используйте свой палец или стилус, чтобы писать слова, а не набирать их. Обратите внимание, как он предлагает слова над областью ввода. Нажмите на предложенное слово, чтобы ввести его, или просто подождите, и клавиатура введет его автоматически. Центральное слово - это то, что клавиатура думает, что вы хотите ввести. Нажмите левую или правую рамку, чтобы перейти к одному из этих слов.
Также в верхнем ряду над областью ввода есть кнопки пунктуации, включая точку, запятую и знак вопроса.
Внизу есть ряд значков, представляющих кнопки. Вот что делает каждый из них, начиная слева и справа от экрана.
- назад - Эта кнопка выглядит так же, как и выше, закругленная стрелка или треугольник, указывающий влево. Это стрелка, когда в окне есть почерк, и треугольник после ввода текста. Нажмите любой из них, чтобы вернуться. Это полезно для удаления рукописных штрихов, чтобы исправить ваши ошибки в почерке.
- Онлайн признание - Обратите внимание на облако с линией, проходящей через него. Это показывает, что онлайн-распознавание отключено. Онлайновое распознавание отправляет информацию в Google для распознавания рукописных слов и улучшает механизм распознавания Google. При первом использовании он запрашивает разрешение. Чтобы предупреждение не появлялось, нажмите на поле рядом с Не показывать это снова, Нажмите на Хорошо и он включает онлайн-признание.
- земной шар - Кнопка рядом с облаком и перед пробелом позволяет пользователю быстро переключаться между клавиатурой для рукописного ввода и клавиатурой Google, которую мы установили ранее. Клавиатура Google тоже есть. Нажмите, чтобы переключаться между ними. Нажмите и удерживайте, чтобы вызвать функцию настроек входа на телефоне.
- Пробел - Добавляет пробел после слова, которое они только что распознали клавиатурой. Нажмите и удерживайте ее, чтобы выбрать другую установленную клавиатуру, например Swype или клавиатуру телефона по умолчанию. Это дает пользователям доступ к клавиатуре голосового набора Google, которая позволяет нам вводить текст с нашими голосами
- возврат на одну позицию - Это работает так же, как обычная клавиша возврата. Нажмите и удерживайте, чтобы быстро вернуться к пробелам, как и в случае с обычной клавиатурой
- Поиск / ввод ключа - Последняя клавиша переключается между клавишей ввода и кнопкой поиска, в зависимости от контекста. В поле ввода Google Now это кнопка поиска, но в других местах это клавиша ввода с кружком и стрелкой вправо.