
Содержание
Safari на вашем iPhone позволяет открывать веб-страницы на разных вкладках, но если вы случайно закрыли вкладку, вот как можно просмотреть недавно закрытые вкладки в Safari, чтобы получить их обратно.
Safari - один из лучших мобильных браузеров для iPhone. Это просто, но оно поставляется со всеми функциями, которые большинству пользователей понадобятся в мобильном браузере, включая закладки, избранное, приватный просмотр и использование вкладок.
Вкладки позволяют одновременно открывать несколько веб-страниц, и вы можете быстро и легко перемещаться между ними. Однако, если вы случайно закрыли вкладку, вернуть ее обратно будет непросто. На рабочем столе вы можете просто нажать Cmd + Shift + T (или в Windows это Ctrl + Shift + T) и вернуть вкладку, которую вы только что закрыли.
Однако на самом деле существует действительно простой способ вернуть вкладку, которую вы случайно закрыли в Safari на своем iPhone, поэтому не бойтесь, если случайно нажмете кнопку «Закрыть» на вкладке, просматривая их на своем устройстве.

Вот как восстановить потерянные вкладки в Safari, если вы случайно закрыли одну из них.
Восстановление закрытых вкладок в Safari
Если вы случайно закрыли вкладку во время просмотра в Safari на своем iPhone, существует простой способ вернуть эту вкладку, о которой многие пользователи не знают.
Проще говоря, когда вы нажимаете на кнопку «Вкладка» в правом нижнем углу Safari, а затем удерживаете значок «Плюс» в нижней части, это вызовет список недавно закрытых вкладок. Нажатие на одну из них вернет эту веб-страницу в новую вкладку.

Многие пользователи не знают, что вы можете удерживать значок «Плюс», думая, что только там можно открыть новую вкладку, тогда как на самом деле вы можете использовать ее и для доступа к недавно закрытым вкладкам.
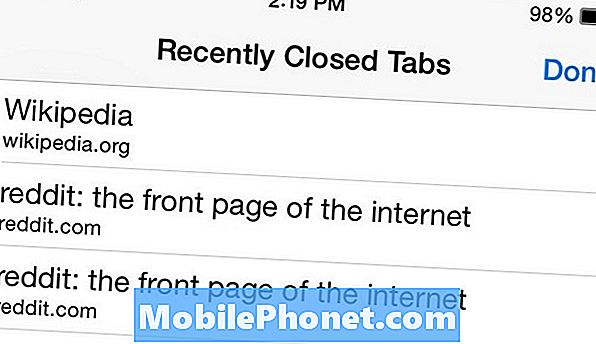
К сожалению, это не работает в режиме приватного просмотра в Safari, но это не так уж удивительно, так как другие браузеры не позволяют вам делать это даже на рабочем столе.
Конечно, это не единственный совет, о котором стоит знать в Safari. Существует также режим чтения, который может превратить веб-статью в страницу, содержащую только текст, чтобы ее было легче читать. Вы можете включить его, посетив любую статью на новостном веб-сайте, и тогда маленькая кнопка, состоящая из нескольких параллельных линий, должна появиться в левой части адресной строки. Нажав на это включит режим чтения.
Вы также можете сохранить домашнюю страницу веб-сайта в качестве ярлыка на домашнем экране вашего iPhone. Все, что вам нужно сделать, это открыть Safari и перейти на веб-сайт, который вы хотите сохранить в качестве ярлыка на главном экране. Нажмите кнопку «Поделиться» в строке меню, а затем нажмите на Добавить на домашний экран, На следующей странице вы дадите ярлыку имя, а затем нажмите на добавлять в правом верхнем углу, чтобы добавить ярлык на домашний экран.
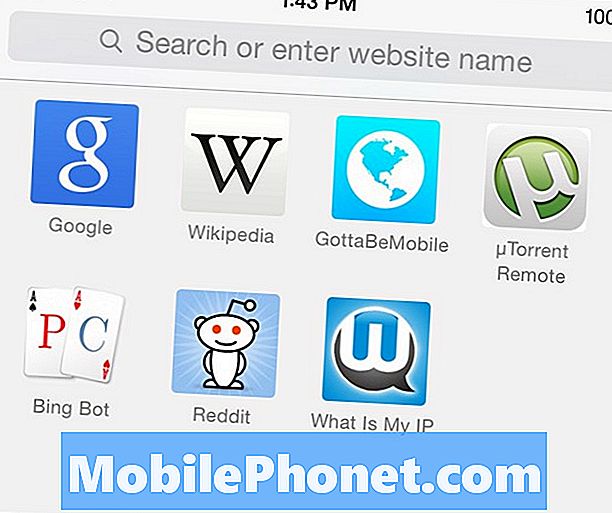
Вы также должны знать, как удалить историю просмотров вашего iPhone в Safari, если придет время, когда вам может понадобиться это сделать. Если вы не находитесь в режиме частного просмотра, Safari сохраняет все веб-страницы, которые вы посещаете, и вы можете в конечном итоге стереть все это в какой-то момент.
Все, что вам нужно сделать, это открыть Safari, а затем нажать на значок закладки внизу. Оттуда, нажмите на тот же значок в верхней части, если он еще не выбран. Это покажет вам историю вашего браузера и все веб-сайты, которые вы посетили на вашем iPhone в Safari. Следующий шаг - нажатьОчистить внизу. Это вызовет несколько вариантов: «Очистить последний час», «Очистить сегодня», «Очистить сегодня и вчера» и «Очистить всю историю».


