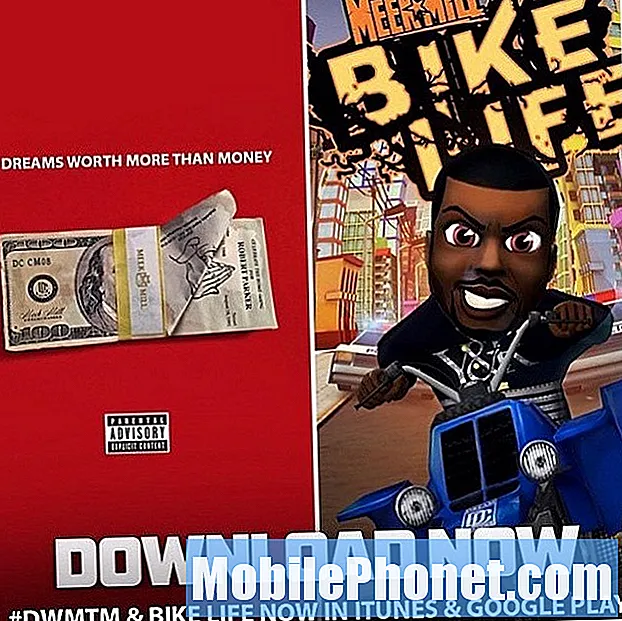Samsung Galaxy J5 - это устройство среднего уровня, и, хотя оно получило довольно много положительных отзывов из-за своих характеристик и производительности, оно по-прежнему подвержено проблемам, связанным с производительностью, таким как медлительность, замедление, зависания и т. Д. , мы уже получали жалобы от наших читателей, владеющих этим устройством, потому что некоторые из них уже испытали необходимость использовать Galaxy J5, который работает медленно.

Проблема: Привет ребят. Как дела? У меня есть Galaxy J5, который был у меня с ноября прошлого года. На самом деле у меня нет серьезных проблем с ним, просто теперь он работает медленно, в отличие от того, когда я впервые получил его. Я понимаю, что после нескольких месяцев непрерывного использования телефон может немного замедлиться, но у меня это не нормально. Раньше для открытия приложения для обмена сообщениями требовалось всего секунду или две, но теперь может пройти даже минута, прежде чем я смогу прочитать свои сообщения. Я не знаю, является ли это признаком более серьезной проблемы с прошивкой или нет, но если вы можете помочь мне снова заставить мой J5 работать быстрее, я буду признателен. Большое спасибо!
Исправление проблем: Как и сказал наш читатель, нет никаких признаков серьезной проблемы, телефон работает медленно. Итак, нам придется изучить некоторые факторы, которые часто приводят к такого рода проблемам, и мы постараемся что-то с ними сделать. Выполните следующие действия, чтобы увидеть, сможете ли вы снова заставить свой телефон работать быстрее…
Шаг 1. Перезагрузите телефон в безопасном режиме и наблюдайте
Сама по себе загрузка телефона в безопасном режиме не решит проблему, хотя в этом режиме он может работать быстрее, поскольку все сторонние приложения отключены. Это то, что мы должны выяснить, потому что, если производительность вашего телефона в нормальном режиме сильно различается, то причиной проблемы может быть одно или несколько установленных вами приложений. В этом случае вам просто нужно найти приложения, которые используют больше ресурсов, чем другие, сделать резервную копию их данных, а затем удалить их, чтобы узнать, будет ли после этого работать быстрее. В зависимости от ситуации вам может потребоваться удалить несколько приложений.
Итак, вот как вы запускаете свой Galaxy J5 в безопасном режиме ...
- Выключите устройство.
- Нажмите и удерживайте кнопку питания за пределами экрана с названием устройства.
- Когда на экране появится «SAMSUNG», отпустите кнопку питания.
- Сразу после отпускания клавиши питания нажмите и удерживайте клавишу уменьшения громкости.
- Продолжайте удерживать клавишу уменьшения громкости, пока устройство не перезагрузится.
- Безопасный режим отобразится в нижнем левом углу экрана.
- Отпустите клавишу уменьшения громкости, когда увидите «Безопасный режим».
А вот как вы удаляете приложения с J5…
- На любом главном экране коснитесь значка приложений.
- Коснитесь Настройки.
- Коснитесь Приложения.
- Коснитесь Диспетчер приложений.
- Коснитесь желаемого приложения
- Коснитесь Удалить.
- Снова нажмите «Удалить» для подтверждения.
Однако, если в безопасном режиме телефон по-прежнему работает очень медленно, значит, проблема не в сторонних приложениях. Переходите к следующему шагу.
Шаг 2. Очистите кеш и данные приложений, которые работают медленно
Это применимо только в том случае, если при использовании определенного приложения телефон становится вялым. Например, вы упомянули, что теперь телефону потребуется почти минута, чтобы открыть приложение для обмена сообщениями, поэтому вам необходимо сбросить это приложение и любое другое приложение, которое может делать то же самое. Выполните следующие действия, чтобы очистить кеш и очистить данные приложений, которые, как вы подозреваете, вызывают проблему.
- На любом главном экране коснитесь значка приложений.
- Коснитесь Настройки.
- Коснитесь Приложения.
- Коснитесь Диспетчер приложений.
- Коснитесь нужного приложения в списке по умолчанию или коснитесь ЕЩЕ> Показать системные приложения, чтобы отобразить предустановленные приложения.
- Коснитесь Хранилище.
- Нажмите «Очистить данные», а затем нажмите «ОК».
- Коснитесь Очистить кеш.
Вы также можете попытаться выяснить, есть ли доступные обновления для этих приложений, потому что если они есть, то их обновление может решить проблему ...
- На любом главном экране коснитесь значка приложений.
- Коснитесь Play Store.
- Нажмите кнопку «Меню», а затем нажмите «Мои приложения». Чтобы ваши приложения обновлялись автоматически, коснитесь клавиши «Меню», коснитесь «Настройки», а затем коснитесь «Автообновление приложений», чтобы установить флажок.
- Выберите один из следующих вариантов:
- Нажмите «Обновить» [xx], чтобы обновить все приложения доступными обновлениями.
- Коснитесь отдельного приложения, а затем коснитесь «Обновить», чтобы обновить отдельное приложение.
Если проблема все еще возникает после выполнения всего этого, необходимо выполнить следующий шаг.
Шаг 3. Попробуйте удалить все системные кеши, чтобы они были заменены
Поврежденные системные кеши также приведут к замедлению работы телефона, учитывая тот факт, что кеши должны заставлять телефон работать быстрее, плавно и плавно при выполнении ваших команд. Поскольку у вас нет доступа к отдельным приложениям, вам необходимо удалить их все, чтобы они были заменены при загрузке телефона. Вот как это сделать:
- Выключаем устройство.
- Нажмите и удерживайте клавишу увеличения громкости и клавишу возврата на главный экран, затем нажмите и удерживайте клавишу питания.
- Когда отобразится экран с логотипом устройства, отпустите только клавишу питания.
- Когда отобразится логотип Android, отпустите все клавиши («Установка обновления системы» будет отображаться в течение 30–60 секунд перед отображением параметров меню восстановления системы Android).
- Несколько раз нажмите кнопку уменьшения громкости, чтобы выделить «очистить раздел кеша».
- Нажмите кнопку питания, чтобы выбрать.
- Нажмите кнопку уменьшения громкости, чтобы выделить «да», и нажмите кнопку питания, чтобы выбрать.
- Когда очистка раздела кеша будет завершена, будет выделено «Перезагрузить систему сейчас».
- Нажмите кнопку питания, чтобы перезагрузить устройство.
Телефону потребуется немного больше времени для загрузки после того, как вы очистите его раздел кеша, поэтому подождите, пока он станет активным. Если, однако, он по-прежнему вялый и медленный, у вас нет другого выхода, кроме как выполнить следующий шаг.
Шаг 4. Сделайте резервную копию файлов и данных, выполните общий сброс
Вот так! На этом этапе вам нужно сделать резервную копию файлов и данных и выполнить сброс, поскольку все выполненные вами основные шаги по устранению неполадок не дали никаких положительных результатов. Сделайте резервную копию файлов по мере их удаления, синхронизируйте свой телефон с учетной записью Google, чтобы ваши контакты и другие данные были скопированы в облако, а затем отключите защиту от сброса настроек (FRP) или функцию защиты от кражи, чтобы вы не были заблокирован после сброса.
Как отключить FRP или защиту от кражи на Galaxy J5
- На главном экране коснитесь значка приложений.
- Коснитесь Настройки.
- Коснитесь Аккаунты.
- Коснитесь Google.
- Коснитесь своего адреса электронной почты Google ID. Если у вас настроено несколько учетных записей, вам нужно будет повторить эти шаги для каждой учетной записи.
- Коснитесь Еще.
- Коснитесь Удалить учетную запись.
- Нажмите УДАЛИТЬ АККАУНТ.
Как сбросить настройки вашего Galaxy J5
- Выключаем устройство.
- Нажмите и удерживайте клавишу увеличения громкости и клавишу возврата на главный экран, затем нажмите и удерживайте клавишу питания.
- Когда отобразится экран с логотипом устройства, отпустите только клавишу питания.
- Когда отобразится логотип Android, отпустите все клавиши («Установка обновления системы» будет отображаться в течение 30–60 секунд перед отображением параметров меню восстановления системы Android).
- Несколько раз нажмите кнопку уменьшения громкости, чтобы выделить «стереть данные / восстановить заводские настройки».
- Нажмите кнопку питания, чтобы выбрать.
- Нажимайте кнопку уменьшения громкости, пока не будет выделено «Да - удалить все данные пользователя».
- Нажмите кнопку питания, чтобы выбрать и начать общий сброс.
- Когда общий сброс будет завершен, будет выделено «Перезагрузить систему сейчас».
- Нажмите кнопку питания, чтобы перезагрузить устройство.
Вы также можете сбросить настройки телефона через Настройки…
- На главном экране коснитесь значка приложений.
- Коснитесь Настройки.
- Коснитесь Резервное копирование и сброс.
- При желании коснитесь Резервное копирование моих данных, чтобы переместить ползунок в положение ВКЛ или ВЫКЛ.
- При желании нажмите «Восстановить», чтобы переместить ползунок в положение «ВКЛ» или «ВЫКЛ».
- Коснитесь Сброс заводских данных.
- Коснитесь Сбросить устройство.
- Если у вас включена блокировка экрана, введите свой PIN-код или пароль.
- Коснитесь Продолжить.
- Коснитесь Удалить все.
Конечно, ваш телефон будет работать быстрее после сброса, поэтому теперь вы можете восстановить свои файлы и данные обратно на устройство.
связаться с нами
Мы всегда открыты для ваших проблем, вопросов и предложений, поэтому не стесняйтесь обращаться к нам, заполнив эту форму. Мы предлагаем эту бесплатную услугу, и мы не берем за нее ни цента. Но учтите, что мы получаем сотни писем каждый день, и мы не можем ответить на каждое из них. Но будьте уверены, мы читаем каждое полученное сообщение. Для тех, кому мы помогли, поделитесь нашими сообщениями с друзьями, просто поставьте лайк на нашей странице в Facebook и Google+ или подпишитесь на нас в Twitter.