
Содержание
- Настройка ярлыков приложений на главном экране в Android
- Простые шаги по переименованию приложения на главном экране Galaxy Tab S6
- Настройте приложения на главном экране с помощью других инструментов
В этом посте будет показано, как переименовать приложение на главном экране Samsung Galaxy Tab S6. Прочтите, чтобы узнать, как настроить значки приложений и присвоить ярлыкам на главном экране имена в соответствии с вашими предпочтениями.
Настройка ярлыков приложений на главном экране в Android
Переименовать приложение или значок программы на компьютере очень просто. Однако при использовании на мобильных устройствах это может быть проблемой. К счастью, разработчики программного обеспечения никогда не переставали искать способы сделать практически все возможным в смартфонах и планшетах. Следовательно, переименование и изменение значка приложения на телефонах Android теперь стало возможным с помощью стороннего приложения.
Предполагая, что вы установили средство запуска экрана, такое как Nova, и установили его в качестве средства запуска по умолчанию на Tab S6, вы можете настроить элементы управления на главном экране и переименовать любые ярлыки приложений по своему усмотрению.
Хотя устройства Samsung уже демонстрируют великолепные дисплеи, многие по-прежнему предпочитают изменить макет главного экрана по умолчанию и настроить значки ярлыков по своему усмотрению. Если вам интересно, как это сделать на Galaxy Tab S6, эта быстрая демонстрация должна помочь вам начать работу.
Простые шаги по переименованию приложения на главном экране Galaxy Tab S6
Необходимое время: 8 минут
Эти действия также можно применить к другим смартфонам и планшетам Android, если они работают на той же версии Android, что и Galaxy Tab S6, и на них установлена та же версия Nova Launcher.
- Чтобы начать работу, откройте экран приложений, проведя вверх от нижней части главного экрана.
На дисплее появятся различные сочетания клавиш или значки приложений.

- Найдите и коснитесь приложения Google Play.
Сначала нам нужно загрузить программу запуска Nova из Play Store. Но вы можете просто пропустить этот шаг, если вы уже установили приложение Nova Launcher на свой планшет.

- Чтобы продолжить, коснитесь строки поиска Play Store, а затем введите Nova или Nova Launcher.
Результаты поиска появятся на дисплее.
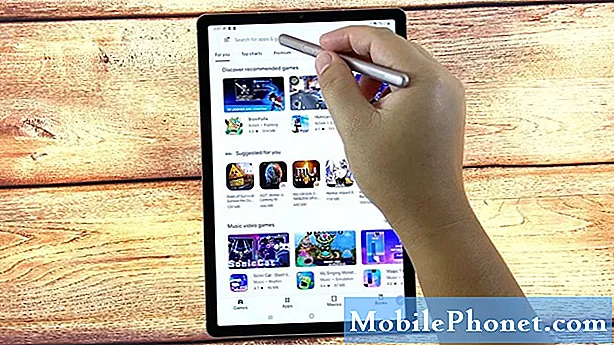
- Найдите и выберите приложение Nova Launcher, а затем нажмите кнопку «Установить» рядом с ним.
Затем запускается процесс загрузки приложения.
Просто дождитесь завершения загрузки и установки приложения.
Также убедитесь, что на вашем устройстве достаточно места для хранения новых загрузок приложений.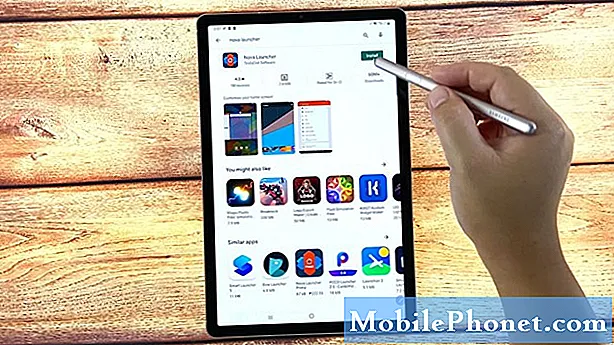
- После установки приложения вы можете нажать кнопку «Открыть», чтобы сразу запустить его.
Вы также можете получить доступ и запустить Nova прямо с главного экрана.
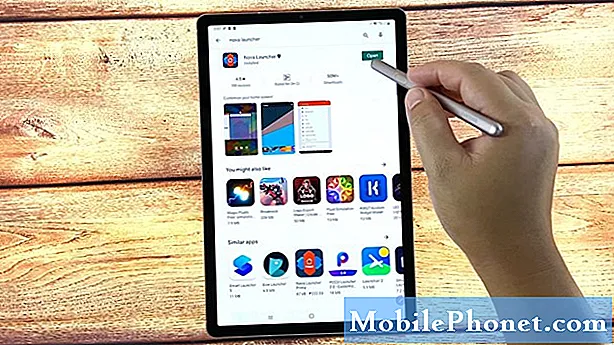
- Чтобы запустить Nova с главного экрана, просто коснитесь программной клавиши «Домой», представленной полуквадратным значком в нижней центральной части дисплея.
Вам будет предложено выбрать домашнее приложение.
В этой демонстрации нам предлагается выбрать между One UI Home по умолчанию и Nova Launcher.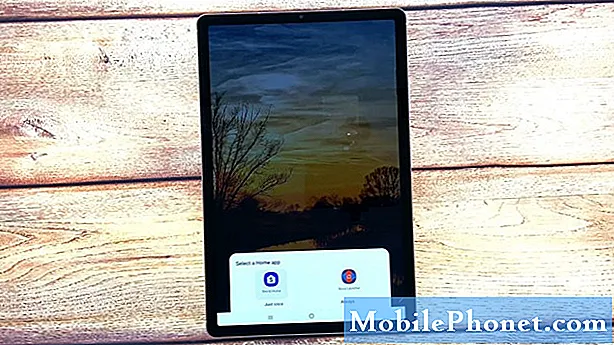
- Чтобы продолжить это видео, выберите Nova Launcher. Тем не менее, нажмите на него, а затем выберите Только один раз.
Выберите Только один раз, если вы используете Nova Launcher только при необходимости. В противном случае нажмите «Всегда», если хотите установить Nova в качестве программы запуска по умолчанию.
На главном экране будет применен макет Nova Launcher.
Это означает, что теперь вы можете переименовать любой ярлык приложения на главном экране или экране приложений.
- Чтобы переименовать приложение, просто поместите перо S Pen на значок приложения, название которого вы хотите изменить.
Если вы используете отпечатки пальцев для ввода команд, нажмите и удерживайте значок приложения, которое вы хотите переименовать, или нажмите и удерживайте его, а затем отпустите, когда откроется всплывающее меню.

- Чтобы продолжить, нажмите «Изменить» во всплывающем меню.
Появится другое всплывающее меню.
Здесь вам будет предложено отредактировать выбранный ярлык или папку.
- Нажмите на текстовое поле, а затем замените имя существующего приложения или папки новым именем, которое вы хотите использовать.
Используйте имя, которое лучше всего описывает ярлык приложения или папку.

- После ввода нового имени нажмите Готово.
После этого имя папки или приложения ярлыка будет изменено.

инструменты
- Android 10
Материалы
- Вкладка Samsung Galaxy S6
Если вы хотите снова изменить имя, просто повторяйте те же шаги, пока не дойдете до меню, в котором вы вводите новое имя, которое хотите использовать для ярлыка приложения или папки.
Не забудьте нажать Готово после ввода имени, чтобы применить новые изменения.
Настройте приложения на главном экране с помощью других инструментов
Помимо Nova Launcher, вы также можете использовать другие инструменты для настройки приложений главного экрана на планшете Samsung. Среди широко используемых приложений, которые служат той же цели, что и Nove, являются QuickShortcutMaker, Smart Launcher 5, Action Launcher, Microsoft Launcher, Lawchair 2 и другие.
Эти инструменты можно загрузить и установить на свой смартфон или планшет Android прямо из магазина Google Play.
И это охватывает все в этом кратком руководстве.
Чтобы просмотреть более подробные руководства и видео по устранению неполадок на различных мобильных устройствах, посетите Канал Droid Guy на YouTube в любое время.
Надеюсь это поможет!
Вы также можете прочитать:
- Как исправить сбой Nova Launcher на Samsung Galaxy S9 (простые шаги)
- 8 лучших пусковых установок для Galaxy S20 в 2020 году
- 5 лучших пусковых установок для Galaxy S10 в 2020 году
- Nova Launcher продолжает вылетать на Samsung Galaxy S10 Plus


