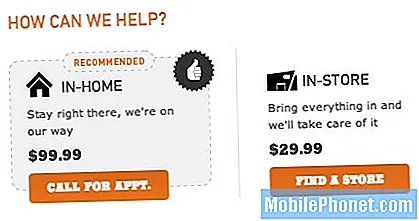Содержание
- Что может вызвать проблемы S10 Bluetooth после обновления Android 10
- Можно ли исправить эту проблему?
- Решения для устранения проблем с Bluetooth после обновления Android 10
- Предлагаемые чтения
- Получите помощь от нас
Похоже, что после обновления Android 10 растет число владельцев Galaxy S10 и S10 Plus с проблемами Bluetooth. Если вы один из тех незадачливых пользователей S10, у которых проблема с Bluetooth возникает сразу после установки Android 10, узнайте, что вы можете сделать, чтобы решить эту проблему, следуя этому руководству.
Что может вызвать проблемы S10 Bluetooth после обновления Android 10
Может быть множество разных причин, по которым у вашего Galaxy S10 могут возникнуть проблемы с Bluetooth после обновления Android 10. Некоторые из распространенных причин возникновения Bluetooth-ситуаций, с которыми мы сталкиваемся, связаны со следующим:
- Незначительный сбой системы
- Временная ошибка загрузки в приложении Bluetooth
- Неизвестная программная ошибка на любом из подключенных устройств
- Поврежденный системный кеш
- Сломанное стороннее приложение
- Несовместимость
- Аппаратная неисправность (редко)
Можно ли исправить эту проблему?
Определенно. В настоящее время устройства Bluetooth стали более совершенными, и большинство проблем, с которыми сталкивались предыдущие поколения, полностью устранены. Если проблема не в несовместимости, вы почти всегда можете надеяться, что одно из наших предложений в этом руководстве поможет.
Решения для устранения проблем с Bluetooth после обновления Android 10
Существует множество возможных причин проблемы с Bluetooth, поэтому вы также должны выполнить ряд шагов по устранению неполадок, чтобы сузить решение. Вот что вы должны сделать:
Переключить функцию Bluetooth на устройствах
Многие случаи проблем с Bluetooth на устройствах Samsung Galaxy решаются простым включением и отключением функции. Делая это, вы обновляете соединение между двумя устройствами. Если у вас возникла проблема с подключением двух устройств, убедитесь, что вы сделали это предложение в качестве первого шага по устранению неполадок.
На вашем S10 просто выберите значок Bluetooth, потянув вниз панель уведомлений, затем коснувшись значка, чтобы включить или выключить Bluetooth. Как только вы это сделаете, вам также необходимо отключить службу Bluetooth на другом устройстве. Через несколько секунд попробуйте восстановить соединение и посмотрите, как оно пойдет.
Обновите устройства, к которым вы пытаетесь подключиться, перезапустив их.
Если переключение функции Bluetooth совсем не помогает, следующим шагом будет обновление системы устройств, на которых возникла проблема.
Все устройства Samsung с проблемами питания можно перезагрузить. Некоторые незначительные ошибки возникают, если устройство остается работающим в течение длительного времени. Рекомендуется перезагружать телефон хотя бы раз в несколько дней.
Перезагрузить Galaxy S10 очень просто. Вот что вам нужно сделать: одновременно нажмите и удерживайте кнопку уменьшения громкости и кнопку питания в течение 10 секунд или пока экран устройства не включится.
Если это ничего не изменит, попробуйте выполнить следующие действия:
- Сначала нажмите и удерживайте кнопку уменьшения громкости и не отпускайте ее.
- Удерживая ее, нажмите и удерживайте кнопку питания.
- Удерживайте обе клавиши нажатыми не менее 10 секунд.
Регулярно перезагружайте устройство хотя бы раз в неделю. Если вы склонны забывать о чем-то, рекомендуем настроить телефон на перезагрузку самостоятельно. Вы можете запланировать выполнение этой задачи, выполнив следующие действия:
- Откройте приложение "Настройки".
- Коснитесь Уход за устройством.
- Нажмите на 3 точки вверху.
- Выберите Автоматический перезапуск.
Держите устройства, которые вы пытаетесь подключить через Bluetooth, включенными
Некоторые устройства Bluetooth могут не поддерживать соединение или могут вести себя неправильно при низком уровне заряда. Убедитесь, что устройство, которое вы пытаетесь подключить к Galaxy S10, заряжено. Чтобы перейти в безопасный режим, попробуйте полностью зарядить его перед повторным подключением к Galaxy S10. Таким образом вы узнаете, связана ли проблема с плохим управлением питанием или слабой батареей.
Убедитесь, что системный кеш в хорошем состоянии
Если ваш S10 начал показывать проблемы с Bluetooth после установки обновления Android 10, вероятно, капитальный ремонт программного обеспечения мог повредить системный кеш. Этот кеш важен для Android, так как он используется для ускорения загрузки приложений. Без хорошего рабочего системного кеша ваш Android может работать медленно каждый раз, когда вы открываете приложение.
Поврежденный системный кеш также может привести к разного рода проблемам, включая проблемы с подключением. Чтобы проверить, не вызвана ли проблема с Bluetooth плохим кешем, очистите раздел кеша.
Чтобы обновить системный кеш Galaxy S10:
- Выключаем устройство.
- Нажмите и удерживайте клавишу увеличения громкости и клавишу Bixby, затем нажмите и удерживайте клавишу питания.
- Когда отобразится зеленый логотип Android, отпустите все клавиши (сообщение «Установка обновления системы» будет отображаться в течение 30–60 секунд перед отображением параметров меню восстановления системы Android).
- Несколько раз нажмите кнопку уменьшения громкости, чтобы выделить «очистить раздел кеша».
- Нажмите кнопку питания, чтобы выбрать.
- Нажимайте кнопку уменьшения громкости, пока не будет выделено «да», а затем нажмите кнопку питания.
- Когда очистка раздела кеша будет завершена, будет выделено «Перезагрузить систему сейчас».
- Нажмите кнопку питания, чтобы перезагрузить устройство.
Сделайте привычкой проверять, обновляются ли приложения
Определенно не повредит, если вы попытаетесь регулярно проверять наличие обновлений приложения. В большинстве мобильных телефонов эта задача обычно автоматизируется, поскольку в Play Store настроена автоматическая загрузка обновлений приложений. Если вы изменили это поведение Play Store, вы также можете проверить наличие обновлений приложения вручную. Вот что вы должны сделать:
- Откройте приложение Play Store.
- Нажмите значок дополнительных настроек в верхнем левом углу (три горизонтальные линии).
- Коснитесь Мои приложения и игры.
- Коснитесь Обновить или Обновить все.
Если вы хотите, чтобы ваши приложения постоянно обновлялись, вы хотите включить автоматическое обновление в Play Store. Вот как это делается:
- Коснитесь Автообновление приложений.
- Нажмите Только через Wi-Fi (выберите Через любую сеть, если у вас нет Wi-Fi).
- Коснитесь Готово.
В то время как вы это делаете, также может помочь, если вы убедитесь, что нет ожидающих обновлений программного обеспечения, которые вы пропустили в это время. В некоторых редких случаях за крупными обновлениями программного обеспечения следует более мелкое обновление для исправления известных ошибок.
Если у вас глобальная разблокированная версия Galaxy S10, вы можете вручную проверить наличие обновлений Android, выполнив следующие действия:
- Откройте приложение "Настройки".
- Прокрутите вниз и нажмите «Обновление ПО».
- Коснитесь Скачать и установить.
Устранение неполадок в приложении Bluetooth
Если у вас по-прежнему возникают проблемы с Bluetooth на Galaxy S10, пора приступить к устранению неполадок в самом приложении Bluetooth. Вы можете сделать три вещи:
- Принудительно выйти
- Удалить кеш Whatsapp
- Сбросить Whatsapp
Принудительно закрыть приложение Bluetooth
Первое, что вам нужно сделать, это просто: принудительно закрыть приложение Bluetooth. Это эффективный способ исправить определенные типы ошибок приложений. Если вы еще не пробовали это сделать, узнайте, как это сделать, ниже.
Метод 1. Закройте приложение с помощью клавиши "Последние приложения"
- На экране коснитесь программной клавиши «Недавние приложения» (с тремя вертикальными линиями слева от кнопки «Домой»).
- После отображения экрана недавних приложений проведите пальцем влево или вправо, чтобы найти приложение. Он должен быть здесь, если вам удалось запустить его ранее.
- Затем смахните приложение вверх, чтобы закрыть его. Это должно заставить его закрыть. Если его там нет, просто коснитесь приложения «Закрыть все», чтобы также перезапустить все приложения.
Метод 2: закройте приложение с помощью меню информации о приложении
Другой способ принудительно закрыть приложение - войти в настройки самого приложения. Это более длинный способ по сравнению с первым методом, описанным выше, но он столь же эффективен. Вы хотите использовать этот метод, если планируете выполнять другие действия по устранению неполадок для указанного приложения, такие как очистка его кеша или данных. Вот как это делается:
- Откройте приложение "Настройки".
- Коснитесь Приложения.
- Коснитесь значка дополнительных настроек (значок с тремя точками в правом верхнем углу).
- Коснитесь Показать системные приложения.
- Найдите и коснитесь приложения Bluetooth.
- Нажмите Force Stop внизу.
Обновить кеш приложения Bluetooth
Если принудительное закрытие Bluetooth не помогает, а на вашем Galaxy S10 по-прежнему возникают сбои, рекомендуется продолжить устранение неполадок приложения, очистив его кеш. Приложения хранят определенный набор временных файлов для более эффективного выполнения задач. Иногда кеш приложения может быть поврежден, что приведет к некорректному поведению приложения.
Чтобы очистить кеш Bluetooth:
- Перейти на главный экран.
- Коснитесь значка приложений.
- Откройте приложение "Настройки".
- Коснитесь Приложения.
- Если вы ищете системное приложение или приложение по умолчанию, нажмите «Дополнительные настройки» в правом верхнем углу (значок с тремя точками).
- Выберите Показать системные приложения.
- Найдите и коснитесь соответствующего приложения.
- Коснитесь Хранилище.
- Нажмите кнопку Очистить кеш внизу.
Верните приложение Bluetooth к настройкам по умолчанию
Это более радикальный шаг по устранению неполадок, чем два предыдущих, и он вернет приложение Bluetooth к исходному заводскому состоянию. Это означает, что вся конфигурация Bluetooth в этом приложении будет удалена. Поскольку исходное заводское состояние приложений по умолчанию обычно не содержит новых ошибок, это может помочь в решении вашей проблемы.
Чтобы очистить данные приложения:
- Перейти на главный экран.
- Коснитесь значка приложений.
- Откройте приложение "Настройки".
- Коснитесь Приложения.
- Если вы ищете системное приложение или приложение по умолчанию, нажмите «Дополнительные настройки» в правом верхнем углу (значок с тремя точками).
- Выберите Показать системные приложения.
- Найдите и коснитесь соответствующего приложения.
- Коснитесь Хранилище.
- Нажмите кнопку «Очистить данные».
Сбросить сетевую конфигурацию вашего устройства
Еще один важный шаг по устранению неполадок, который вы хотите выполнить в этом случае, - это сбросить все настройки сети. Этот шаг по устранению неполадок очистит все нестандартные сетевые настройки и, надеюсь, устранит потенциальные ошибки. Если вы еще не пробовали это сделать на данном этапе, вот как:
- Откройте приложение "Настройки".
- Нажмите Общее управление.
- Коснитесь Сбросить.
- Коснитесь Сбросить настройки сети.
- Нажмите «Сбросить настройки» для подтверждения.
Не отключать приложения по умолчанию (сбросить настройки приложения)
Некоторым приложениям, включая системные приложения, такие как Bluetooth, для работы требуются системные приложения по умолчанию. Иногда эти приложения по умолчанию могут быть отключены другими приложениями или после некоторых системных изменений, например, после обновления. Чтобы убедиться, что все приложения по умолчанию снова включены, вы можете выполнить следующие действия:
- Откройте приложение "Настройки".
- Коснитесь Приложения.
- Нажмите на Дополнительные настройки в правом верхнем углу (значок с тремя точками).
- Выберите Сбросить настройки приложения.
- Перезагрузите S10 и проверьте, нет ли проблемы.
Проверьте возможное плохое стороннее приложение в безопасном режиме
Наличие хотя бы одного плохого стороннего приложения может вызвать проблему. Поскольку обслуживание приложения требует больших затрат и времени, не все приложения могут получать своевременные обновления от разработчиков. Возможно, одно из ваших приложений стало несовместимым с вашим новым обновлением Android 10, что привело к текущей проблеме Bluetooth.
Чтобы проверить, есть ли у вас плохое стороннее приложение, это причина, по которой у вас возникают проблемы с S10 Bluetooth после установки обновления Android 10, вы можете перезагрузить S10 в безопасном режиме. При перезапуске Galaxy S10 в безопасном режиме все сторонние приложения будут заблокированы (выделены серым цветом). Если ваш Bluetooth работает нормально, только когда ваш S10 находится в безопасном режиме, вы можете поспорить, что виновато плохое стороннее приложение.
Чтобы загрузить устройство в безопасном режиме:
- Нажмите и удерживайте кнопку питания, пока не появится окно выключения, затем отпустите.
- Коснитесь и удерживайте выключение питания, пока не появится запрос безопасного режима, затем отпустите.
- Для подтверждения нажмите Безопасный режим.
- Процесс может занять до 30 секунд.
- После перезагрузки в нижнем левом углу главного экрана отображается «Безопасный режим».
Помните, что сторонние приложения в этом режиме отключены, поэтому вы можете использовать предварительно установленные приложения. Если Galaxy S10 Bluetooth нормально работает только в безопасном режиме, это означает, что проблема связана с плохим приложением. Удалите приложение, которое вы недавно установили, и посмотрите, исправит ли оно это. Если проблема не устранена, используйте процесс исключения, чтобы определить мошенническое приложение. Вот как:
- Загрузитесь в безопасном режиме.
- Проверьте наличие проблемы.
- Убедившись, что виновато стороннее приложение, вы можете удалять приложения по отдельности. Мы предлагаем вам начать с самых последних добавленных вами.
- После удаления приложения перезагрузите телефон в нормальном режиме и проверьте наличие проблемы.
- Если ваш S10 по-прежнему проблематичен, повторите шаги 1-4.
Восстановите программные настройки по умолчанию, очистив устройство с помощью заводских настроек
Если проблемы с Bluetooth на вашем Galaxy S10 не исчезнут после обновления Android 10, вам следует подумать о том, чтобы стереть данные с устройства, если ни одно из приведенных выше предложений не помогло. Восстановление заводских настроек - радикальное решение, но может быть эффективным инструментом, если причина проблемы связана с программным обеспечением.
Ниже приведены два способа восстановить заводские настройки вашего S10:
Метод 1: как сделать полный сброс на Samsung Galaxy S10 через меню настроек
Это самый простой способ стереть данные с вашего Galaxy S10. все, что вам нужно сделать, это зайти в меню «Настройки» и выполнить следующие действия. Мы рекомендуем этот метод, если у вас нет проблем с переходом в Настройки.
- Создайте резервную копию своих личных данных и удалите свою учетную запись Google.
- Откройте приложение "Настройки".
- Прокрутите и коснитесь Общее управление.
- Коснитесь Сбросить.
- Выберите Сброс заводских данных из представленных вариантов.
- Прочтите информацию, затем нажмите «Сброс», чтобы продолжить.
- Нажмите «Удалить все», чтобы подтвердить действие.
Метод 2: как выполнить полный сброс на Samsung Galaxy S10 с помощью аппаратных кнопок
Если в вашем случае телефон не загружается или загружается, но меню «Настройки» недоступно, этот метод может быть полезен. Во-первых, вам необходимо загрузить устройство в режим восстановления. После успешного доступа к восстановлению наступает время, когда вы начинаете правильную процедуру общего сброса. Вам может потребоваться несколько попыток, прежде чем вы сможете получить доступ к Recovery, поэтому наберитесь терпения и попробуйте еще раз.
- Если возможно, заранее создайте резервную копию своих личных данных. Если ваша проблема не позволяет вам это сделать, просто пропустите этот шаг.
- Кроме того, убедитесь, что вы удалили свою учетную запись Google. Если ваша проблема не позволяет вам это сделать, просто пропустите этот шаг.
- Выключаем устройство. Это важно. Если вы не можете выключить его, вы никогда не сможете загрузиться в режиме восстановления. Если вы не можете регулярно выключать устройство с помощью кнопки питания, подождите, пока батарея телефона не разрядится. Затем зарядите телефон в течение 30 минут перед загрузкой в режим восстановления.
- Одновременно нажмите и удерживайте кнопку увеличения громкости и кнопку Bixby.
- Удерживая клавиши увеличения громкости и Bixby, нажмите и удерживайте кнопку питания.
- Появится экранное меню восстановления. Когда вы это увидите, отпустите кнопки.
- Нажимайте кнопку уменьшения громкости, пока не выделите «Wipe data / factory reset».
- Нажмите кнопку питания, чтобы выбрать «Wipe data / factory reset».
- Используйте уменьшение громкости, чтобы выделить Да.
- Нажмите кнопку питания, чтобы подтвердить возврат к заводским настройкам.
Предлагаемые чтения
- Как исправить зависание Galaxy Note10 после обновления Android 10
- Как исправить сбой Note10 Instagram после обновления Android 10
- Как исправить сбой Note10 Facebook после обновления Android 10
- Как исправить проблемы с Wi-Fi в Galaxy Note10 после обновления Android 10
Получите помощь от нас
Возникли проблемы с телефоном? Не стесняйтесь обращаться к нам, используя эту форму. Мы постараемся помочь. Мы также создаем видеоролики для тех, кто хочет следовать наглядным инструкциям. Посетите нашу страницу Youtube для устранения неполадок.