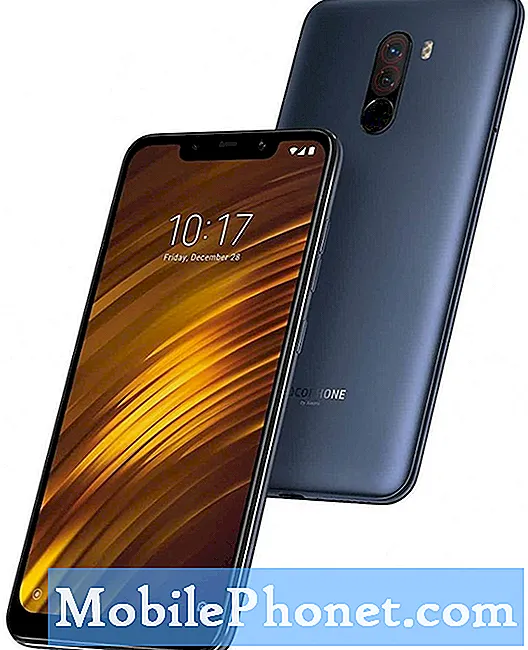Содержание
- Galaxy J3 показывает ошибку «К сожалению, камера остановлена»
- В Galaxy J3 после съемки появляется сообщение «К сожалению, Галерея остановлена»
- Камера Galaxy J3 дает сбой, отображается ошибка «Предупреждение: сбой камеры»
Камера выполняет сложный процесс при съемке, поэтому часто возникают ошибки по сравнению с другими приложениями. Поскольку мы получили довольно много жалоб от наших читателей, мы чувствуем себя обязанными решить некоторые из этих проблем. Итак, в этом посте я рассмотрю три сообщения об ошибках, связанных с камерой, которые возникают в Samsung Galaxy J3.

Galaxy J3 показывает ошибку «К сожалению, камера остановлена»
Проблема: Привет, народ. Я надеюсь, что вы можете мне помочь. Мой телефон продолжает показывать ошибку «К сожалению, камера остановилась» каждый раз, когда я открываю приложение. Я не совсем понимаю, почему это происходит, но мой телефон - Galaxy J3, и я никогда не делал ничего, что могло бы его вызвать. Если вы сможете разобраться в этой проблеме и помочь мне решить ее, это будет здорово. Спасибо.
Исправление проблем: Обычно приложение вылетает, когда вы его открываете, и на данный момент мы не знаем наверняка, проблема ли это просто в приложении камеры или его оборудовании. Мы должны устранить неполадки, по крайней мере, чтобы понять, почему это происходит, и иметь возможность сформулировать решение, которое может сработать. Вот что я предлагаю вам сделать ...
Шаг 1. Перезагрузитесь в безопасном режиме и откройте камеру.
Давайте попробуем сразу изолировать проблему, чтобы узнать, при чем тут сторонние приложения. Вам просто нужно загрузить телефон в безопасном режиме и оттуда открыть камеру. Если он открывается, значит, проблема связана с одним или несколькими приложениями, которые вы скачали и установили. Вам просто нужно найти виновника и удалить его, но вот как вы загружаете свой телефон в безопасном режиме:
- Выключите свой Galaxy J3. Нажмите и удерживайте кнопку питания, нажмите «Выключить», а затем нажмите «ВЫКЛЮЧЕНИЕ» для подтверждения.
- Нажмите и удерживайте кнопку питания за пределами экрана с названием устройства.
- Когда на экране появится «SAMSUNG», отпустите кнопку питания.
- Сразу после отпускания клавиши питания нажмите и удерживайте клавишу уменьшения громкости.
- Продолжайте удерживать клавишу уменьшения громкости, пока устройство не перезагрузится.
- Безопасный режим отобразится в нижнем левом углу экрана.
- Отпустите клавишу уменьшения громкости, когда увидите «Безопасный режим».
С другой стороны, если ошибка по-прежнему появляется в безопасном режиме при открытии камеры, выполните следующий шаг.
Шаг 2. Очистите кеш и удалите данные приложения "Камера".
По сути, это сбрасывает приложение до настроек по умолчанию, а также удаляет возможно поврежденные кеши и файлы. Не волнуйтесь, ни одно из ваших изображений или видео не будет удалено, поскольку они где-то сохранены, и сброс настроек камеры не повлияет на них. Вот как можно сбросить настройки камеры:
- На любом главном экране коснитесь значка приложений.
- Коснитесь Настройки.
- Коснитесь Приложения.
- Коснитесь диспетчера приложений
- Коснитесь камеры.
- Коснитесь Хранилище.
- Нажмите «Очистить данные», а затем нажмите «ОК».
- Коснитесь Очистить кеш.
Если это не решит проблему, возможно, следующий шаг.
Шаг 3. Сбросьте настройки телефона, чтобы восстановить заводские настройки по умолчанию.
Возможно, причиной проблемы являются поврежденные системные файлы и данные или неправильные настройки. Итак, после того, как вы выполнили первые два шага и проблема осталась, у вас нет другого выбора, кроме как сбросить настройки телефона. Однако не забудьте сделать резервную копию своих файлов и данных, поскольку они будут удалены. Поскольку вы будете выполнять общий сброс, вам необходимо отключить функцию защиты от кражи или защиту от сброса к заводским настройкам (FRP), чтобы не заблокировать телефон после сброса. Вот как это можно отключить:
- На главном экране коснитесь значка приложений.
- Коснитесь Настройки.
- Коснитесь Аккаунты.
- Коснитесь Google.
- Коснитесь своего адреса электронной почты Google ID. Если у вас настроено несколько учетных записей, вам нужно будет повторить эти шаги для каждой учетной записи.
- Коснитесь Еще.
- Коснитесь Удалить учетную запись.
- Нажмите УДАЛИТЬ АККАУНТ.
После этого выполните следующие действия, чтобы сбросить настройки телефона…
- Выключите свой Galaxy J3. Нажмите и удерживайте кнопку питания, нажмите «Выключить», а затем нажмите «ВЫКЛЮЧЕНИЕ» для подтверждения.
- Нажмите и удерживайте кнопку увеличения громкости, а затем нажмите и удерживайте клавишу «Домой». Удерживая оба, нажмите и удерживайте кнопку питания.
- Когда на экране появится логотип Android, отпустите все три клавиши. Прежде чем появится экран восстановления Android, может пройти минута.
- На экране восстановления Android используйте клавишу уменьшения громкости, чтобы выделить параметры, в этом случае выделите параметр «стереть данные / восстановить заводские настройки».
- Нажмите кнопку питания, чтобы выбрать выделенный вариант.
- Нажимайте кнопку уменьшения громкости, пока не будет выделена опция «Да - удалить все данные пользователя».
- Нажмите кнопку питания, чтобы подтвердить сброс.
- После завершения сброса нажмите кнопку питания, чтобы выбрать «Reboot system now».
- Телефон перезагружается немного дольше, чем обычно, и на этом сброс завершен.
Сообщение об ошибке «К сожалению, камера остановилась» на вашем Galaxy J3 на самом деле является незначительной проблемой, и почти наверняка перезагрузка решит ее. Однако, если проблема не исчезнет после сброса, обратитесь за помощью к специалисту.
В Galaxy J3 после съемки появляется сообщение «К сожалению, Галерея остановлена»
Проблема: My J3, похоже, не может делать снимки, потому что когда я это делаю, камера действительно работает, но после того, как я сделал снимок, появляется сообщение об ошибке «К сожалению, Галерея остановлена» и снимок где-то не сохраняется. Помогите мне найти решение этой проблемы, пожалуйста. Спасибо!
Исправление проблем: Камера и Галерея работают вместе, чтобы вам было удобнее делать снимки или записывать видео. Первый делает снимки, а второй управляет ими; он обрезает изображения для миниатюр и упорядочивает их в зависимости от того, как вы хотите отсортировать изображения. Однако кажется, что камера работает нормально, а вот галерея - нет. Итак, в связи с этим вопросом я предлагаю вам сделать следующее:
Шаг 1. Очистите кеш и очистите данные приложения "Галерея"
Это также вернет приложение «Галерея» к заводским настройкам по умолчанию, но ни одно из ваших изображений и видео не будет удалено. Другими словами, это безопасно для ваших медиафайлов.
- На любом главном экране коснитесь значка приложений.
- Коснитесь Настройки.
- Коснитесь Приложения.
- Коснитесь диспетчера приложений
- Коснитесь галереи.
- Коснитесь Хранилище.
- Нажмите «Очистить данные», а затем нажмите «ОК».
- Коснитесь Очистить кеш.
После выполнения этой процедуры, а проблема все еще возникает, сбросьте настройки камеры, выполнив те же действия, но выбрав Камера из списка приложений.
Шаг 2. Попробуйте делать снимки в безопасном режиме
Во-вторых, мы хотим убедиться, что проблема не связана с некоторыми сторонними приложениями. Итак, перезагрузите телефон в безопасном режиме, чтобы временно отключить все сторонние приложения. После того, как вы загрузились в этом режиме, попробуйте сделать снимки, чтобы увидеть, все ли происходит сбой галереи. Предполагая, что ошибка не появляется, а изображения фактически сохраняются в памяти вашего телефона, подтверждается, что одно или несколько сторонних приложений являются причиной проблемы. Найдите виновного и удалите его.
Шаг 3. Попробуйте удалить системные кеши, так как некоторые из них могли быть повреждены.
Поврежденные кеши могут вызвать проблемы, связанные с производительностью, включая сбои приложений. Поскольку у вас нет доступа к отдельным системным кешам, вы не можете удалять их по одному, поэтому вам просто нужно стереть их все сразу. Вы можете сделать это, загрузившись в режиме восстановления и очистив раздел кеша »
- Выключите свой Galaxy J3. Нажмите и удерживайте кнопку питания, нажмите «Выключить», а затем нажмите «ВЫКЛЮЧЕНИЕ» для подтверждения.
- Нажмите и удерживайте клавишу увеличения громкости и клавишу возврата на главный экран, затем нажмите и удерживайте клавишу питания.
- Когда отобразится экран с логотипом устройства, отпустите только клавишу питания.
- Когда отобразится логотип Android, отпустите все клавиши («Установка обновления системы» будет отображаться в течение 30–60 секунд перед отображением параметров меню восстановления системы Android).
- Несколько раз нажмите кнопку уменьшения громкости, чтобы выделить «очистить раздел кеша».
- Нажмите кнопку питания, чтобы выбрать.
- Нажмите кнопку уменьшения громкости, чтобы выделить «да», и нажмите кнопку питания, чтобы выбрать.
- Когда очистка раздела кеша будет завершена, будет выделено «Перезагрузить систему сейчас».
- Нажмите кнопку питания, чтобы перезагрузить устройство.
Шаг 4. Сбросьте настройки телефона
После очистки раздела кеша проблема все еще возникает, и у вас нет другого выбора, кроме как сбросить настройки телефона. Снова сделайте резервную копию файлов и данных, а затем выполните следующие действия:
- На любом главном экране коснитесь значка приложений.
- Коснитесь Настройки.
- Коснитесь Облака и учетных записей.
- Коснитесь Резервное копирование и восстановление.
- При желании нажмите Резервное копирование моих данных, чтобы переместить ползунок в положение ВКЛ или ВЫКЛ.
- При желании нажмите «Восстановить», чтобы переместить ползунок в положение «ВКЛ» или «ВЫКЛ».
- Дважды нажмите кнопку «Назад», чтобы вернуться в меню «Настройки», затем нажмите «Общее управление».
- Коснитесь Сбросить.
- Коснитесь Сброс заводских данных.
- Коснитесь Сбросить устройство.
- Если у вас включена блокировка экрана, введите свой PIN-код или пароль.
- Коснитесь Продолжить.
- Коснитесь Удалить все.
Сброс выполняется через меню настроек, и вам не нужно отключать защиту от кражи при выполнении этой процедуры.
Камера Galaxy J3 дает сбой, отображается ошибка «Предупреждение: сбой камеры»
Проблема: Когда я нажимаю на значок камеры, появляется уведомление. Он гласит: «Предупреждение: сбой камеры», и это начало происходить в последнее время. Я никогда не ронял телефон, и он не был поврежден жидкостью, поэтому я просто сбит с толку, не говоря уже о том, что телефону всего несколько месяцев, когда я купил его в этом году. Помоги мне, пожалуйста. Спасибо.
Исправление проблем: Сообщение об ошибке, скорее всего, вызвано ошибкой инициализации датчика камеры. Излишне говорить, что это скорее проблема с оборудованием, чем проблема с приложением или прошивкой. Но я все же предлагаю вам исключить возможность того, что сторонние приложения могут вызвать сбой датчика, загрузившись в безопасном режиме и сделав снимки. Также необходимо удалить кеш и данные приложения "Камера", поскольку именно оно вызывает ошибку. Наконец, сбросьте настройки телефона, если проблема не исчезнет. Это необходимо сделать до отправки телефона в ремонт.
СВЯЗАТЬСЯ С НАМИ
Мы всегда открыты для ваших проблем, вопросов и предложений, поэтому не стесняйтесь обращаться к нам, заполнив эту форму. Мы предлагаем эту бесплатную услугу, и мы не берем за нее ни цента. Но учтите, что мы получаем сотни писем каждый день, и мы не можем ответить на каждое из них. Но будьте уверены, мы читаем каждое полученное сообщение. Для тех, кому мы помогли, поделитесь нашими сообщениями с друзьями, просто поставьте лайк на нашей странице в Facebook и Google+ или подпишитесь на нас в Twitter.