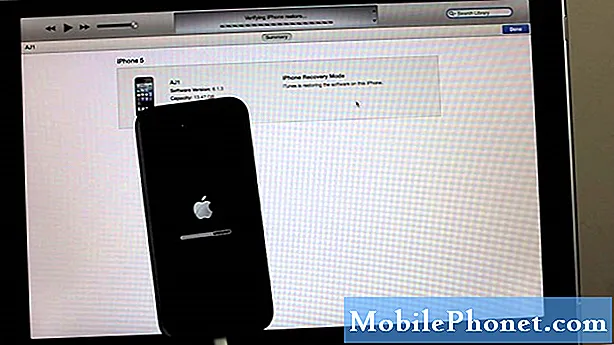Содержание
- Смена темы для Samsung Galaxy Note 5
- Как поменять обои
- Как изменить обои экрана блокировки
- Добавьте виджеты и ярлыки на главный экран
- Изменение расположения домашних экранов в Galaxy Note 5
Этот контент в первую очередь предназначен для тех, кто хочет персонализировать экраны на своем новом фаблете Samsung Galaxy Note 5 (#Samsung # GalaxyNote5) и нуждается в помощи. Если вы относитесь к одной из наших аудиторий, то вы можете использовать этот материал и узнать, как настроить все с помощью новой темы, установить обои, а также добавить / удалить виджеты, ярлыки и папки на главном экране.
Смена темы для Samsung Galaxy Note 5
На сегодняшний день темы становятся новой тенденцией в мобильном программном обеспечении. Считая это важной переменной, производители разработали свои новые продукты таким образом, чтобы пользователи могли легко настраивать каждый их дюйм. И это одна из многих вещей, которые делают устройства Android такими замечательными. Например, возможность выбирать темы на новом устройстве Galaxy Note 5, что позволяет вам выбирать и изменять обои, значки, звуки, а также некоторые системные приложения и пользовательский интерфейс по вашему желанию.
Samsung встроил несколько тем, которые вы можете использовать на своем устройстве Note 5. Но если вам не нравится какая-либо из предустановленных тем, вы можете посетить Play Store и загрузить нужные темы.
Вот как изменить тему на Galaxy Note 5:
- Коснитесь и удерживайте пустое место от Главная экран.
- Нажмите Темы продолжить.
- Выберите любую из предустановленных доступных тем. Или коснитесь Темахранить чтобы загрузить дополнительные темы для использования.
- Выберите понравившуюся тему.
- Нажмите Скачать начать скачивание и установку выбранной темы.
- Когда загрузка будет завершена, коснитесь Применять чтобы использовать его в качестве текущей темы.
- Нажмите Применять еще раз для подтверждения.
Как поменять обои
В Galaxy Note 5 предварительно загружено несколько изображений, которые вы можете использовать и установить в качестве фоновых обоев. Если вы хотите попробовать, просто выполните следующие действия:
- Коснитесь и удерживайте и освободите место на главном экране. Вы можете провести к главному экрану с меньшим количеством контента, если главный экран по умолчанию уже заполнен.
- Кроме того, вы можете быстро перейти в режим редактирования, сделав сжимающее движение двумя пальцами на любом главном экране.
- Нажмите Обои.
- Еще один способ получить доступ к меню обоев на Note 5 - через Настройки. Просто коснитесь Приложения из Главная, идти к Настройкии, наконец, выберите Обои на стену из данных вариантов (под Личное).
- Коснитесь раскрывающегося списка в верхнем левом углу и выберите Главнаяэкран, если необходимо. Это необходимо для того, чтобы выбранные обои были установлены для главного экрана.
- Коснитесь изображения, которое хотите использовать в качестве обоев.
- Чтобы просмотреть другие доступные обои для главного экрана, проведите пальцем влево, а затем коснитесь изображения, которое хотите использовать.
- Нажмите Установить в качестве обоев чтобы применить ваш выбор.
Примечание:
Если изображение не отображается, вы можете получить доступ к Галерее телефона. Для этого коснитесь Галерея, выберите желаемое изображение и нажмите Установить в качестве обоев. Или вы также можете использовать любое из ваших любимых изображений в качестве фонового рисунка вашего телефона.
Galaxy Note 5 также имеет Обои на стенудвижениеэффект которые вы можете включать и выключать. Чтобы включить эту функцию, просто коснитесь Вкл выкл ползунок рядом с Эффект движения обоев. Если этот параметр включен, обои будут немного сдвигаться при перемещении устройства, создавая 3D-эффект. Вы можете попробовать на этот раз, если хотите увидеть, как это работает. В любом случае, вы всегда можете выключить его, если он вам не нравится.
Как изменить обои экрана блокировки
Ваше устройство также позволяет вам изменять изображение обоев экрана блокировки по вашему желанию. Вот как это сделать:
- Коснитесь и удерживайте пустое место на любом Главная экран.
- Нажмите Обои.
- Коснитесь раскрывающегося списка в верхнем левом углу и выберите Экран блокировки, если необходимо. Обычно в раскрывающемся списке установлено значение Домашний экран.
- Коснитесь, чтобы выбрать изображение, которое хотите использовать.
- Нажмите УстановленкакОбои на стену.
Если изображение не отображается, вы можете использовать этот метод:
- Нажмите Галерея.
- Коснитесь изображения, которое хотите использовать.
- Нажмите Установить в качестве обоев , чтобы применить изменения к фоновым обоям экрана блокировки.
Добавьте виджеты и ярлыки на главный экран
Виджеты относятся к приложениям на главном экране, которые предлагают обновленные просмотры важной информации, включая события календаря и обновления погоды. Они также позволяют выполнять другие обычные задачи, такие как набор контактов или приостановка песни на вашем устройстве. Вот как добавить дополнительные виджеты на главный экран Note 5:
- Перейти к Главная экран.
- Коснитесь экрана двумя пальцами и сожмите его.
- Нажмите Виджеты а затем смахните влево до виджета, который хотите добавить. Коснитесь и удерживайте, пока не увидите экран редактирования.
- Нажмите и удерживайте виджет, который хотите добавить.
- Перетащите виджет в открытую область на главном экране и отпустите, чтобы разместить его в нужном месте.
- Вы также можете переместить виджет или приложение на другой главный экран, просто перетащив его к краю текущего экрана.
- Чтобы сохранить изменения, коснитесь за пределами виджета.
- Ваше устройство подскажет «На этой странице больше нет места» и переместите виджет на следующий доступный главный экран с достаточным пространством, если вы отпустите виджет на полный главный экран.
- Рамка вокруг виджета видна, если размер виджета можно изменять. Чтобы настроить размер виджета, коснитесь и перетащите край рамки. Когда вы закончите изменять размер, отпустите виджет и коснитесь любого места за его пределами, чтобы выйти из режима редактирования и применить внесенные вами изменения.
Удаление виджета
Если вы считаете, что на главном экране уже нет места, вы можете удалить с него все ненужные виджеты. Виджет не удаляется, а просто удаляется с главного экрана. Доступ к виджету по-прежнему можно получить через меню «Виджеты». Вот как удалить виджет с главного экрана:
- Проведите до Главная экран, с которого вы хотите удалить виджет.
- Коснитесь и удерживайте виджет, пока не отобразится экран режима редактирования.
- Перетащите виджет на Удалитьикона и отпустите, чтобы удалить его с главного экрана.
Добавление ярлыков приложений
Для быстрого доступа вы можете добавить ярлык приложения и отобразить его на главном экране. Вот как это сделать:
- Проведите по главному экрану, на котором вы хотите разместить ярлык приложения. Вы можете попробовать это по умолчанию Главная экран пока.
- Далее нажмите Программы.
- Выберите желаемое приложение.
- Коснитесь и удерживайте значок приложения. Новый ярлык будет находиться над главным экраном.
- Удерживая ярлык, разместите его на экране, затем отпустите.
Теперь доступен новый ярлык.
Удаление приложения с главного экрана
Подобно удалению виджета, удаление приложения с главного экрана также не приводит к удалению приложения. Только ярлык приложения будет удален с текущего главного экрана, в то время как основное приложение по-прежнему будет доступно в меню приложений. Чтобы удалить ярлык приложения, выполните следующие действия:
- Проведите до Главная экран, с которого вы хотите удалить ярлык приложения.
- Нажмите и удерживайте ярлык приложения, пока не появится экран редактирования.
- Перетащите ярлык приложения на Удалитьикона, и отпустите, чтобы снять его с текущего главного экрана.
Добавление папок на главный экран
Для удобного доступа вы можете сгруппировать ярлыки на главном экране в папки. Вот как это сделать на фаблете Note 5:
- Перейти к Главнаяэкран куда вы хотите добавить новую папку.
- Нажмите и удерживайте ярлык, который хотите поместить в папку.
- Перетащите его поверх другого ярлыка и отпустите.
- Введите имя для папки.
- Чтобы изменить имя папки, коснитесь, чтобы открыть папку с главного экрана, коснитесь имени папки, а затем введите для нее новое имя. Нажмите Готово чтобы переименовать папку.
- Вы также можете изменить цвет папки для эстетики и отличия. Чтобы изменить цвет папки, коснитесь, чтобы открыть папку с главного экрана, коснитесь значка цветПалитра значок и выберите нужный цвет.
- Нажмите Готово а затем нажмите за пределами папки, чтобы сохранить изменения.
- Чтобы добавить дополнительные ярлыки приложений и поместить их в новую папку, коснитесь и удерживайте каждый ярлык, а затем перетащите его поверх новой папки.
- Чтобы удалить ненужные приложения из папки, просто коснитесь и удерживайте значок приложения, а затем перетащите его из папки.
Добавление домашних экранов
Galaxy Note 5 поддерживает несколько домашних экранов, на которых вы можете работать. Это означает, что вы можете изменить главный экран вашего телефона по умолчанию с главного экрана. Вы также можете расположить эти экраны в любом порядке и заполнить их ярлыками приложений, виджетами и папками. Следуй этим шагам:
- Зажмите двумя пальцами любой главный экран, чтобы получить доступ к редактироватьРежим. Либо коснитесь и удерживайте пустое место на любом главном экране. В любом случае результат будет одинаковым.
- Проведите пальцем влево, пока не дойдете до главного экрана со знаком плюса (+) икона.
- Коснитесь плюса (+), и появится новый главный экран.
- Чтобы переупорядочить главные экраны, проведите по главному экрану, который вы хотите переместить, и измените порядок.
- Коснитесь и удерживайте главный экран, затем перетащите его вправо или влево, в любом случае, как вы хотите, чтобы он отображался на остальных главных экранах, и, наконец, отпустите главный экран в желаемое место. Затем в крайний правый или левый угол ваших экранов будет добавлен новый пустой домашний экран.
- Чтобы просмотреть главный экран по умолчанию с любого другого экрана, просто нажмите клавишу «Домой».
Изменение расположения домашних экранов в Galaxy Note 5
Помимо изменения тем, вы также можете персонализировать домашний экран, просто перемещая и удаляя на нем виджеты и значки. Вот как:
Перемещение виджетов и значков
- Перейти на главный экран.
- Коснитесь и удерживайте любой из доступных элементов.
- Перетащите выбранный элемент в желаемое место.
Удалить виджеты и значки
- Перейти на главный экран.
- Коснитесь и удерживайте любой из доступных элементов.
- Перетащите выбранный элемент в Удалить (мусорное ведро).
Удаление главного экрана
Вы можете удалить все лишние главные экраны со своего устройства, выполнив следующие действия:
- Сведите два пальца на любом главном экране или коснитесь и удерживайте пустое место на главном экране.
- Проведите до главного экрана, который хотите удалить.
- Коснитесь и удерживайте главный экран, перетащите его на Удалить значок, расположенный в верхней части экрана, а затем отпустите, чтобы удалить его.
связаться с нами
Мы всегда открыты для ваших проблем, вопросов и предложений, поэтому не стесняйтесь обращаться к нам, заполнив эту форму. Мы поддерживаем все доступные устройства Android и серьезно относимся к тому, что делаем. Мы предлагаем эту бесплатную услугу, и мы не берем за нее ни цента. Но учтите, что мы получаем сотни писем каждый день, и мы не можем ответить на каждое из них. Но будьте уверены, мы читаем каждое полученное сообщение. Для тех, кому мы помогли, поделитесь нашими сообщениями с друзьями, просто поставьте лайк на нашей странице в Facebook и Google+ или подпишитесь на нас в Twitter.