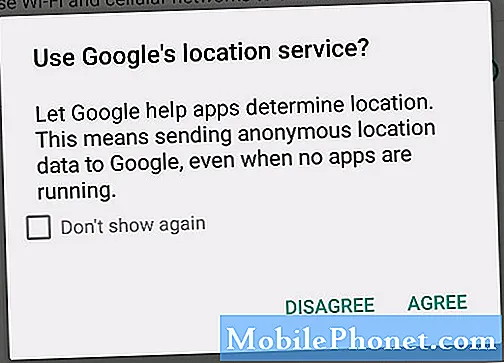Содержание
- Как включить службы определения местоположения на Galaxy Note 5
- Самый быстрый способ включить или выключить определение местоположения на Galaxy Note 5
- Дополнительные советы по использованию GPS на Galaxy Note 5
- Как изменить метод местоположения
- Использование виджета "Мои места" на Galaxy Note 5
Одна из полезных функций вашего Samsung Galaxy Note 5 (#Samsung # GalaxyNote5) - это продвинутая система навигации, с помощью которой вы можете определять свое местоположение с помощью глобальной системы позиционирования (GPS) и настроек местоположения. Если эта функция включена на вашем телефоне, вы можете использовать ее для определения вашего ближайшего приблизительного местоположения и / или иметь доступ к вашему устройству удаленно, пока нет препятствий для спутников GPS или у вас есть хороший вид на небо.
Как включить службы определения местоположения на Galaxy Note 5
Используйте меню настроек служб определения местоположения на Galaxy Note 5, чтобы выбрать способ определения местоположения телефоном через спутники GPS, беспроводные сети или и то, и другое. Вот как:
- Нажмите Программы из Главная экран.
- Нажмите Настройки.
- Затем смахните заголовки влево от экрана настроек.
- Нажмите Личное для просмотра дополнительных опций.
- Прокрутите и коснитесь, чтобы выбрать Конфиденциальностьа такжебезопасность.
- Нажмите Место расположения.
- Коснитесь ползунка, чтобы включитьМесто расположения.
- Прочтите и просмотрите информацию, а затем нажмите Согласен если вы хотите разрешить службе определения местоположения Google анонимно собирать данные о местоположении. В противном случае коснитесь Не согласен.
- Нажмите Согласен чтобы продолжить работу с этим руководством.
- Чтобы указать или выбрать уровень точности вашего метода локации, коснитесь Расположениеметод.
- У вас есть три основных варианта на выбор, в том числе GPS, Wi-Fi и мобильные сети, Wi-Fi и мобильные сети или только GPS.
- Нажмите Wi-Fi и мобильные сети возможность продолжить работу с этим руководством.
- На следующем экране отобразится Недавниеместо расположенияЗапросы раздел.
- В этом разделе отображаются все приложения, которые запросили доступ к вашему местоположению. Вы также увидите, сколько заряда батареи требуется приложению, чтобы сделать запрос под названием приложения. Просто коснитесь приложения, чтобы получить доступ к его Экран информации о приложении.
- Прокрутите вниз и коснитесь GoogleМесто расположенияИстория для просмотра истории данных о вашем местоположении.
Примечание: Возможно, вам потребуется войти в свой GoogleСчет для дополнительных опций.
- Просмотрите сведения и нажмите кнопку Главнаяключ чтобы вернуться на главный экран, когда вы закончите.
- Вы также можете очистить историю, нажав на удалятьМесто расположенияИстория кнопка, расположенная под экраном.
Google использует отправку геоданных для хранения и использования самых последних данных о местоположении вашего телефона. Эти данные могут использоваться приложениями Google, такими как Карты Google, для улучшения результатов поиска на основе мест, которые вы посетили.
Самый быстрый способ включить или выключить определение местоположения на Galaxy Note 5
Другой способ включить или выключить Местоположение - через панель уведомлений. Вот как:
- Открыть УведомлениеПанель по смахивание из Топ из Главнаяэкран к дно.
- Затем коснитесь Место расположенияярлыкикона на БыстрыйНастройкиПанель ярлык.
- Он становится зеленым, когда НА.
- Прочтите и просмотрите информационную подсказку, а затем нажмите Согласен чтобы служба определения местоположения Google могла собирать анонимную информацию о местоположении. В противном случае коснитесь Не согласен.
Дополнительные советы по использованию GPS на Galaxy Note 5
Что делать, если ваш телефон не может подключиться к GPS?
- В случаях, когда ваше устройство не может подключиться к GPS, рекомендуется сначала попробовать проверить наличие обновлений для Карт в магазине Google Play. Просто к Главная экран, коснитесь Приложения-> Play Маркет, затем коснитесь Выдвижной ящикикона, и выберите Мои приложения. Все доступные обновления будут отображаться вверху списка.
- Во-вторых, выйдите на открытую площадку, где хорошо видно небо. Опять же, обратите внимание, что любые препятствия для обзора неба, включая горы, густой навес, толстые стены и высокие здания, могут помешать вашему устройству получить сигнал GPS. Вы также можете попробовать удалить любой сторонний аксессуар, например, корпус или крышку устройства.
- В-третьих, проверьте и убедитесь, что на вашем телефоне нет физических повреждений или жидкостей. Убедитесь, что вы не намочили его или его не уронили.
- В-четвертых, попробуйте принудительно перезагрузить устройство. Это выключит и снова включит ваше устройство, не затрагивая хранящиеся на нем данные. Чтобы принудительно перезапустить Galaxy Note 5, нажмите и удерживайте Объемвнизключ а также Клавиша питания / блокировки на 20-30 секунд. Это позволит вашему телефону имитировать отключение аккумулятора.
- В-пятых, проверьте наличие обновлений программного обеспечения для вашего устройства. Для этого перейдите на главный экран, коснитесь Приложения-> Настройки-> Система-> Об устройстве-> Обновление ПО.
- Наконец, попробуйте использовать на телефоне максимально возможную настройку точности определения местоположения. Вот как это делается на вашем Note 5:
- Нажмите Программы с любого главного экрана.
- Нажмите Настройки.
- Нажмите Личное.
- Прокрутите и коснитесь, чтобы выбрать Конфиденциальностьа такжебезопасность.
- Нажмите Место расположения.
- Выбрать Расположениеметод.
Чтобы установить самый высокий уровень точности отслеживания местоположения, коснитесь параметра с помощью GPS, Wi-Fi и мобильные сети передачи данных.
Как изменить метод местоположения
Если вы хотите изменить методы, используемые для определения вашего местоположения, выполните следующие действия:
- Нажмите Программы с главного экрана.
- Нажмите Настройки.
- Выбрать Конфиденциальностьа такжебезопасность.
- Нажмите Место расположения.
- Нажмите Место расположенияМетод.
- Выберите желаемый способ локации.
- Просто прочтите описание того, какой метод или методы используются для оценки вашего местоположения для каждого режима.
Еще раз, Место расположения должен быть включен на вашем устройстве заранее, чтобы вы могли изменить метод локации.
Использование виджета "Мои места" на Galaxy Note 5
Настройка вашего местоположения позволяет вашему телефону использовать расширенные функции, включая Smart Lock, для обхода безопасной блокировки, когда вы находитесь в надежном месте. Вы также можете использовать виджет «Избранные места», когда на вашем телефоне включены настройки GPS и местоположения.
Ваш Note 5 также оснащен виджетом "Мои места". Это инструмент, который позволяет вашему телефону распознавать ваше местоположение для предоставления необходимой информации и услуг. Вы можете добавлять такие места, как Дом, Работа и Отъезд, используя Карты, Wi-Fi или функцию Bluetooth, чтобы определить свое местоположение.
Вот как использовать службы на основе местоположения в виджете "Мои места" на Note 5:
- Коснитесь и удерживайте Главная экран, а затем нажмите Виджеты расположен под экраном.
- Коснитесь и удерживайте МойМеставиджет, поместите его в пустую область экрана, а затем отпустите.
- Чтобы выйти из режима редактирования, коснитесь Назадключ.
- Теперь коснитесь МойМеставиджет.
- Коснитесь местоположения, чтобы определить его.
- Чтобы продолжить работу с этим руководством, коснитесь Работа.
- Подождите, пока ваше текущее местоположение не появится под Адрес.
- Чтобы снова найти свое местоположение, коснитесь НайдитеМойМестаикона.
- Чтобы определить свое местоположение с помощью Вай-фай сеть или Bluetooth устройство, коснитесь Другой метод обнаружения.
- Следуйте инструкциям на экране, чтобы завершить выбранный вами метод.
- Когда используешь Карты, вам потребуется найти свое местоположение или использовать текущие координаты GPS.
- Когда используешь Вай-фай, вам будет предложено выбрать точку доступа Wi-Fi.
- Когда используешь Bluetooth, вам будет предложено выбрать устройство из списка доступных устройств.
- Нажмите следующий продолжить.
- Чтобы управлять ярлыками для функций и полезных приложений в текущем месте, коснитесь Управлять. В противном случае коснитесь в порядке продолжить.
- Подождите, пока ваш телефон распознает текущее местоположение. Выбранные ярлыки будут отображаться в виджете "Мои места".
- Коснитесь пустой области виджета, чтобы просмотреть и получить доступ к дополнительным параметрам.
Доступные настройки и экраны могут отличаться в зависимости от вашего поставщика услуг беспроводной связи и версии программного обеспечения вашего телефона.
связаться с нами
Мы всегда открыты для ваших проблем, вопросов и предложений, поэтому не стесняйтесь обращаться к нам, заполнив эту форму. Мы поддерживаем все доступные устройства Android и серьезно относимся к тому, что делаем. Мы предлагаем эту бесплатную услугу, и мы не берем за нее ни цента. Но учтите, что мы получаем сотни писем каждый день, и мы не можем ответить на каждое из них. Но будьте уверены, мы читаем каждое полученное сообщение. Для тех, кому мы помогли, поделитесь нашими сообщениями с друзьями, просто поставьте лайк на нашей странице в Facebook и Google+ или подпишитесь на нас в Twitter.