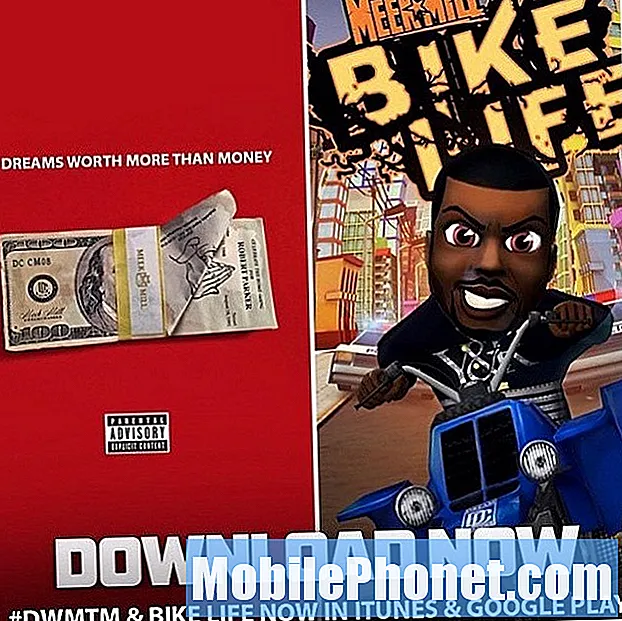Содержание
- Перед включением Galaxy Note 7
- Подключение к Wi-Fi на Galaxy Note 7
- Восстановление и резервное копирование в Google
- Добавление других учетных записей
- Настройка безопасности на Galaxy Note 7
- Добавление учетной записи Samsung в Galaxy Note 7
- Заключительные шаги
- Samsung Galaxy S7 Edge
Для тех, кто взял Samsung Galaxy Note 7, мы предлагаем руководство по начальной загрузке. Наше руководство содержит инструкции, необходимые для того, чтобы начать использовать телефон, а также пояснения и советы.
Важное замечание: Samsung Recalled Galaxy Note 7 и правительство США предлагают пользователям ALL Note 7 немедленно прекратить их использование и вернуть их. Читайте наш Путеводитель по Galaxy Note 7 Вспомните здесь.

Неисправный Galaxy Note 7, который взорвался
ОБНОВЛЕНИЕ 2: Кажется, что даже замены имеют ту же проблему с самопроизвольным выгоранием, поэтому мы рекомендуем вам вернуть Samsung Galaxy Note 7 и получить одну из альтернатив в слайд-шоу в нижней части этого поста.
Пожалуйста, смотрите: GALAXY NOTE 7 ОТЗЫВ И ЗАМЕНА: ЧТО ВЫ ДОЛЖНЫ ЗНАТЬ
Samsung Galaxy Note 7 был выпущен в августе 2016 года. Samsung переходит с Note 5 в 2015 году на Galaxy Note 7 в этом году, вероятно, чтобы соответствовать Samsung Galaxy S7 и S7 Edge, которые были выпущены ранее в 2016 году.

Galaxy Note 7 включает в себя красивый 5,7-дюймовый дисплей Super AMOLED с высоким разрешением 1440 x 2560 пикселей. Samsung S Pen отличает этот телефон от других телефонов с большим экраном. S Pen помещается в бункер на нижнем краю и дает пользователям точные чернила с тонкими наконечниками. Закругленные края делают его красивым. Samsung также добавила сканирование Iris в и без того отличный сканер отпечатков пальцев для дополнительной безопасности. Телефон поставляется с Android 6.0.1, 64 ГБ памяти и 4 ГБ оперативной памяти. Он также имеет слот для карт Micro-SD для расширения до 256 ГБ.
Наше руководство по настройке поможет пользователям начать работу, добавлять свои учетные записи, настраивать их, чтобы они работали лучше, и подключаться к лучшим аксессуарам.
Перед включением Galaxy Note 7

Перед включением телефона вставьте SIM-карту оператора, если она еще не сделала это за вас. Кроме того, пока вы там, вставьте слот для карты micro-SD. Galaxy Note 7 будет поддерживать до 256 ГБ карты. Возьмите одну из 7 карт, перечисленных в нашем обзоре карт micro-SD.
Скорее всего, телефон будет поставляться с аккумулятором, хотя бы частично заряженным, но рекомендуется сразу же подключить зарядный кабель USB Type-C либо до, либо во время первого запуска телефона. Если вы хотите передать данные с другого телефона, то вам понадобится батарея со 100% зарядом.

Подключение к Wi-Fi на Galaxy Note 7

При первом запуске Samsung Galaxy Note 7 операционная система попросит вас «Разрешить Google регулярно проверять активность устройства на наличие проблем с безопасностью…». Этот параметр, который вы можете либо ОТМЕНИТЬ, либо ПРИНЯТЬ, поможет с проблемами безопасности, поэтому хорошая идея, чтобы ударить ACCEPT, Однако, если вы не хотите, чтобы Google отслеживал ваш телефон,СНИЖЕНИЕ этот вариант.

Выберите свой язык и нажмите НАЧНИТЕ, Включите Wi-Fi на следующем экране и выберите свою сеть Wi-Fi. Убедитесь, что вы находитесь в хорошей сети Wi-Fi, потому что этот мастер установки потенциально загрузит кучу информации и приложений во время процесса.
Прежде чем вы сможете выбрать сеть, телефон сообщит вам о вызовах Wi-Fi, если вы пользуетесь услугами оператора, который поддерживает эту функцию. При звонках через Wi-Fi вместо сотового сигнала оператора беспроводной связи используется сеть Wi-Fi. Это экономит минуты для тех немногих, кто все еще пользуется тарифным планом. Это также дает вам лучшее соединение в областях без хорошего сотового сигнала. Либо ударил УЧИТЬ БОЛЬШЕ чтобы узнать больше о звонках через Wi-Fi или нажмите ПРОПУСКАТЬ чтобы перейти к следующему шагу, чтобы выбрать сеть Wi-Fi.
Отображается экран условий и положений. Убедитесь, что в поле есть галочка и нажмите СЛЕДУЮЩИЙ внизу экрана. Нажмите СОГЛАСНА во всплывающем окне. Телефон проверит соединение Wi-Fi, что может занять много времени на медленных соединениях.
Восстановление и резервное копирование в Google

Операционная система проверит наличие обновлений, а затем предложит вам загрузить настройки с другого устройства, сохраненного на резервных серверах Google. Если у вас есть другое устройство Android с NFC, вы можете использовать функцию, которая позволяет удерживать оба телефона вплотную друг к другу, чтобы находить друг друга и передавать контент со старого телефона. Если у вас нет другого Android-устройства, выберите Нет, спасибо на экране спрашивает «Есть другое устройство?»

Введите свой адрес электронной почты Google на следующем экране. Затем введите пароль и выберите ACCEPT на третьем экране. Телефон проверяет учетную запись и просит ввести галочку в четырех ячейках на следующем экране, связанных со Службами Google.
- Автоматическое резервное копирование устройства - это создает резервную копию устройства в вашей учетной записи Google. Это сохраняет такие вещи, как настройки, данные приложения, историю звонков и пароли.
- Помогите приложениям найти ваше местоположение - включает GPS, чтобы сообщить Google, где вы находитесь. Это позволяет таким приложениям, как Карты, найти вас.
- Улучшить точность определения местоположения - это включает Wi-Fi и использует ваше местоположение и радио Wi-Fi, чтобы дать телефону более точное представление о том, где вы находитесь.
- Помогите улучшить ваш опыт Android - это отправляет диагностическую информацию в Google, чтобы помочь им улучшить Android в зависимости от использования телефона и программного обеспечения.
Чем больше вы беспокоитесь о конфиденциальности, тем меньше флажков вы хотите установить. Я проверил их все, потому что я не против, если Google использует мои данные для улучшения Android и моего опыта.
Когда вы закончите выбор параметров, нажмите на СЛЕДУЮЩИЙ.
Добавление других учетных записей

Мастер запуска теперь спросит, хотите ли вы добавить еще одну учетную запись электронной почты, помимо уже добавленной учетной записи Google. Вы можете добавить другие учетные записи почты, такие как учетная запись POP3 вашей компании или школы или другие службы, такие как Hotmail или Yahoo. Чтобы добавить другую учетную запись электронной почты, выберите Личный (IMAP / POP), который позволяет пользователям добавлять такие вещи, как Yahoo, Outlook или учетную запись компании / школы. Как ни странно, вы не можете добавить другие учетные записи Google на данный момент. Вы можете сделать это позже в приложении Gmail. Если вы хотите сделать это позже, то выберите Не сейчас.
Независимо от того, какой вариант вы выбрали, нажмите СЛЕДУЮЩИЙ, Если вы выбрали личный аккаунт, следуйте инструкциям на экране для его добавления. Вам понадобится некоторая информация, такая как адрес POP3 и SMTP, чтобы добавить личные учетные записи. ОС вводит это автоматически для популярных сторонних сервисов, таких как Hotmail или Yahoo.
Настройка безопасности на Galaxy Note 7

Мастер позволяет пользователю выбрать предпочитаемую им защиту. У вас есть несколько вариантов.
- Настроить отпечаток пальца - используйте сканер отпечатков пальцев, встроенный в кнопку «Домой», чтобы разблокировать телефон.
- Настроить ирис - использовать новый сканер радужной оболочки, впервые доступный в Galaxy Note 7.
- Установите ПИН-код, шаблон или пароль - используйте это, если вы хотите вводить информацию на экране каждый раз, когда вы разблокируете телефон.
- Нет, спасибо - выберите это, если вы не хотите никакой безопасности. Это не рекомендуется, если вы не планируете устанавливать это вскоре после запуска мастера установки Galaxy Note 7.

Если вы хотите настроить сканер Iris, обратитесь к разделу Как устранить проблемы сканера Galaxy Note 7 Iris. Те, кто предпочитает сканер отпечатков пальцев, должны посмотреть, как исправить проблемы сканера отпечатков пальцев Galaxy Note 7. После выбора варианта нажмите на СЛЕДУЮЩИЙ.

Какой из них выбрать? Сканер отпечатков пальцев работает лучше всего и предлагает лучший баланс удобства и безопасности. Сканер Iris - хорошая идея, но им не так легко пользоваться, и люди в очках с этим борются. Он также не открывает телефон быстрее, чем пароль. Некоторые могут предпочесть пароль, ПИН-код или шаблон, но они не настолько безопасны, если вы не выберете действительно хороший пароль. ПИН-код и шаблон наименее безопасны, так как ПИН-коды легче угадать, и кто-то может угадать ваш шаблон на основе остатков от вашего пальца, оставленного на грязном экране.
https://www.youtube.com/watch?v=hkAuFVjp7zA
Если вы выберете сканер отпечатков пальцев или Iris, вам также нужно будет добавить шаблон, PIN-код или пароль в качестве резервной копии. Используйте надежный пароль для лучшей безопасности.
Когда вы закончите настройку безопасности, вы можете получить информацию с другого устройства на этом этапе. Это происходит только в том случае, если в вашей учетной записи Google уже есть другие телефоны или устройства, связанные с ней. На следующем экране появится вопрос, хотите ли вы добавить информацию и настройки с этого другого устройства. Выберите нужное устройство или прокрутите вниз и выберите Не восстанавливать.Последний вариант запускается заново без восстановления из резервной копии прежнего устройства.
Добавление учетной записи Samsung в Galaxy Note 7
Чтобы максимально использовать возможности Samsung Galaxy Note 7, зарегистрируйтесь в учетной записи Samsung или добавьте ее, если она у вас уже есть. Следующий экран мастера первоначальной настройки загрузки предоставляет пользователям эту возможность после настройки безопасности.

Введите идентификатор пользователя (возможно, адрес электронной почты) и пароль, если у вас уже есть учетная запись Samsung. Затем нажмите ВОЙТИ В СИСТЕМУ.
Если у вас нет учетной записи Samsung, вы можете подключить учетную запись Samsung к своей учетной записи Google, выбрав СОЗДАТЬ С GOOGLE ID, Это избавляет вас от необходимости иметь отдельные учетные записи, но также предоставляет Samsung доступ к вашей учетной записи Google. Вот почему я предпочитаюСОЗДАТЬ УЧЕТНУЮ ЗАПИСЬ, создание отдельной учетной записи из моей учетной записи Google. Следуйте инструкциям, чтобы настроить новую учетную запись Samsung или подключить учетную запись Google.
На этом этапе Galaxy Note 7 предлагает импортировать контент с другого устройства либо из облака, либо с помощью адаптера, который входит в комплект поставки. У вас есть три варианта.
- Копировать со старого устройства с помощью Smart Switch
- Восстановление из Samsung Cloud
- Нет, спасибо

Если вы выберете первый вариант, на экране будет показано, как подключить адаптер, который был в коробке к телефону. Это небольшой белый адаптер с почтовым разъемом USB Type-C и обычным гнездовым разъемом USB. Вы можете подключить iPhone под управлением iOS 5 или более поздней версии, телефон Android с 4.3 или более поздней версией или устройство Blackberry 7. Подключайте телефоны так, как показывает анимация на экране, и пусть все работает. Экран даст вам инструкции. Samsung имеет подробную страницу поддержки, которая объясняет, как использовать Smart Switch.
Этот процесс может занять много времени, и вам потребуется полная батарея, чтобы пройти весь процесс. Вы можете следовать инструкциям для старой версии, найденной в нашем руководстве.
Заключительные шаги

На последних шагах мастер попросит вас настроить безопасную папку. Если вы хотите добавить дополнительную безопасность для личных данных, включите эту функцию НА используя переключатель вверху, а затем нажмите СЛЕДУЮЩИЙ внизу экрана.

Операционная система попросит вас установить размер экранных шрифтов и значков. Вы можете выбрать между большой а также Маленький, На изображении ниже двух параметров показано, как все будет выглядеть при выборе любого из этих параметров. Когда вы выбираете тот, который вам нравится, выберите СЛЕДУЮЩИЙ внизу экрана.

Touchwiz, пользовательский интерфейс Samsung, предлагает показывать «Получать прогнозы погоды» в зависимости от местоположения пользователя. Это помещает это на домашний экран с виджетом. Если вы хотите использовать это, включите оба варианта, поставив галочки в двух полях. Затем нажмите на СЛЕДУЮЩИЙ.
Следующие экраны отображаются только в версии телефона T-Mobile. Ваш оператор может предложить аналогичные экраны. Когда вы видите эти экраны, вы знаете, что вы почти закончили. Как только вы увидите домашний экран, вы готовы начать настраивать то, как вы хотите, чтобы ваш Galaxy Note 7 выглядел. Вы также можете устанавливать приложения и получать обновления.
7 лучших альтернатив Galaxy Note 7