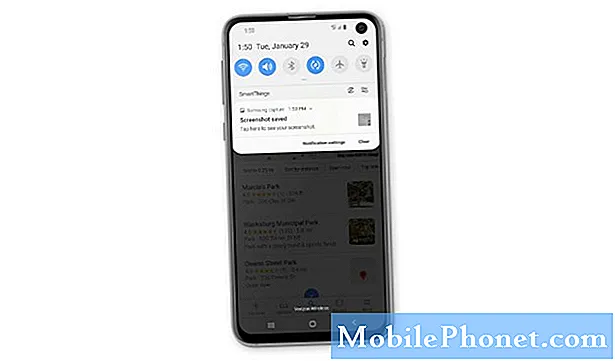
Содержание
Некоторые владельцы Samsung Galaxy S10e жаловались на сообщение об ошибке «К сожалению, камера остановилась», которое, по-видимому, не позволяет пользователям использовать камеру устройства. Хотя это одна из самых неприятных проблем, на самом деле ее не так сложно исправить, если проблема связана только с приложением или прошивкой. Если проблема связана с оборудованием, вы можете многое сделать.
В этом посте я помогу вам исправить ваш Galaxy S10e и избавиться от ошибки «Камера остановлена», чтобы вы могли продолжать использовать камеру и делать снимки или видео без каких-либо проблем. Мы рассмотрим все возможности и исключим их одну за другой, пока проблема не будет устранена. Итак, если вы один из владельцев этого устройства и в настоящее время сталкиваетесь с подобной проблемой, продолжайте читать, поскольку эта статья может вам помочь.
Владельцы, которые ищут решение другой проблемы, могут зайти на нашу страницу устранения неполадок, поскольку мы уже решили некоторые из наиболее распространенных проблем с этим устройством. Просмотрите страницу, чтобы найти проблемы, похожие на вашу, и воспользуйтесь предложенными нами решениями. Если они не работают или вам нужна дополнительная помощь, не стесняйтесь обращаться к нам, заполнив нашу анкету по проблемам Android.
Устранение неполадок Galaxy S10e с ошибкой «Камера остановлена»
При условии, что на вашем телефоне нет никаких признаков физического повреждения или повреждения, вызванного жидкостью, и что прошивка не была изменена каким-либо образом, вы сможете решить эту проблему самостоятельно, выполнив следующие процедуры. Попробуйте посмотреть, какой метод подходит вам…
Первое решение: выполнить принудительную перезагрузку
Это должно быть первое, что вам нужно сделать, особенно если вы впервые столкнулись с этой проблемой. Возможно, ошибка вызвана незначительной проблемой прошивки или ошибкой. Принудительный перезапуск - это имитация извлечения аккумулятора, при которой память телефона обновляется и перезагружаются все приложения и службы. Если это действительно вызвано незначительной проблемой, связанной с программным обеспечением, эта процедура должна исправить ее. Вот как это делается:
- Нажмите и удерживайте кнопку уменьшения громкости и пока не отпускайте ее.
- Удерживая нажатой кнопку громкости, также нажмите и удерживайте кнопку питания.
- Удерживайте обе клавиши вместе в течение 15 секунд или до тех пор, пока на экране не появится логотип Galaxy S10e.
После успешной перезагрузки телефона запустите камеру и посмотрите, появляется ли ошибка «Камера остановлена». Если это так, то пора посмотреть под другим углом.
ТАКЖЕ ПРОЧИТАЙТЕ: Как исправить Samsung Galaxy S10e, который продолжает терять сигнал
Второе решение: выясните, не вызвано ли это сторонним приложением.
Камера - это основное приложение, и некоторые из его сервисов используются несколькими приложениями, особенно социальными приложениями, где предлагается съемка или запись видео. Иногда эти приложения могут вызывать сбой предустановленных приложений, поэтому, чтобы исключить эту возможность и изолировать проблему, вам необходимо перезагрузить телефон в безопасном режиме. Вот как:
- Нажмите и удерживайте кнопку питания, пока не отобразятся параметры.
- Нажмите и удерживайте опцию выключения питания, пока она не перейдет в безопасный режим.
- Коснитесь значка безопасного режима, чтобы перезагрузить устройство.
- После успешной перезагрузки вы должны увидеть «Безопасный режим» в нижнем левом углу экрана.
Это временно отключит все сторонние приложения. Итак, как только телефон перейдет в безопасный режим, запустите камеру и посмотрите, не остановилась ли камера, по-прежнему появляется ошибка. Если проблема устранена или ошибка не отображается, значит, есть приложение, которое вызывает ошибку. Выполните следующие действия, чтобы определить виновника и устранить проблему…
- Перезагрузите телефон в обычном режиме, чтобы загрузиться в стандартном режиме.
- Вспомните, какие приложения вы установили примерно в то время, когда телефон начинает сам перезагружаться.
- Если у вас уже есть приложение, проведите вниз от верхнего края экрана, чтобы потянуть панель уведомлений вниз.
- Коснитесь значка настроек в правом верхнем углу.
- Прокрутите и нажмите Приложения.
- Найдите и коснитесь подозрительного приложения.
- Коснитесь Хранилище.
- Коснитесь Очистить данные и коснитесь ОК для подтверждения.
- Нажмите один раз кнопку возврата, а затем нажмите Удалить.
- Подтвердите, что вы хотите удалить приложение со своего телефона.
С другой стороны, если камера остановилась, ошибка продолжает появляться даже в этом режиме, значит, пора устранить неполадки в самом приложении.
Третье решение: удалить кеш камеры
У каждого приложения и службы в вашем телефоне есть кеш. Это небольшой файл, используемый системой для бесперебойной работы приложений. Если кеш будет поврежден, что иногда случается, это может привести к сбою приложения или ошибке типа «Камера остановлена». Но не волнуйтесь, возможно, вы все равно сможете это исправить. Вот как удалить кеш приложения камеры:
- Проведите вниз от верхнего края экрана, чтобы опустить панель уведомлений вниз.
- Коснитесь значка настроек в правом верхнем углу.
- Прокрутите и нажмите Приложения.
- Найдите и коснитесь Камера.
- Коснитесь Хранилище.
- Коснитесь Очистить кеш.
После этого запустите камеру и посмотрите, не остановилась ли камера, по-прежнему выскакивает ошибка. Если это все еще происходит, попробуйте следующее решение.
ТАКЖЕ ПРОЧИТАЙТЕ: Как исправить Samsung Galaxy S10e с очень низкой производительностью
Четвертое решение: сбросить камеру
На этом этапе нам нужно сбросить настройки камеры, включая приложение, его службы и сами датчики. Когда дело доходит до приложений и служб, сброс означает очистку файлов данных. В большинстве случаев эти файлы содержат пользовательские настройки и предпочтения. При удалении система создаст новые, которые содержат значения или настройки по умолчанию.Если проблема связана только с приложением, эта процедура решит ее. Вот как:
- Проведите вниз от верхнего края экрана, чтобы опустить панель уведомлений вниз.
- Коснитесь значка настроек в правом верхнем углу.
- Прокрутите и нажмите Приложения.
- Найдите и коснитесь Камера.
- Коснитесь Хранилище.
- Коснитесь Очистить данные, а затем коснитесь ОК для подтверждения.
После сброса настроек приложения и остановки камеры ошибка по-прежнему отображается, пора выполнить устранение неполадок с прошивкой.
Пятое решение: удалить системный кеш
Мы уже пытались удалить кеш камеры, но безрезультатно. Итак, на этот раз нам придется удалить сам системный кеш, чтобы он был заменен новым. Возможно, он тоже был поврежден. Не волнуйтесь, в этом случае никакие ваши файлы и данные не будут удалены.
- Выключаем устройство.
- Нажмите и удерживайте Увеличить громкость ключ и Биксби , затем нажмите и удерживайте Мощность ключ.
- Когда появится логотип Galaxy S10e, отпустите все три клавиши.
- Ваш Galaxy S10e продолжит загрузку в режиме восстановления. Как только вы увидите черный экран с синим и желтым текстом, переходите к следующему шагу.
- нажмите Убавить звук нажмите несколько раз, чтобы выделить очистить раздел кэша.
- Нажмите Мощность клавишу для выбора.
- нажмите Убавить звук ключ для выделения да, их и нажмите Мощность клавишу для выбора.
- Когда очистка раздела кеша будет завершена, Перезагрузите систему сейчас выделен.
- нажмите Мощность ключ для перезапуска устройства.
После удаления системного кеша и остановки камеры ошибка по-прежнему появляется, когда вы открываете приложение для съемки или записи видео, а затем переходите к следующему решению.
Шестое решение: сделайте резервную копию файлов и сбросьте настройки телефона.
Это ваше последнее средство. Если после этого ошибка камеры перестала отображаться, ошибка может быть связана с аппаратным обеспечением датчика. Это знак того, что вы должны принести телефон в магазин, чтобы технический специалист Samsung проверил его для вас. Но перед этим обязательно создайте резервную копию важных файлов и данных, а затем удалите учетные записи Google и Samsung. Когда все будет в порядке, выполните следующие действия, чтобы сбросить настройки телефона:
- Выключаем устройство.
- Нажмите и удерживайте Увеличить громкость ключ и Биксби , затем нажмите и удерживайте Мощность ключ.
- Когда появится логотип Galaxy S10e, отпустите все три клавиши.
- Ваш Galaxy S10e продолжит загрузку в режиме восстановления. Как только вы увидите черный экран с синим и желтым текстом, переходите к следующему шагу.
- нажмите Убавить звук несколько раз, чтобы выделить «стереть данные / восстановить заводские настройки».
- Нажмите Мощность кнопку для выбора.
- нажмите Убавить звук пока не будет выделено «Да».
- Нажмите Мощность кнопку, чтобы выбрать и запустить общий сброс.
- Когда общий сброс будет завершен, будет выделено «Перезагрузить систему сейчас».
- нажмите Кнопка питания для перезапуска устройства.
Я надеюсь, что мы так или иначе помогли вам решить проблему с вашим устройством. Мы были бы признательны, если бы вы помогли нам распространить информацию, поэтому, пожалуйста, поделитесь этим постом, если он окажется для вас полезным. Большое спасибо за чтение!
связаться с нами
Мы всегда открыты для ваших проблем, вопросов и предложений, поэтому не стесняйтесь обращаться к нам, заполнив эту форму. Мы предлагаем эту бесплатную услугу, и мы не берем за нее ни цента. Но учтите, что мы получаем сотни писем каждый день, и мы не можем ответить на каждое из них. Но будьте уверены, мы читаем каждое полученное сообщение. Для тех, кому мы помогли, поделитесь нашими сообщениями с друзьями, просто поставьте лайк на нашей странице в Facebook или подпишитесь на нас в Twitter. Вы также можете посетить наш канал Youtube, так как мы публикуем полезные видео каждую неделю.


