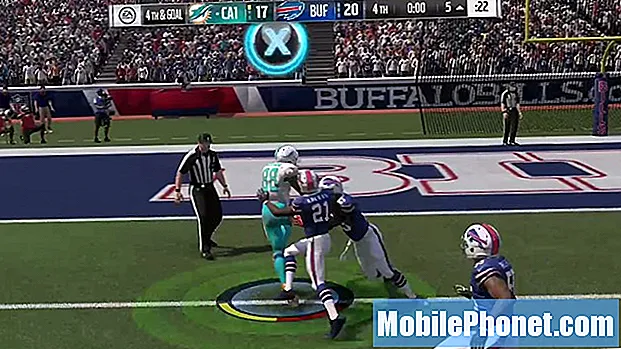Содержание
- Работа с интернет-браузером Galaxy S6 Edge
- Использование интернет-браузера S6 Edge
- Настройка Интернета на Galaxy S6 Edge вручную
- Добавление закладки в интернет-браузере S6 Edge
- Просмотр истории интернет-браузера на Galaxy S6 Edge
- Открытие новой вкладки браузера в интернет-браузере S6 Edge
- Настройка параметров интернет-браузера на Galaxy S6 Edge
- Использование браузера Chrome на Galaxy S6 Edge
- Дополнительные руководства с приложением для браузера Galaxy S6 Edge
- Как очистить кеш браузера на Galaxy S6 Edge
- Как очистить файлы cookie браузера на Galaxy S6 Edge
- Как очистить историю браузера
- Как включить / отключить JavaScript в браузере S6 Edge
- Как принудительно остановить приложение мобильного браузера на Galaxy S6 Edge
Работа с интернет-браузером Galaxy S6 Edge
Интернет-приложение на Galaxy S6 и S6 Edge - это браузер Android, модифицированный компанией Samsung. Он поддерживает несколько вкладок, включая инкогнито. Он также может синхронизировать открытые вкладки и закладки с другими устройствами, если вы войдете в свою учетную запись Samsung.
Среди новых интересных функций интернет-браузера Edge - возможность использовать отпечатки пальцев для входа на веб-сайты. Это означает, что вы можете использовать свои отпечатки пальцев для повторного входа на определенный веб-сайт. Он работает, вводя ваше имя пользователя и пароль при первом входе на определенные сайты или страницы входа, а затем выбирая опцию запоминания ваших учетных данных по отпечаткам пальцев. Когда веб-сайт запрашивает вход, ваш телефон попросит вас положить палец на клавишу «Домой», и через несколько секунд информация будет заполнена и отправлена.
Использование интернет-браузера S6 Edge
Запуск приложения интернет-браузера - простая задача для существующих пользователей Android, но мы предлагаем это руководство для всех новичков в устройствах Android, которые еще не знакомы с интерфейсом телефона.
Вот как запустить или открыть интернет-браузер и начать серфинг в Интернете со смартфона S6 edge:
- Touch Программы с главного экрана.
- Touch Интернет.
- Подождите, пока откроется браузер, а затем начните просматривать веб-содержимое.
Дополнительные подсказки:
Вы также можете запустить Интернет-браузер, нажав URL-адрес (гиперссылку) в текстовом сообщении, сообщении электронной почты или сообщении Gmail со своего устройства.
Если вы хотите изменить страницу запуска по умолчанию на вашем телефоне на текущую, коснитесь Больше, идти к Настройки, Выбрать Домашняя страницаи, наконец, коснитесь Текущая страница.
Настройка Интернета на Galaxy S6 Edge вручную
Многие функции вашего телефона используют подключение к Интернету для различных целей, таких как просмотр веб-страниц, получение электронной почты и загрузка / установка приложений. Как правило, ваш телефон может получить доступ к Интернету, как только вы вставите SIM-карту. Но если это не так, вам нужно вручную настроить телефон для работы в Интернете.
Выполните следующие действия, если вам нужно вручную настроить Galaxy S6 Edge для работы в Интернете:
- Открыть УведомлениеПанель проведя пальцем вниз по экрану от верхнего края телефона.
- Нажмите Настройкиикона расположен в правом верхнем углу панели уведомлений.
- Прокрутите и коснитесь, чтобы выбрать Мобильныйсети из Подключенияменю под Настройки.
- Нажмите ДоступТочкаИмена настроить APNнастройкивручную.
- Нажмите добавлять для создания нового подключения к данным.
Подсказка: Обратитесь к своему провайдеру / оператору беспроводной связи, чтобы убедиться, что вы вводите правильную информацию для настроек APN вашего телефона, такую как имя подключения для передачи данных, адрес APN, код страны (MCC), сетевой код (MNC), тип аутентификации, PAP, тип APN, и тому подобное.
- Получив всю необходимую информацию, следуйте инструкциям на экране, чтобы завершить процесс настройки APN, а затем начните использовать Интернет на своем устройстве.
Добавление закладки в интернет-браузере S6 Edge
Создание закладок для ваших любимых сайтов поможет вам сэкономить время и усилия при доступе к ним в следующий раз, когда вы будете искать подобное содержимое. С помощью параметров меню браузера S6 Edge вы можете добавлять в закладки свои любимые веб-сайты на своем устройстве. Следуй этим шагам:
- Touch Программы с главного экрана.
- Touch Интернет , чтобы открыть браузер.
- Перейдите на веб-сайт или веб-страницу, которую хотите добавить в закладки.
- Нажмите Закладкиили значок «Добавить закладки в Интернет», затем коснитесь «Добавить».
- Когда откроется окно добавления закладки, вы можете проверить или изменить заголовок закладки, URL-адрес и другую информацию.
- Нажмите Сохранить чтобы сохранить закладку, и веб-страница / сайт будут добавлены в закладки.
Вы также можете редактировать любую из сохраненных закладок, используя следующие параметры закладок.
- редактировать - опция, используемая для редактирования закладок из браузера. Вот как редактировать закладки на S6 Edge:
- Откройте браузер.
- Нажмите Закладкиикона.
- Нажмите и удерживайте закладку на своих сайтах, отмеченных закладками.
- Touch Больше для просмотра дополнительных опций.
- Нажмите, чтобы выбрать редактировать.
- Отредактируйте выбранную закладку.
- Нажмите Сохранить когда вы закончите редактирование.
- удалять - опция, используемая для удаления или стирания закладок из браузера. Вот шаги, чтобы удалить закладки на S6 Edge:
- Откройте браузер.
- Нажмите Закладкиикона.
- Нажмите и удерживайте закладку, которую нужно удалить.
- Нажмите удалять удалить или стереть выбранную закладку.
Просмотр истории интернет-браузера на Galaxy S6 Edge
Вы можете просмотреть историю просмотров с помощью параметров меню браузера на смартфоне S6 Edge. Вот как:
- Touch Программы с главного экрана.
- Touch Интернет , чтобы открыть браузер.
- Touch Закладки для отображения окна закладок.
- Нажмите Вкладка История.
- Нажмите, чтобы выбрать запись из списка ваших предыдущих посещений веб-сайтов, поисков или загрузок. Это загрузит веб-сайт или веб-страницу.
Открытие новой вкладки браузера в интернет-браузере S6 Edge
Более быстрый и простой способ переключаться между веб-сайтами - использовать вкладки. Вот как это сделать в интернет-браузере S6 Edge:
- Touch Программы с главного экрана.
- Touch Интернет , чтобы открыть браузер.
- Touch Вкладки (Значок вкладки Интернет), и откроется новое окно. Подсказка: Если вы не видите значок вкладки «Интернет» (вкладки), просто перетащите веб-страницу вниз, чтобы отобразить адресную строку вверху и панель параметров внизу.
- Touch Новая вкладка расположен в правом верхнем углу экрана, кроме Больше продолжить.
- Откроется новое окно. Чтобы переключить окна, просто коснитесь Вкладки а затем коснитесь эскиза.
Настройка параметров интернет-браузера на Galaxy S6 Edge
Один из способов настроить браузер в соответствии с вашими предпочтениями - это настроить параметры Интернета на вашем телефоне. Для этого вам необходимо получить доступ к настройкам Интернета из Интернет-приложения. Вот шаги:
- Touch Интернет с главного экрана.
- Touch Больше.
- Touch Настройки.
В качестве альтернативы вы можете сделать следующее:
- Touch Программы с главного экрана.
- Touch Настройки.
- Прокрутите и коснитесь, чтобы выбрать Приложения в меню «Настройки» в разделе «Устройство».
- Touch Интернет из окна приложений.
- Откроется экран настроек Интернета, на котором вы сможете настроить следующие параметры:
- Домашняя страница - опция, используемая для выбора домашней страницы для отображения при запуске интернет-браузера. Это похоже на настройку домашней страницы по умолчанию при каждом запуске или открытии браузера на компьютере.
- Поисковая система по умолчанию - опция, используемая для выбора или назначения поисковой системы по умолчанию для использования в вашем браузере.
- Мой профиль автозаполнения - опция, используемая для управления вашим профилем автозаполнения.
- Ручное масштабирование - опция, используемая для отмены запросов веб-сайта для контроля / управления уровнем масштабирования.
- Конфиденциальность - используется для выбора параметров, относящихся к конфиденциальности.
- Продвинутый - используется для выбора настроек для управления / контроля того, как браузер обрабатывает определенное содержимое.
Использование браузера Chrome на Galaxy S6 Edge
Помимо приложения Интернет-браузера, ваш смартфон S6 Edge также поддерживает мобильный веб-браузер Chrome, поэтому вы можете использовать Chrome в качестве браузера для телефона.
Google Chrome поставляется на всех устройствах Android как часть пакета Play Services. Chrome также может синхронизировать вкладки в зависимости от вашей учетной записи Google. Он также имеет функцию сохранения данных, заключающуюся в сжатии страниц перед их отправкой на ваш телефон. Он также может обнаруживать сайты на иностранных языках и предлагать их автоматический перевод. Как и Интернет-приложение S6 Edge, Chrome также поддерживает функцию многооконного режима.
После того, как вы вошли в систему с учетной записью Google, браузер Edge Chrome импортирует все ваши закладки и другие веб-настройки для использования на вашем устройстве.
Для тех, кому нужна помощь, вот как запустить / использовать мобильный веб-браузер Chrome на Galaxy S6 Edge:
- Touch Программы с главного экрана.
- Touch Хром , чтобы открыть браузер Chrome.
- Коснитесь адресной строки вверху и введите любое ключевое слово или поисковые слова для поиска Google, или веб-адрес или URL-адрес для загрузки веб-сайта.
Вы также можете найти справку по Chrome по телефону, выполнив следующие действия:
- Открыть Хром
- Touch Большепараметры (значок из трех вертикальных точек).
- Нажмите, чтобы выбрать Помогите& Обратная связь из предоставленных вариантов. Откроется веб-страница, содержащая справку Google для Chrome.
Дополнительные руководства с приложением для браузера Galaxy S6 Edge
Следующее содержимое демонстрирует дополнительные действия / операции, связанные с использованием браузера Интернет и Chrome на вашем смартфоне Samsung Galaxy S6 Edge. Вы также можете использовать или применить любой из этих методов при решении возможных проблем с браузером на вашем телефоне. Кроме того, для лучшего и быстрого просмотра веб-страниц рекомендуется очистить кеши браузера, файлы cookie и историю.
Как очистить кеш браузера на Galaxy S6 Edge
По определению, кеш - это хранилище хранимой информации, которое используется для ускорения процесса извлечения данных. Кеши используются для ускорения процесса, так что данные не нужно повторно вычислять или извлекать из их исходного местоположения, что экономит время.
Кэширование используется интернет-браузерами для хранения веб-страниц в формате HTML путем сохранения копии посещенных страниц и последующего использования этой копии при повторном посещении этой страницы. Кеши браузера полезны, когда пользователи нажимают кнопку «Назад» или щелкают ссылку, чтобы просмотреть страницу, которую они только что просмотрели, или если вы используете одни и те же изображения для навигации по всему веб-сайту.
Однако поврежденные кеши могут вызвать проблемы в самом браузере и повлиять на его производительность. Это когда вам нужно очистить кеш браузера на вашем устройстве.
Выполните следующие действия, чтобы очистить кеш мобильного браузера в Интернете.
- Touch Программы с любого главного экрана.
- Touch Интернет , чтобы открыть Интернет-браузер.
- Прикоснитесь к Большеикона продолжить.
- Прокрутите и коснитесь, чтобы выбрать Настройки из предоставленных вариантов.
- Touch Конфиденциальность.
- Touch удалятьличныйданные.
- Установите флажок рядом с Кеш.
- Touch удалять чтобы начать очистку кеша из мобильного интернет-браузера.
Подсказка: Продолжительность очистки кеша может варьироваться в зависимости от количества кешей, хранящихся в вашем браузере. Если вы очищаете кеш браузера чаще или регулярно, это не займет много времени. То же самое применяется при очистке файлов cookie браузера и истории.
Выполните следующие действия, чтобы очистить кеш мобильного браузера Chrome.
- Touch Программы с любого главного экрана.
- Touch Хром для запуска мобильного браузера Chrome.
- Прикоснитесь к Менюикона.
- Прокрутите и коснитесь, чтобы выбрать Настройки из опций меню.
- Прокрутите до Продвинутый.
- Touch Конфиденциальность.
- Коснитесь опции, чтобы Очистить данные просмотров в верхнем левом углу.
- Установите флажок рядом с Очистить кеш.
- Touch Очистить чтобы начать очистку кеша браузера.
Как очистить файлы cookie браузера на Galaxy S6 Edge
Файлы cookie представляют собой небольшие текстовые файлы, которые хранятся в каталоге браузера вашего устройства или в подпапках данных программы. Проще говоря, это небольшой файл с буквами и цифрами, который загружается на ваше устройство при посещении определенного веб-сайта. Они похожи на виртуальные дверные ключи, которые разблокируют память устройства и позволяют веб-сайту распознавать пользователей, когда они возвращаются на этот сайт, открывая двери для различного контента или услуг. Файлы cookie часто используются на веб-сайтах с большими базами данных, требуют входа в систему и других дополнительных функций.
Существует два типа файлов cookie: сеансовые и постоянные. Сессионные файлы cookie временно создаются в подпапке вашего браузера, пока вы посещаете веб-сайт. Как только вы покинете сайт, эти файлы cookie также будут удалены. С другой стороны, постоянные файлы cookie - это файлы, которые остаются во вложенной папке вашего браузера и повторно активируются при следующем посещении веб-сайта, создавшего этот конкретный файл cookie. Эти файлы остаются во вложенной папке браузера в течение периода времени, установленного в файле cookie.
Однако слишком много файлов cookie, хранящихся в браузере, также может вызвать некоторые проблемы с просмотром на устройстве, такие как, например, медленный просмотр. Вот почему также рекомендуется очистить файлы cookie браузера.
Выполните следующие действия, чтобы удалить файлы cookie мобильного браузера в Интернете.
- Touch Программы с любого главного экрана.
- Touch Интернет , чтобы открыть Интернет-браузер.
- Прикоснитесь к Большеикона продолжить.
- Прокрутите и коснитесь, чтобы выбрать Настройки из предоставленных вариантов.
- Touch Конфиденциальность.
- Touch удалятьличныйданные.
- Установите флажок рядом с Файлы cookie и данные сайтов.
- Touch удалять чтобы начать очистку файлов cookie из мобильного интернет-браузера.
Выполните следующие действия, чтобы очистить файлы cookie мобильного браузера Chrome
- Touch Программы с любого главного экрана.
- Touch Хром для запуска мобильного браузера Chrome.
- Прикоснитесь к Менюикона.
- Прокрутите и коснитесь, чтобы выбрать Настройки из опций меню.
- Прокрутите до Продвинутый.
- Touch Конфиденциальность.
- Коснитесь параметра, чтобы Очистить данные просмотров в верхнем левом углу.
- Установите флажок рядом с Очистить файлы cookie, данные сайта.
- Touch Очистить чтобы начать очистку файлов cookie браузера.
Как очистить историю браузера
Как следует из названия, история браузера включает в себя список ваших ранее и / или недавно посещенных сайтов и веб-страниц, а также связанные данные, такие как название страницы и время посещения, записанные приложением браузера по умолчанию за определенный период времени. Это дает пользователям кнопку «Назад» и / или список истории, чтобы вернуться к страницам, которые они ранее посещали, когда это необходимо, вместо того, чтобы полагаться на то, что пользователь запомнит, где они были в Интернете.
Хотя история браузера дает преимущества, накопление слишком большого количества этих данных также может повлиять на работу в Интернете в долгосрочной перспективе. Вот почему необходима регулярная очистка истории браузера.
Выполните следующие действия, чтобы очистить историю браузера мобильного Интернета.
- Touch Программы с любого главного экрана.
- Touch Интернет , чтобы открыть Интернет-браузер.
- Прикоснитесь к Большеикона продолжить.
- Прокрутите и коснитесь, чтобы выбрать Настройки из предоставленных вариантов.
- Touch Конфиденциальность.
- Touch Удалить личные данные.
- Установите флажок рядом с История просмотров.
- Touch удалять чтобы начать процесс.
Выполните следующие действия, чтобы очистить историю мобильного браузера Chrome.
- Touch Программы с любого главного экрана.
- Touch Хром для запуска мобильного браузера Chrome.
- Прикоснитесь к Менюикона.
- Прокрутите и коснитесь, чтобы выбрать Настройки из опций меню.
- Прокрутите до Продвинутый.
- Touch Конфиденциальность.
- Коснитесь параметра, чтобы ОчиститьпросмотрДанные в верхнем левом углу.
- Установите флажок рядом с Очиститьпросмотристория.
- Touch Очистить чтобы начать процесс.
Как включить / отключить JavaScript в браузере S6 Edge
Javascript - это динамический язык программирования, обычно используемый как часть веб-браузеров с реализациями, которые позволяют клиентским скриптам взаимодействовать с пользователем, управлять браузером, асинхронно взаимодействовать и изменять отображаемое содержимое документа. Он часто используется в серверном сетевом программировании в средах выполнения, таких как разработка игр, а также в настольных и мобильных приложениях.
JavaScript можно отключить или включить в мобильных браузерах, таких как Интернет и браузер Chrome на Galaxy S6 Edge. Если вам нужна помощь, вот краткое руководство, к которому вы можете обратиться.
Действия по включению или отключению JavaScript в мобильном браузере в Интернете
- Touch Программы с главного экрана.
- Touch Интернет.
- Прикоснитесь к Большеикона.
- Прокрутите и коснитесь, чтобы выбрать Настройки.
- Touch Продвинутый.
- Коснитесь ползунка рядом с Включите JavaScript для включения или выключения.
Как включить или выключить JavaScript в мобильном браузере Chrome:
- Touch Программы с главного экрана.
- Touch Хром.
- Прикоснитесь к Менюикона.
- Прокрутите и коснитесь, чтобы выбрать Настройки из опций меню.
- Touch Содержание настройки в разделе Advanced.
- Установите флажок рядом с Включить JavaScript , чтобы включить, и снимите отметку, чтобы выключить.
Включение или отключение JavaScript также используется для устранения проблем с мобильным браузером с соответствующими сообщениями об ошибках.
Как принудительно остановить приложение мобильного браузера на Galaxy S6 Edge
Если с вашим телефоном что-то пойдет не так, например, он внезапно зависает или становится вялым, вы можете принудительно остановить все приложения, работающие в фоновом режиме, включая Интернет или браузер / приложение Chrome.
Если он вам понадобится в будущем, вот краткое руководство о том, как принудительно остановить приложения мобильного браузера на вашем Galaxy S6 Edge:
- Touch Программы с любого главного экрана.
- Touch Настройки.
- Прокрутите и коснитесь Приложения на экране настроек.
- В разделе "Приложения" коснитесь заявкауправляющий делами.
- Коснитесь вкладки, чтобы открыть и просмотреть приложения, которые нужно закрыть принудительно.
- Нажмите, чтобы выбрать приложение браузера (Интернет / Chrome).
- Из ПриложениеИнформацияэкранкоснитесь Кнопка принудительного останова.
- Touch в порядке при появлении запроса с сообщением о принудительной остановке. Это остановит выбранное приложение.
Выполните те же действия, если вам нужно принудительно остановить другие приложения, работающие в фоновом режиме, включая те, которые вы загрузили на свой телефон.
И на этом 8th выпуск нашей серии руководств по Samsung Galaxy S6 Edge, инструкции и советы.
Пожалуйста, продолжайте в курсе, чтобы в ближайшие дни появилось более актуальное содержание, чтобы заполнить наши страницы указателя учебных пособий. Мы сделаем все возможное, чтобы предоставить вам более упрощенные справочные материалы от основ до более сложных способов использования нового флагманского смартфона Samsung.
Если у вас возникнут дополнительные вопросы и / или руководства / специальные инструкции по использованию Galaxy S6 Edge, напишите нам по адресу [электронная почта защищена], и мы будем рады помочь вам в дальнейшем. Вы также можете посетить нашу страницу в Facebook, чтобы следить за нашими последними сообщениями и обновлениями на сайте через каналы новостей Facebook.