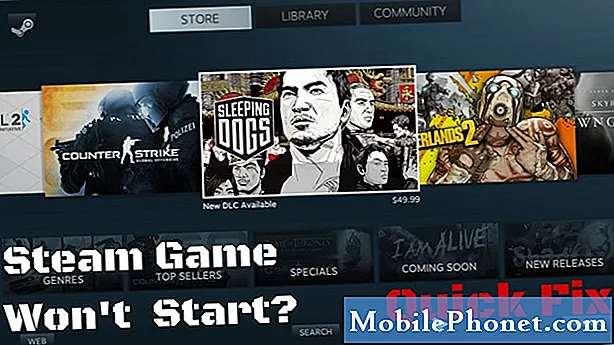Содержание
- Как добавить новые учетные записи в Galaxy S6 Edge
- Как добавить контакт в Galaxy S6 Edge
- Как редактировать контакт на Galaxy S6 Edge
- Как удалить контакт на Galaxy S6 Edge
- Как просматривать недавно использованные приложения на Galaxy S6 Edge
- Как использовать Smart Stay на Galaxy S6 Edge
- Как использовать голосовые команды или приложение S Voice на Galaxy S6 Edge
Привет читателям! Как и было обещано, мы предлагаем вам вторую часть наших руководств, руководств, практических рекомендаций и советов по Samsung Galaxy S6 Edge.В этом посте рассматриваются основные функции и операции, которые вы обычно выполняете с другими новыми устройствами, от начальной настройки и первого использования, таких как добавление новых учетных записей, до введения часто используемых функций, интегрированных в этот новый смартфон S6 Edge.
Как добавить новые учетные записи в Galaxy S6 Edge
При первом включении Samsung Galaxy Edge вам будет предложено запустить мастер настройки, который поможет вам настроить и добавить новые учетные записи на новое мобильное устройство. Выполните следующие действия, чтобы завершить этот процесс:
- Из Добро пожаловатьэкран, выберите язык вы предпочитаете, коснувшись языка в данном списке. Если вы хотите включить или включить специальные возможности своего устройства, просто коснитесь Доступностькнопка под экраном.
- Вам будет предоставлена возможность подключиться к беспроводной сети для использования с экрана WiFi. Коснитесь, чтобы выбрать сеть, и следуйте инструкциям на экране.
- При появлении запроса Условия и положения, просмотрите подробности и нажмите следующий продолжить. Не забудьте установить флажок, чтобы дать согласие на предоставление данных диагностики и использования компании Samsung.
- При появлении запроса Лицензионное соглашение конечного пользователя прочтите информацию, чтобы ознакомиться с условиями и положениями, и нажмите Согласен.
- Из Подсказка экрана Tap & Goпрочтите и просмотрите Функция Tap & Go Для получения дополнительной информации о быстром копировании учетной записи Google на устройство нажмите Учить больше. В противном случае коснитесь Пропускать для перехода непосредственно к следующему экрану. Важная заметка: Процесс первоначальной настройки - это единственный раз, когда вам предоставляется возможность получить доступ к функции настройки Tap & Go. Так что если вы не хотите ничего пропустить, то знаете, какой вариант выбрать.
- Из Экран добавления учетной записи, вы можете войти со своим существующая учетная запись Google или создайте новую учетную запись если у вас все еще нет аккаунта Google. Или вы можете пропустить процесс входа, если хотите. Чтобы войти с вашим существующий аккаунт Googleкоснуться Войтиваш адрес электронной почты и выполните следующие шаги.
- Введите свой адрес электронной почты и прикоснуться следующий.
- Введите свой пароль и прикоснуться следующий.
- Чтобы продолжить вход в свою учетную запись и согласиться с ее условиями и политикой конфиденциальности, нажмите Принять.
- Вы также можете получить важные приложения и данные с ранее созданного резервного устройства. через экран "Приложения и данные". Просто выберите версия из выпадающий список и прикоснуться следующий продолжить.
- При появлении запроса Экран сервисов Google, прокрутите до и снять отметкулюбые флажки к запретить или не допуститьСервисы Google для резервного копирования данных устройства, доступа к информации о вашем местоположении и просмотра диагностических данных и данных об использовании. Touch следующий продолжать.
- Теперь, если вы хотите войти в существующую учетную запись Samsung, коснитесь Кнопка входа и переходите к следующему шагу. Если у вас нет аккаунта, нажмите Регистрация или Зарегистрируйтесь с помощью Google ID Просто следуйте инструкциям на экране, чтобы завершить создание учетной записи или зарегистрируйтесь с помощью Google ID.
- Чтобы войти в систему на ваш существующая учетная запись Samsungвведите своего пользователя ID и пароль, а затем коснитесь Войти в систему продолжить. Твой Идентификатор пользователя это адрес электронной почты вы использовали для регистрации своей учетной записи Samsung.
- Прочтите и ознакомьтесь с различными положениями и условиями в Учетная запись Samsung, а затем установите флажок рядом с Я согласен на все. Наконец, коснитесь Согласен продолжать.
- Из Экран резервного копирования и синхронизации, прочтите и просмотрите информацию о резервном копировании и синхронизации вашего устройства, а также следующий чтобы настроить функцию сейчас или коснитесь Позже, если вы предпочитаете сделать это позже.
- Если вы выберете Позже от экран настройки резервного копирования и синхронизации, вам будет предложено ввести Установить командный экран пробуждения. Прочтите и просмотрите информацию о настройке команды пробуждения через S Voice, а затем нажмите Установлен чтобы немедленно приступить к процессу установки. В противном случае коснитесь Позже сделать это позже.
- Если вы выберете Позже из Установить команду пробуждения, вам будет предложено ввести Добавьте экран отпечатка пальца. Просмотрите информацию о разблокировке Galaxy S6 Edge с помощью отпечатка пальца, а затем нажмите добавлять чтобы настроить функцию безопасности сейчас. Если вы хотите сделать это в другое время, нажмите Позже
- Если вы выберете Позже из добавлятьотпечаток пальцанастроить, вам будет предложено ввести НастроитьЗавершитьэкран содержащий подробную информацию о том, как должен выглядеть ваш главный экран.
- Если вы хотите отображать более простой главный экран, коснитесь ползунок рядом с Easy Mode чтобы включить или включить. В простом режиме на главном экране используется более простой макет с более крупным текстом и значками. В противном случае оставьте Легкий режим особенность Выключено , чтобы использовать стандартную компоновку главного экрана для устройства S6 Edge.
- Touch Конец когда сделано.
- При появлении запроса УстройствоДанныеКоллекцияэкран, прочтите и ознакомьтесь с политикой сбора данных и нажмите БольшеИнформация Узнать больше. Touch следующий продолжить.
- Из ПодключениеПомощникнезамедлительныйэкранпрочтите и просмотрите ПодключениеПомощникИнформация и прикоснуться Принять продолжать.
- Наконец, вам будет предложено ввести Специальные предложения i Прочтите и просмотрите подробности и коснитесь Принять для завершения процесса установки. Теперь вы можете приступить к изучению и ознакомлению с основными характеристиками и функциями вашего нового мобильного устройства.
Как добавить контакт в Galaxy S6 Edge
С помощью приложения "Контакты" вы можете легко хранить, настраивать и систематизировать телефонные номера, адреса электронной почты и другую информацию контактов на вашем новом устройстве. Выполните следующие действия, чтобы добавить контакт на свой новый смартфон Samsung.
- Touch Программы из Главная экран, чтобы начать.
- Прокрутите и коснитесь Контакты.
- Из Контакты экран, коснитесь Создайтеконтактикона.
- Прикоснитесь к раскрывающийся список места хранения чтобы выбрать место для хранения нового добавленного контакта. Обычно контакты сохраняются в Устройство по умолчанию. Среди вариантов хранения контактов есть Аккаунт Google и Samsung. В этом руководстве мы выберем Устройствотак прикоснись Устройство и переходите к следующему шагу. Важная заметка: Параметры и поля учетной записи могут различаться в зависимости от выбранного места хранения.
- Прикоснитесь к Поле имени и введите Контактное лицо. Вы также можете коснуться стрелки раскрывающегося списка, чтобы просмотреть и получить доступ к другим полям имени, включая Фамилия, префикс имени и суффикс имени.
- Затем коснитесь Телефонколичествополе для ввода номера телефона. Вы также можете нажать на стрелку раскрывающегося списка, чтобы выбрать тип номера телефона, отличный от Мобильный. Другие варианты, которые вы можете выбрать, включают Главная или Работа. Если вы хотите добавить или удалить поле номера телефона, просто коснитесь плюс (+) или минус (-)
- Если вы хотите добавить изображение контакта, коснитесь Связаться с намиФотоикона сразу после Поле имени контакта и переходите к следующему шагу. Это позволит вашему телефону отображать картинку, когда вы получите входящий звонок от контакта.
- Выберите место хранения изображения контакта. Выбрать картинку из Галереякоснитесь Образикона. Вы также можете сделать снимок, коснувшись Камераставнякнопка или прикоснитесь к Переключателькамераикона для переключения между передней и задней камерами при съемке контакта.
- В этом руководстве мы будем использовать изображение из Галерея, так что прикоснитесь к Галереяикона продолжить.
- Затем вам будет предложено несколько изображений, хранящихся в памяти вашего телефона. Камерагалерея. Прикоснитесь к любой желаемой картинке.
- На экране предварительного просмотра изображения вы можете настроить или обрезать выбранное изображение. Просто коснитесь и перетащите рамку вокруг изображения. Когда закончите, коснитесь Сохранить.
- Введите информацию для электронной почты, групп а также Рингтон по желанию, а затем коснитесь Сохранить когда сделано. Теперь вы успешно создали новый контакт, который сохранен на вашем устройстве. Просто выполните те же действия, если хотите добавить больше контактов. Чтобы вернуться к Контактысписоккоснитесь Назад
Как редактировать контакт на Galaxy S6 Edge
Как и при добавлении нового контакта, вы будете использовать приложение «Контакты» для редактирования информации о контакте в новом Galaxy S6 Edge. Вот как:
- Touch Программы из Главная
- Touch Контакты продолжить.
- После этого вы увидите список контактов, распределенных по категориям на вашем устройстве. Прокрутите и коснитесь контакт вы хотите отредактировать.
- Touch редактировать продолжить.
- Вам будет предложено указать контактные данные. Коснитесь любого поля, которое хотите отредактировать, или коснитесь Добавить ещеПоле для вставки дополнительной информации о выбранном контакте. Когда закончите, коснитесь Сохранить чтобы сохранить изменения, которые вы недавно внесли, или нажмите Отмена выйти без сохранения.
Как удалить контакт на Galaxy S6 Edge
Вы можете стереть или удалить любой ненужный / неиспользуемый контакт из списка контактов в любое время. Следуй этим шагам:
- Touch Программы из Главная
- Touch Контакты продолжать.
- Коснитесь и удерживайте имя контакта, который хотите удалить.
- Touch удалять продолжить.
- Чтобы подтвердить удаление выбранного контакта, нажмите удалять из Запрос на удаление контактов.
Как просматривать недавно использованные приложения на Galaxy S6 Edge
Вы можете быстро просмотреть или вернуться к недавно использованным приложениям с помощью экрана последних приложений Galaxy S6 Edge. Вот как:
- Touch Недавние для быстрого доступа к НедавниеПрограммы экран в любое время с любого экрана или приложений.
- При появлении запроса Использование многооконного просмотра, просмотрите информацию об этой функции и нажмите в порядке продолжить.
- Теперь прокрутите список, чтобы просмотреть приложения, которые вы использовали последними.
- Чтобы закрыть приложение из списка, коснитесь и проведите по окну приложения влево или вправо.
- Если вы хотите переключиться на конкретное приложение, просто прикоснуться в заявлениеокно.
- Чтобы закрыть или удалить все приложения из списка, коснитесь Закрыть все под экраном.
Как использовать Smart Stay на Galaxy S6 Edge
Функция Smart Stay работает, обнаруживая ваше лицо, когда вы смотрите на свое устройство, и когда ваше лицо обнаруживается, экран вашего устройства остается включенным. Чтобы использовать Smart Stay с Galaxy S6 Edge, выполните следующие действия:
- Touch Программы из Главная экран для начала.
- Touch Настройки продолжить.
- Из Настройкиэкран, прокрутите и коснитесь Дисплей под Устройство
- Далее коснитесь Умное пребывание для включения или включения функции.
- Прикоснитесь к слайдер следующий к ВЫКЛ. поверни это НА.
- однажды Умное пребывание является на, нажмите Главнаяключ чтобы вернуться на главный экран.
Еще один способ включить или включить Smart Stay на Galaxy S6 Edge - использовать быструю панель. Вот как:
- Перейти к Главная экрана и проведите пальцем от верхнего края экрана к низу.
- Далее коснитесь редактировать.
- Прокрутите и коснитесь Значок Smart Stay чтобы включить функцию, если она появляется зеленый, то функция НА. Если это серый, это ВЫКЛ..
Как использовать голосовые команды или приложение S Voice на Galaxy S6 Edge
С помощью приложения Samsung S Voice вы можете использовать свой голос для выполнения операций, которые обычно выполняются вручную, включая набор номера телефона, отправку текстового сообщения или воспроизведение музыки на вашем новом устройстве S6 Edge.
Вот как использовать голосовые команды S6 Edge (S Voice):
- Touch Программы из Главная
- Прокрутите и коснитесь S Голос.
- При появлении запроса прочтите и просмотрите все условия и положения, а также отметка в флажок к согласны им.
- Touch следующий продолжить.
- Прочтите и просмотрите инструкции под Установить экран команды пробуждения и прикоснуться Начало.
- На следующем экране (Говорите сейчас), повторите голосовая команда вы хотите использовать для вывода устройства из спящего режима четыре раза подряд.
- После четвертого повторения голосовой команды вы увидите значок Обработкаэкран.
- При появлении запроса просмотрите приведенные примеры использования S Voice и нажмите Готово продолжить. Примечание: Вам будут предложены различные голосовые команды для звонков, сообщений, поиска контактов, заметок, расписания и т. Д. Вы можете выбрать любую из этих голосовых команд и нажать Готово. Touch Попробуй снова для повторной калибровки вашего голоса.
- Теперь поговорите со своим устройством. Вы также можете прикоснуться к синяя полоса на экране, чтобы при необходимости разбудить S Voice. Примечание: S Voice попросит вас включить «Местоположение» или произнести название города, для которого вы хотите получить информацию, если на вашем устройстве не включена или не включена функция «Местоположение» и вы запрашиваете у S Voice информацию о местоположении.
- В этом руководстве мы попробуем «ПогодаТак сказатьПогода. » В ответ на ваш запрос S Voice отобразит прогноз погоды для вашего региона.
- Чтобы получить доступ к дополнительным параметрам S Voice, коснитесь Настройкиикона расположен в нижней части синего экрана внизу.
- Просмотрите доступные настройки S Voice, например включение S Voice на экран блокировки или настроить язык S Voice использовать.
- Когда закончите, коснитесь Назад ключ, чтобы вернуться к Программы
И это охватывает все, что есть во второй части наших руководств по Samsung Galaxy S6 Edge, How Tos and Tips. Пожалуйста, оставайтесь в курсе, чтобы получить более актуальное содержание, чтобы заполнить нашу страницу указателя учебных пособий в следующие дни.
Если у вас возникнут дополнительные вопросы и / или руководства / инструкции по Galaxy S6 Edge, не стесняйтесь присылать их нам по электронной почте на [адрес электронной почты защищен]. Будем рады помочь вам в дальнейшем. Вы также можете посетить нашу страницу в Facebook, чтобы следить за нашими последними сообщениями и обновлениями на сайте.