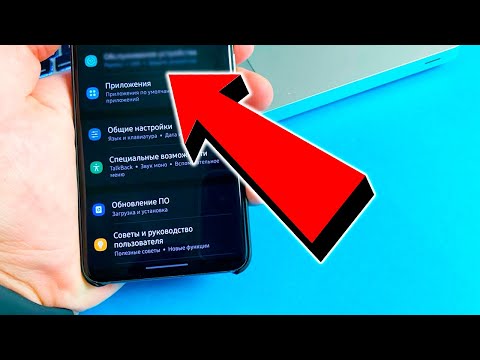
Проблемы с производительностью часто вызваны серьезными проблемами прошивки, поэтому, если ваш #Samsung Galaxy S7 Edge (# S7Edge) замедлился или продолжает зависать и зависать после обновления, то очевидно, что последнее обновление испортило его. Тем не менее, мы не знаем масштаб проблемы, поэтому вам необходимо выполнить некоторые действия по устранению неполадок, чтобы узнать, можно ли решить проблему, выполнив некоторые основные процедуры, или вам нужно отнести телефон к техническому специалисту и проверить его.

Шаг 1. Убедитесь, что загруженные вами приложения имеют к этому отношение
Нам нужно запустить телефон в диагностическом состоянии, чтобы знать, вызвана ли проблема одним из загруженных вами приложений или проблемой самой прошивки. Это означает, что вам необходимо загрузить телефон в безопасном режиме, чтобы временно отключить все сторонние приложения. Таким образом, вы можете сразу определить, есть ли у сторонних приложений какое-то отношение к проблеме, потому что телефон успешно загружается в этом режиме и может работать намного быстрее, чем его текущая производительность. Вот как перезапустить устройство в безопасном режиме:
- Нажмите и удерживайте кнопку питания.
- Как только вы увидите на экране «Samsung Galaxy S7 EDGE», отпустите кнопку питания и сразу же удерживайте кнопку уменьшения громкости.
- Продолжайте удерживать кнопку уменьшения громкости, пока устройство не перезагрузится.
- Вы можете отпустить его, когда увидите «Безопасный режим» в нижнем левом углу экрана.
Если ваш S7 Edge работает нормально в этом режиме, вам необходимо найти стороннее приложение, которое могло быть причиной проблемы. У вас всегда есть возможность отключить или удалить подозрительные приложения, но обратите внимание, что даже если приложение отключено, некоторые службы все еще могут работать в фоновом режиме и могут вызывать проблемы. Поэтому рекомендуется удалить приложение, которое, по вашему мнению, вызывает проблему. Вот как удалить приложение из S7 Edge:
- На главном экране коснитесь значка приложений.
- Найдите и коснитесь Настройки.
- Коснитесь Приложения, а затем Диспетчер приложений.
- Перейдите на вкладку ВСЕ.
- Найдите нужное приложение и коснитесь его.
- Коснитесь Хранилище.
- Коснитесь Удалить.
Удаление приложения не может решить проблему. Вы должны нормально загрузить свой телефон, чтобы знать, хорошо ли повлияли ваши действия на производительность вашего устройства. Если проблема не исчезнет после удаления приложения, удалите другое подозрительное приложение, снова загрузив телефон в безопасном режиме и выполнив указанные выше действия. После этого снова загрузите телефон в обычном режиме, чтобы увидеть, решена ли проблема. Продолжайте этот процесс, пока проблема не будет устранена.
Однако если у вас много приложений и у вас нет времени запускать их одно за другим, я предлагаю вам просто сделать резервную копию важных данных и файлов, а затем выполнить сброс настроек телефона до заводских. Процесс удалит все файлы и приложения на вашем телефоне, кроме системных файлов и предустановленных приложений. Если проблема была вызвана приложением, сброс исправит ее. Вот как сделать сброс к заводским настройкам:
- На главном экране коснитесь значка приложений.
- Найдите и коснитесь Настройки, а затем коснитесь Резервное копирование и сброс.
- Коснитесь Сброс до заводских настроек и коснитесь Сбросить устройство.
- Если у вас включена функция блокировки экрана, введите свой пароль или PIN-код.
- Коснитесь Продолжить.
- Нажмите «Удалить все», чтобы подтвердить свое действие.
После сброса вам придется заново настраивать телефон с нуля.
Шаг 2. Попробуйте удалить все системные кеши в режиме восстановления.
Если проблема возникла после обновления, возможно, проблема вызвана повреждением кешей. Поэтому обязательно попробуйте удалить их, чтобы исключить такую возможность. Загрузка телефона в режим восстановления и очистка раздела кеша могут решить эту проблему, связанную с производительностью. Вот как это сделать:
- Выключаем телефон.
- Нажмите и удерживайте клавиши «Домой» и «Увеличение громкости», затем нажмите и удерживайте клавишу питания.
- Когда на экране появится Samsung Galaxy S7 Edge, отпустите клавишу питания, но продолжайте удерживать клавиши «Домой» и «Увеличение громкости».
- Когда появится логотип Android, вы можете отпустить обе клавиши и оставить телефон на 30–60 секунд.
- Используя клавишу уменьшения громкости, перейдите по параметрам и выделите «очистить раздел кеша».
- После выделения вы можете нажать кнопку питания, чтобы выбрать его.
- Теперь выделите вариант «Да» с помощью клавиши уменьшения громкости и нажмите кнопку питания, чтобы выбрать его.
- Подождите, пока ваш телефон закончит очистку раздела кеша. После завершения выделите «Reboot system now» и нажмите кнопку питания.
- Телефон теперь будет перезагружаться дольше обычного.
Очистка раздела кеша не приведет к удалению каких-либо файлов или данных, но заставит телефон создавать новые кеши вместо тех, которые вы только что удалили. После успешной перезагрузки телефона вы можете сразу определить, была ли проблема устранена, а если нет, то следующий шаг, вероятно, поможет решить эту проблему навсегда.
Шаг 3: Сделайте резервную копию важных данных и файлов и выполните полный сброс S7 Edge
Следующая процедура удалит все ваши файлы и данные, поэтому вам необходимо создать их резервную копию, прежде чем выполнять следующие шаги. Эта процедура возвращает телефон к настройкам по умолчанию. Это, конечно, исключит возможность того, что проблема вызвана некоторыми поврежденными системными файлами. Это очень эффективный метод устранения неполадок, позволяющий исправить такие проблемы, связанные с прошивкой, как эта, поэтому, если все остальное не помогает, вам необходимо выполнить следующие действия:
- Выключите свой Samsung Galaxy S7 Edge.
- Нажмите и удерживайте клавиши «Домой» и «Увеличение громкости», затем нажмите и удерживайте клавишу питания. НОТА: Неважно, как долго вы нажимаете и удерживаете клавиши «Домой» и «Увеличение громкости», это не повлияет на работу телефона, но к тому времени, когда вы нажмете и удерживаете клавишу питания, телефон начнет реагировать.
- Когда на экране появится Samsung Galaxy S7 Edge, отпустите клавишу питания, но продолжайте удерживать клавиши «Домой» и «Увеличение громкости».
- Когда появится логотип Android, вы можете отпустить обе клавиши и оставить телефон на 30–60 секунд. НОТА: Сообщение «Установка обновления системы» может отображаться на экране в течение нескольких секунд перед отображением меню восстановления системы Android. Это только первая фаза всего процесса.
- Используя клавишу уменьшения громкости, перемещайтесь по параметрам и выделяйте «стереть данные / сбросить до заводских настроек».
- После выделения вы можете нажать кнопку питания, чтобы выбрать его.
- Теперь выделите опцию «Да - удалить все данные пользователя» с помощью клавиши уменьшения громкости и нажмите кнопку питания, чтобы выбрать ее.
- Подождите, пока ваш телефон завершит общий сброс. После завершения выделите «Reboot system now» и нажмите кнопку питания.
- Телефон теперь будет перезагружаться дольше обычного.
Я надеюсь, что это руководство по устранению неполадок каким-то образом помогло вам решить одну или две проблемы с вашим Galaxy S7 Edge. Если вам нужна дополнительная помощь, свяжитесь с нами.
СВЯЗАТЬСЯ С НАМИ
Мы всегда открыты для ваших проблем, вопросов и предложений, поэтому не стесняйтесь обращаться к нам, заполнив эту форму. Мы предлагаем эту бесплатную услугу, и мы не берем за нее ни цента. Но учтите, что мы получаем сотни писем каждый день, и мы не можем ответить на каждое из них. Но будьте уверены, мы читаем каждое полученное сообщение. Для тех, кому мы помогли, поделитесь нашими сообщениями с друзьями, просто поставьте лайк на нашей странице в Facebook и Google+ или подпишитесь на нас в Twitter.


