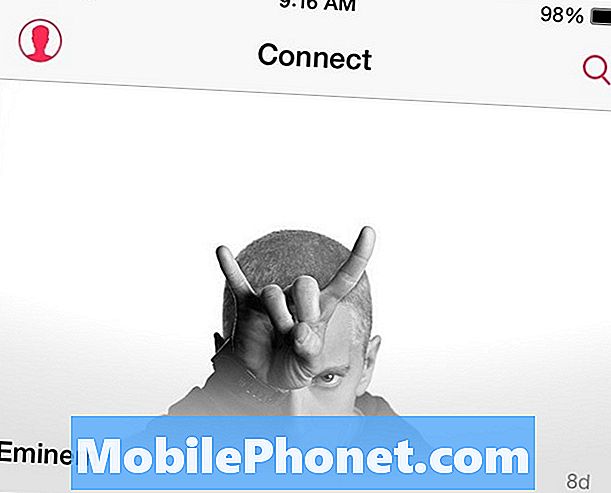Содержание
- Причины для Steam уже запущена ошибка
- Решения для Steam уже работают, ошибка
- Предлагаемые чтения:
- Получите от нас помощь.
Некоторые игроки могут столкнуться с неприятной проблемой, которая показывает ошибку «Steam уже запущен» при попытке открыть клиент Steam. Если у вас есть эта проблема прямо сейчас, вы нашли нужную страницу, чтобы получить помощь.
В этой статье по устранению неполадок мы покажем вам решения, которые вы можете попробовать решить, проблема Steam Is Already Running.
Причины для Steam уже запущена ошибка
Эта конкретная ошибка обычно возникает, если вы включаете режим совместимости в клиенте Steam. Однако другие, менее распространенные причины также могут вызвать его. Если вы сталкиваетесь с этой неприятной проблемой при запуске Steam, узнайте, что может вызвать ее ниже.
Случайная ошибка Steam.
Некоторые приложения могут иногда обнаруживать ошибки, которые могут помешать их нормальной работе. Некоторые пользователи сообщают, что на их машинах возникает ошибка «Steam уже запущен», даже если они ничего не меняли. Хорошо, что такая ошибка может исчезнуть сама по себе после перезагрузки системы.
Клиент Steam работает в режиме совместимости.
Наиболее частая причина этой ошибки - когда пользователь запускает клиент Steam в режиме совместимости. Режим совместимости часто используется, если у вас возникла проблема с запуском старой игры или если операционная система вашего компьютера устарела и может некорректно работать с новой игрой.
По умолчанию игры Steam должны работать даже со старой ОС Windows, но иногда пользователю может быть предложено сначала вручную запустить Steam в режиме совместимости.
Проблема в том, что другие игры могут не работать по очереди, если Steam работает в режиме совместимости. В некоторых случаях Steam может просто не запуститься, о чем свидетельствует ошибка «Steam уже запущен». Вам следует подумать о том, чтобы снова переключить Steam в нормальный режим, если перезагрузка системы не устранит эту ошибку.
Неизвестный глюк клиента Steam.
Некоторые проблемы Steam вызваны ошибками самого клиента Steam. Это происходит, если есть поврежденные данные для этой программы или если некоторые данные игры устарели.
Другое программное обеспечение, мешающее работе Steam.
Стороннее программное обеспечение, такое как антивирус или другие формы защиты от вредоносных программ, может вызывать проблемы со Steam. Если ошибка не исчезнет, вам может потребоваться выяснить, не вызывает ли одно из ваших программ безопасности проблему со Steam.
Решения для Steam уже работают, ошибка
Существует ряд потенциальных решений, которые вы можете предпринять, чтобы исправить ошибку Steam уже работает. Давайте обсудим каждый из них ниже.
- Принудительно закрыть приложение Steam.
Перезагрузка клиента Steam часто является эффективным способом обновить приложение и устранить ошибки. Пробовать принудительно выйти запущенное приложение Steam через приложение диспетчера задач и посмотрите, решит ли это проблему. Просто откройте диспетчер задач, найдите и щелкните правой кнопкой мыши приложение Steam на вкладке «Процессы», затем нажмите Завершить задачу. Если запущено несколько программ Steam, обязательно закройте их все.
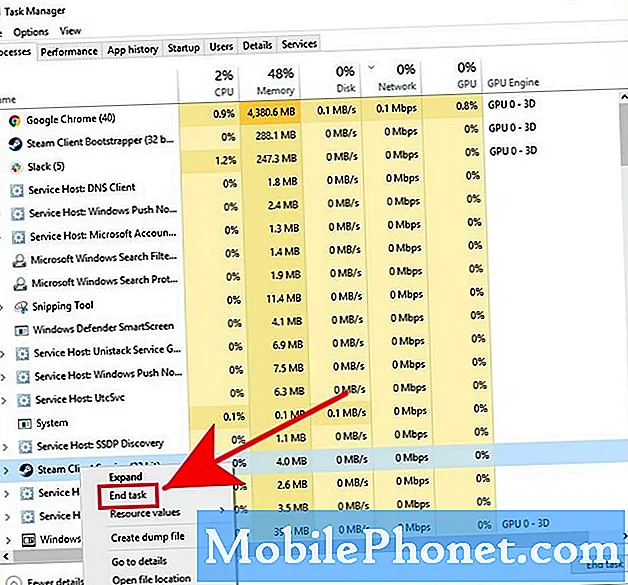
- Обновите Steam.
Если вы не обновляли Steam в течение некоторого времени, обязательно сразу же установите доступное обновление клиента. Сделайте то же самое для своих игр. Вам, вероятно, не потребуется выполнять этот шаг, если ваш компьютер постоянно подключен к Интернету, но если вы играете в игры Steam только время от времени, обязательно обновите их перед повторным запуском Steam.
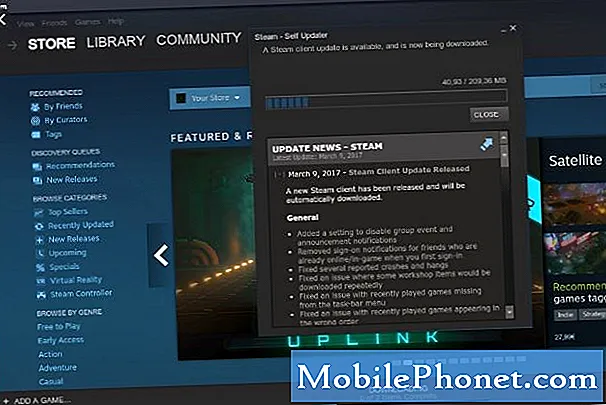
- Отключите режим совместимости для Steam.
Если перезапуск и обновление Steam не решит проблему, возможно, программа работает в режиме совместимости. Чтобы Steam снова запустился в режиме совместимости, выполните следующие действия:
-Перейти к вашей Папка Steam. Обычно он находится в C: Program Files Steam . Если у вас другой путь установки, перейдите туда и откройте папку Steam.
-Щелкните правой кнопкой мыши на Steam.exe и выберите Свойства.
-Нажми на Совместимость таб.
-Снимите все отмеченные флажки и нажмите Применять.
-Щелкните Показать настройки для всех пользователей кнопка.
-Убедиться никто из этих полей отмечены и нажмите в порядке.
-Нажмите в порядке закрыть все открытые диалоговые окна.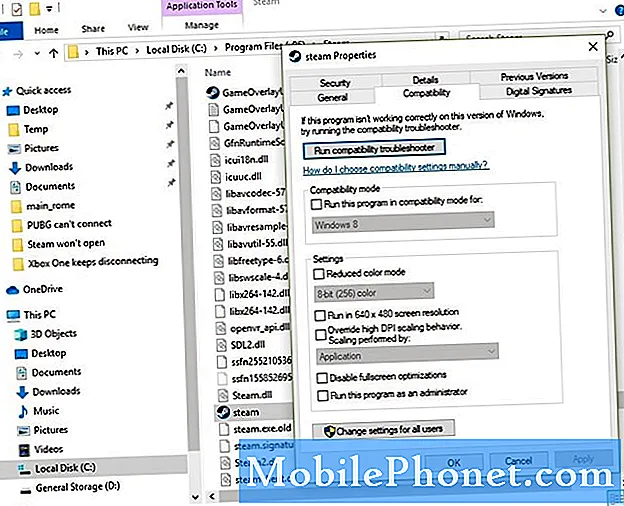
- Удалите и переустановите Steam.
Если отключение Steam в режиме совместимости не решит проблему, вам следует подумать об удалении и повторной установке Steam. Некоторые пользователи сообщают, что переустановка была единственным решением, которое им помогло. Вероятно, это связано с отсутствием файла Steam или повреждением некоторых данных Steam.
Вот шаги, которые нужно сделать, чтобы переустановить Steam:
- Принудительно выйти из Steam, как описано выше.
-Перейти к вашей Папка Steam. Обычно он находится в C: Program Files Steam . Если у вас другой путь установки, перейдите туда и откройте папку Steam.
-Удалить все файлы в этой папке, кроме Steamapps папка и Steam.exe (Если exe не видно, ищите черно-белый значок Steam).
-Как только вы удалите файлы, перезагрузите компьютер.
-Перейти к вашей Папка Steam и запустите Steam, нажав кнопку Steam.exe.
ВАЖНЫЙ: Определив причину проблемы, не забудьте снова включить программное обеспечение безопасности.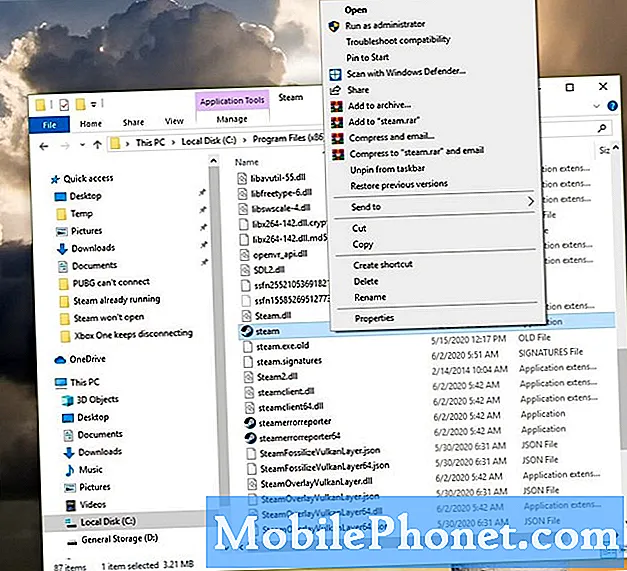
Найдите возможное заражение вирусом или вредоносным ПО.
В некоторых редких случаях Steam может продолжать давать сбой, не открывается или не подключается к серверам из-за вируса или вредоносного ПО. Ниже приведены контрольные признаки, о которых вам следует знать, чтобы знать, заражен ли ваш компьютер вирусом или вредоносной программой, атакующей Steam:
- несвязанная, случайная реклама появляется при запуске или открытии Steam
- браузер открывается и приводит к рекламе или веб-сайту при нажатии на что-либо в Steam
- «Доступ запрещен: у вас нет разрешения на доступ к http://steamcommunity.com на этом сервере». ошибка продолжает появляться
Если на вашем компьютере появляются какие-либо из этих признаков, а также происходит значительное снижение производительности системы, возможно, на вашем компьютере установлено вредоносное ПО. Прежде чем снова использовать Steam, вы должны очистить или удалить вирус.
Некоторые сторонние инструменты для «удаления вирусов» на самом деле сами являются вредоносными программами, поэтому будьте осторожны, обращаясь за помощью по удалению вирусной инфекции. Проведите небольшое исследование, посетив официальные веб-сайты, и используйте только официальные антивирусные программы или программы безопасности.
Предлагаемые чтения:
- Как исправить ошибку Steam: игра не открывается (отсутствует исполняемый файл)
- Как исправить проблемы с подключением на Xbox One | Жить не работать
- Что делать, если Xbox One продолжает отключаться | Исключен из живого
- Что делать, если ваша игра Nintendo Switch продолжает вылетать
Получите от нас помощь.
Возникли проблемы с телефоном? Не стесняйтесь обращаться к нам, используя эту форму. Мы постараемся помочь. Мы также создаем видеоролики для тех, кто хочет следовать наглядным инструкциям. Посетите наш канал YouTube TheDroidGuy для устранения неполадок.