
Содержание
Пользователи Android будут рады узнать, что теперь они могут удобно отправлять текстовые сообщения на своем ПК благодаря Google Messages. В настоящее время устройства Android могут добавлять приложение Google и подключаться к своему компьютеру для отправки и получения SMS.
Все текстовые разговоры, которые у вас есть, будут отображаться на вашем компьютере, поэтому очень удобно проверять историю SMS. Вы также можете отправлять и получать MMS, смайлики, загружать фотографии и видео и многое другое.
Все, что вам нужно сделать, - это подключить телефон к Интернету.
Настройка сообщений Google
Если вы планируете отправлять текстовые сообщения на свой компьютер, вам сначала необходимо установить Google Сообщения на Android. После того, как вы настроите приложение, вы сможете начать отправлять SMS и MMS с помощью службы сообщений в браузере вашего ПК. Для того, чтобы это работало, весь процесс настройки прост, поэтому обязательно следуйте нашим инструкциям в этом руководстве, и все будет в порядке.
- Загрузите приложение Google Messages.
Откройте Play Store и загрузите оттуда приложение Google Messages.
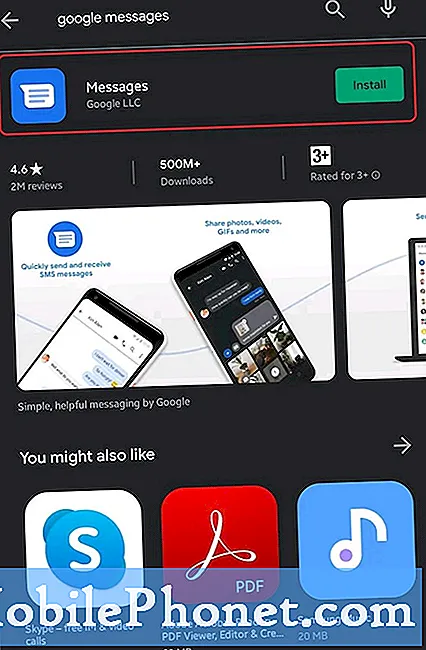
- Установите сообщения Google.
Нажмите на Установить кнопку, чтобы начать установку. После этого нажмите открыто.
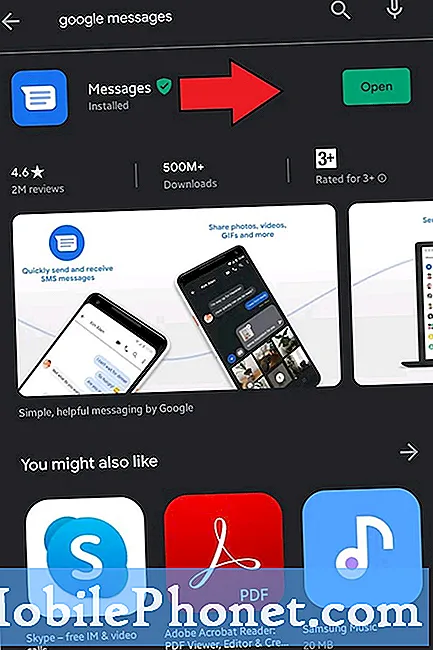
- Установите Google Сообщения по умолчанию.
Выбрать Установить SMS по умолчанию, Сообщенияи нажмите на Установить по умолчанию. Если вы получили предложение помочь улучшить Сообщения, просто нажмите в порядке.
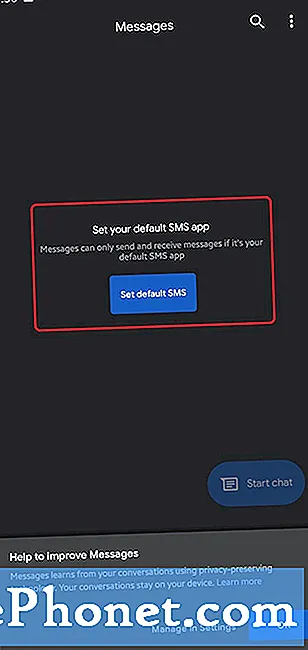
- Сообщения для Интернета.
Нажмите значок с тремя точками в правом верхнем углу и выберите Сообщения для Интернета.
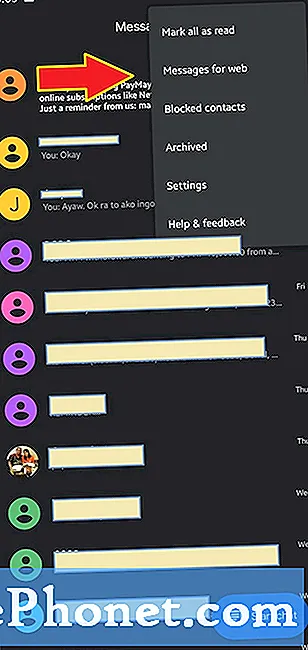
- Включить сообщения на ПК.
На своем ПК откройте веб-браузер, предпочтительно Google Chrome, и откройте Сообщения Google. Убедитесь, что вы включили Помните этот компьютер если это ваш собственный компьютер. В противном случае просто оставьте это.
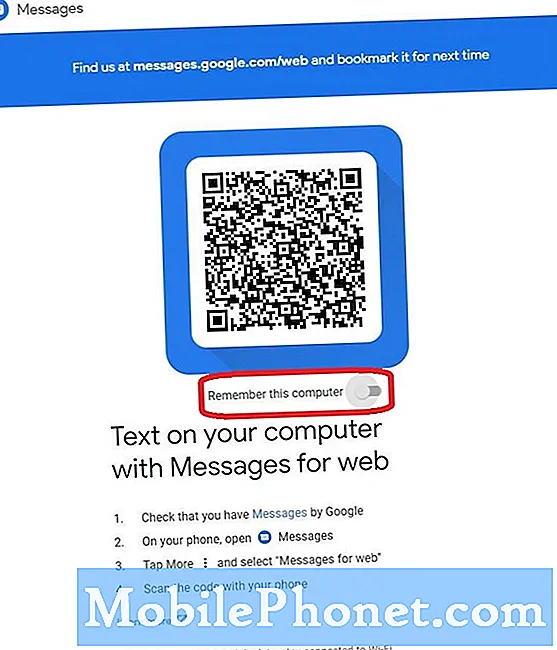
- Отсканируйте QR-код.
На телефоне нажмите на Сканер QR-кода кнопку и отсканируйте QR-код на экране вашего ПК.
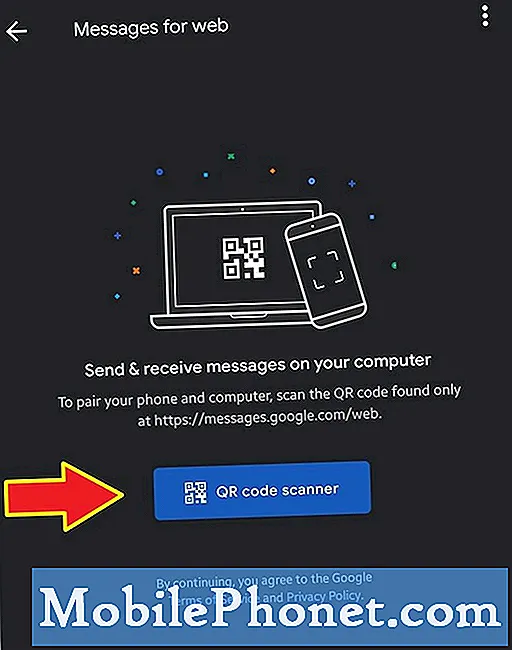
Это оно! Теперь вы можете начать отправлять и получать тексты на своем ПК.
Предлагаемое чтение:
- Как включить режим "Не беспокоить" в Samsung
- Как включить режим отладки USB в Galaxy Note10
- Как включить режим разработчика Galaxy Note10
Получите помощь от нас
Возникли проблемы с телефоном? Не стесняйтесь обращаться к нам, используя эту форму. Мы постараемся помочь. Мы также создаем видеоролики для тех, кто хочет следовать наглядным инструкциям. Посетите нашу страницу Youtube для устранения неполадок.


