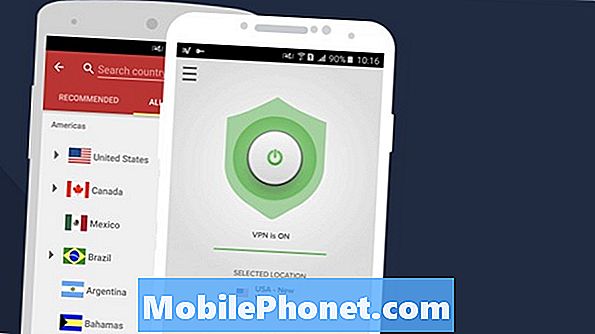Содержание
 Изменить рингтон
Изменить рингтон- Отключить нажатие на клавиатуру
 Включите батарею%
Включите батарею%- Установить блокировку паролем
 Изменить тайм-аут блокировки пароля
Изменить тайм-аут блокировки пароля- Свяжите iMessages и FaceTime
- Отключить уведомления по электронной почте
- Автоматические загрузки
 Синхронизация учетных записей Facebook и Twitter
Синхронизация учетных записей Facebook и Twitter
Независимо от того, являетесь ли вы новым пользователем iPhone или iPhone 5 - это просто еще один iPhone, который нужно добавить в свою коллекцию, у нас есть несколько простых изменений, которые вы можете сделать, чтобы ваш iPhone 5 стал еще удобнее.
Мы уже поделились нашим Руководством по настройке и безопасности iPhone 5, а также советами о том, как увеличить время автономной работы iPhone 5, и теперь пора поделиться некоторыми настройками, которые пользователи iPhone 5 должны изменить сразу после получения нового iPhone 5.
Эти изменения не только улучшат работу вашего iPhone 5 в целом, но и не позволят вам раздражать окружающих своими привычками к смартфону.
Вот 10 наших лучших настроек, которые нужно сразу изменить на iPhone 5.

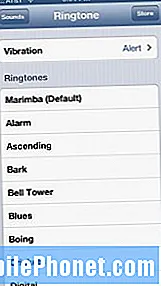 Изменить рингтон
Изменить рингтон
Обычный рингтон Marimba в iOS просто утомился и разрядился. Так что вы захотите сделать себе и всем окружающим одолжение, заменив свой рингтон на что-то новое.
Чтобы изменить свой рингтон, выполните следующие действия.
- Нажмите Настройки.
- выберите Звуки.
- Нажмите на Рингтон.
- Выберите стандартный рингтон.
- Или выберите хранить с самого верха и купите новый рингтон.
Вы также можете создавать собственные рингтоны, используя свою музыкальную библиотеку в iTunes. Таким образом, вам не придется платить деньги за новую мелодию звонка для вашего iPhone 5. Если это то, что вы хотите сделать, ознакомьтесь с нашим разделом «Как создавать собственные мелодии звонка и оповещения для iPhone».
Отключить нажатие на клавиатуру
Щелчки виртуальной клавиатуры iPhone 5 сводят меня с ума, и если вы оставите эту опцию включенной, то же самое произойдет с окружающими. Если вы не хотите этого делать, вы должны хотя бы знать, где находится эта опция, если вам нужно ее выключить, когда вы находитесь в месте, требующем тишины.
Чтобы отключить нажатие на клавиатуру, выполните следующие действия.
- Войти в Настройки
- Нажмите на Звуки
- Прокрутите вниз и переключите Щелчки клавиатуры на Выкл.
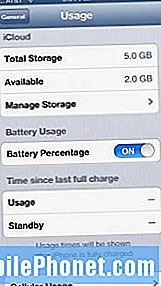 Включите батарею%
Включите батарею%
Когда вы получаете iPhone 5, индикатор заряда батареи не показывает вам одну из наиболее полезных функций, которая, конечно же, представляет собой процент, с которым вам осталось поработать. Это чрезвычайно важно сейчас, когда iPhone 5 оснащен 4G LTE, который может значительно расходовать заряд батареи при использовании. Также приятно иметь такой, чтобы вы могли лучше управлять временем автономной работы.
Чтобы процент заряда батареи отображался на значке срока службы батареи, просто сделайте это.
- НажмитеНастройки.
- выберите Общее.
- Нажмите использование.
- Прокрутите вниз и установите переключатель Battery Percentage в положение On.
Выполнив эти действия, вы увидите% на значке батареи в правом верхнем углу.
Установить блокировку паролем
Те, кто владел смартфоном в прошлом, возможно, уже установили пароль на iPhone 5. Если вы еще не сделали этого, разумно сделать это прямо сейчас, чтобы лучше защитить содержимое вашего iPhone 5 в случае кражи.
Он также может предотвратить слежку за вашей информацией со стороны друзей или посторонних глаз. Чтобы настроить пароль на вашем iPhone 5, выполните следующие действия.
- НажмитеНастройки.
- выберите Общее.
- Прокрутите вниз до Код блокировки.
- Нажмите на Код блокировки.
- Выберите Включите пароль на вершине.
- Введите четырехзначный код, который вы можете запомнить.
После этого ваш iPhone станет более безопасным. Имейте в виду, что если вы введете неправильный пароль слишком много раз, телефон заблокирует вас на короткое время.
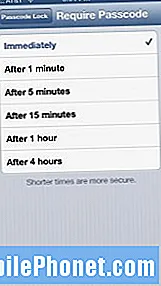 Изменить тайм-аут блокировки пароля
Изменить тайм-аут блокировки пароля
Если вы часто используете свой iPhone 5, а я предполагаю, что большинство из вас это делает, вам нужно настроить время блокировки пароля, чтобы вам не приходилось вводить пароль iPhone каждый раз, когда вы берете iPhone 5 в руки.
К счастью, изменить это очень просто.
- НажмитеНастройки.
- выберите Общее.
- Прокрутите вниз до Код блокировки.
- Нажмите на Код блокировки.
- Нажмите Требовать пароль.
Обычно мне нравится использовать пять минут, потому что я постоянно на своем телефоне, но вы можете настроить его на любое значение от сразу до четырех часов.
Свяжите iMessages и FaceTime
Связывание функций iMessages и FaceTime на нескольких устройствах - чрезвычайно простой способ поддерживать связь с близкими вам людьми с помощью продуктов Apple. Например, поскольку у меня есть эта настройка, сообщения iMessages, отправленные на мой номер телефона iPhone 5, также отправляются на мой MacBook Air, что означает, что мне не нужно поднимать трубку, чтобы ответить.
Точно так же моя учетная запись FaceTime настроена так, что звонки FaceTime поступают на мой iPhone 5, а также на мой MacBook Air.
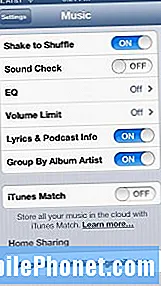 Домашний доступ
Домашний доступ
Чрезвычайно полезная функция, которую пользователи iPhone 5 захотят включить, называется «Домашняя коллекция». Домашний доступ - это, по сути, локальная версия iTunes Match и iCloud, позволяющая вам получить доступ к своей музыке iTunes, когда вы находитесь в той же сети.
Если ваш телефон и компьютер находятся в одной сети, получить доступ к вашей музыке будет просто. Вот что вам нужно сделать, чтобы настроить Home Sharing.
На вашем iPhone 5 следуйте этим инструкциям.
- Нажмите на Настройки.
- выберите Музыка.
- Введите свой Apple ID и пароль в полях внизу меню настроек.
На вашем компьютере следуйте этим инструкциям.
- открыто iTunes.
- открыто Настройки iTunes.
- Нажми на Значок обмена в верхней части Предпочтения.
- Проверьте, Поделиться моей библиотекой в моей локальной сети.
Это так просто.
Отключить уведомления по электронной почте
Я получаю много писем, и если вы похожи на меня, я предлагаю отключить звуковой эффект уведомлений по электронной почте, чтобы сохранить рассудок. Лично я полностью отключаю уведомления по электронной почте, но вам не нужно этого делать, если вы не хотите.
Чтобы изменить звук уведомления по электронной почте или отключить все звуки одновременно, выполните следующие действия.
- выберите Настройки.
- Нажмите на Звуки.
- Прокрутите вниз до Новый email-адрес и коснитесь его.
- Чтобы выключить, нажмите на Не выбрать.
- Чтобы выбрать новый тон, выберите из списка ниже или щелкните хранить в правом верхнем углу.
Это отличное время, чтобы отключить и другие уведомления. Если вы хотите это сделать, перейдите в раздел «Как удалить приложение из центра уведомлений iPhone».
Автоматические загрузки
Включение функции под названием «Автоматические загрузки» - отличный способ убедиться, что приложения, загружаемые через iTunes, автоматически поступают на ваш iPhone 5. Настроить это несложно, но вам потребуется изменить некоторые настройки как на iPhone 5, так и на компьютере.
Чтобы включить автоматическую загрузку приложений на iPhone 5, выполните следующие действия.
- выберите Настройки.
- Нажмите на iTunes и магазины приложений.
- Переключите Автоматическая загрузка переключает на Книги, приложения и музыка.
- Если у вас ограниченный тарифный план, убедитесь, что Использовать сотовые данные отключен, иначе вы можете накопить ненужные данные.
Кроме того, вы должны убедиться, что у вас указан правильный Apple ID, указанный внизу экрана.
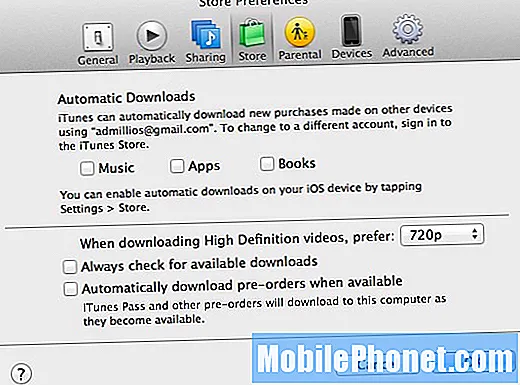
Далее вам нужно будет включить настройку в iTunes.
- открыто iTunes.
- открыто Настройки iTunes.
- Нажмите на хранить в середине значков предпочтений.
- Проверить Автоматические загрузки флажки.
- Нажмите хорошо.
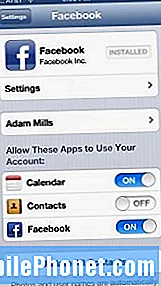 Синхронизация учетных записей Facebook и Twitter
Синхронизация учетных записей Facebook и Twitter
iOS 6 предлагает мощную интеграцию как с Twitter, так и с Facebook, что позволяет вам публиковать сообщения в Facebook или Twitter вручную или с помощью Siri при условии, что вы синхронизировали свой iPhone 5 с обеими социальными сетями.
Если вы используете Twitter, Facebook или и то, и другое, вам нужно синхронизировать свои учетные записи с iPhone 5 и iOS. Для этого выполните следующие действия.
Для Twitter:
- Нажмите Настройки.
- Прокрутите вниз до Twitter.
- Если у вас нет Приложение Twitter установлен на этом этапе, установите его.
- Выбрать Добавить аккаунт.
Теперь вы сможете легко публиковать сообщения в Твиттере с помощью новых функций общего доступа iOS 6, а также через Siri, если у вас есть к ней доступ.
Для Facebook:
- Нажмите Настройки.
- Прокрутите вниз до Facebook.
- Если у вас нет Приложение Facebook установлен на этом этапе, установите его.
- Выбрать Добавить аккаунт и введите свою информацию.
Вы можете отправлять фотографии в Facebook с помощью новых функций обмена в iOS 6, а также отправлять указания с помощью Siri. Кроме того, iOS 6 может извлекать информацию из самого Facebook, который обновит ваш телефон соответствующими событиями в календаре или обновит вашу контактную информацию.
Если вам нужна дополнительная помощь, ознакомьтесь с нашими разделами «Как настроить Twitter в iOS 6 для более быстрой публикации твитов и публикации» и «Как настроить Facebook в iOS 6».
 Изменить рингтон
Изменить рингтон Включите батарею%
Включите батарею% Изменить тайм-аут блокировки пароля
Изменить тайм-аут блокировки пароля Синхронизация учетных записей Facebook и Twitter
Синхронизация учетных записей Facebook и Twitter