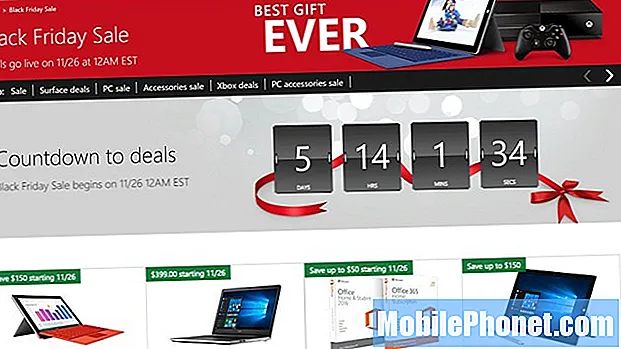Содержание
Если вы когда-либо пытались перенести фото с iPhone на компьютер, вы знаете, что иногда этот процесс может быть довольно неприятным. Многие считают, что одним из самых простых способов добиться этого является программное обеспечение iTunes, которое является официальным продуктом Apple, доступным бесплатно как для Windows, так и для Mac (приложение по умолчанию).
Однако все не так просто, как кажется. Вам также может потребоваться приложение Apple Photos на рабочем столе, которое может включать такие функции, как автоматическая синхронизация, а также выборочная передача фотографий. Однако для полного управления фотографиями требуется подписка на iCloud, в зависимости от размера вашей медиаколлекции.
Но что, если бы существовал лучший способ передачи фотографий с iPhone на компьютеры? Что ж, это именно то, что мы собираемся обсудить сегодня, а также предложить вам несколько альтернатив для передачи фотографий с iPhone на компьютер.
3 способа переноса фотографий с iPhone на компьютер
Перенос фотографий с iPhone на компьютер с помощью альтернативы iTunes
Как перенести фотографии с iPhone на компьютер
MobiMover - одно из самых известных решений для передачи фотографий на iPhone и обратно с компьютера. Он предлагает простоту настройки заранее, поэтому процесс чрезвычайно прост для понимания даже для новичков. Так что, если вам часто бывает сложно использовать iTunes для передачи файлов между компьютером и iPhone, это почти наверняка одно из лучших решений.
Итак, как работает MobiMover?
Что ж, это довольно просто. Все, что вам нужно сделать, это загрузить последнюю версию MobiMover, которая в настоящее время является Pro 5.0, чтобы убедиться, что в ней есть все необходимые условия для обработки передачи данных, в частности изображений, между вашим ПК и iPhone.
После загрузки и установки откройте приложение EaseUS MobiMover на своем компьютере (Windows или Mac) и выберите с ПК на iPhone или с iPhone на ПК. После этого вы можете выбрать, что вы хотите отправить на свой компьютер, с четким представлением папок, расположенных на вашем iPhone. После выбора фото и видео, для которых вы хотите создать резервную копию на своем компьютере, вы также можете выбрать путь, по которому они будут сохранены на компьютере. Естественно, все эти функции также будут работать на iPad или iPod Touch с последней версией iPadOS или iOS.
Это практически все, что вам нужно сделать для передачи фотографий с iPhone на компьютер с помощью EaseUS MobiMover. Кроме того, вы также можете использовать MobiMover для передачи файлов между двумя iPhone или с iPhone на компьютер, как мы упоминали выше.
Как вы уже, наверное, догадались, MobiMover - это не просто инструмент для передачи файлов. Одной из других привлекательных функций является его способность действовать как загрузчик видео YouTube, позволяя загружать с платформы контент, не защищенный авторскими правами.
MobiMover можно бесплатно загрузить с веб-сайта EaseUS, а это значит, что если вы все еще не знаете, как лучше всего перенести фотографии с iPhone на компьютер, то вот он.
Перенос фотографий с iPhone на компьютер по электронной почте
Это, пожалуй, один из самых популярных методов быстрой передачи фотографий на компьютер. Однако это может оказаться эффективным не для всех, особенно если у вас медленное интернет-соединение. Так как же это сделать?
Что ж, вам просто нужно отправить себе по электронной почте изображения, которые вы хотите установить на свой компьютер, а затем получить доступ к этой электронной почте через приложение электронной почты на своем компьютере или через почтовый клиент браузера. После этого нужно просто загрузить все эти изображения или выбрать их по отдельности. Учитывая, насколько прост этот процесс, мы не удивимся, если большинству читателей будет предложено использовать его, особенно для небольших фотогалерей.
Перенос фотографий с iPhone на компьютер с помощью Dropbox
Dropbox - это хорошо известный облачный сервис, который предлагает как платные, так и бесплатные уровни. Естественно, в Dropbox также есть приложение для iPhone, которое может потребовать регистрации, если вы новичок, но после этого его будет довольно легко использовать. На свой компьютер с Windows или Mac вы можете загрузить приложение Dropbox из соответствующих магазинов приложений. После того, как оба вошли в систему и готовы к работе, получить доступ к фотографиям iPhone на компьютере так же просто, как загрузить файл в приложение на вашем iPhone, которое затем мгновенно появится на вашем рабочем столе. Это также эффективный способ переноса или копирования целых папок на ваш компьютер.
Эта функция также позволяет передавать фотографии с компьютера на iPhone таким же образом. Для этого пользователям необходимо загрузить или перетащить файлы в папку Dropbox на своем компьютере, и они мгновенно появятся на всех ваших устройствах, на которых выполнен вход в Dropbox. Хотя мы выбрали Dropbox, потому что это одна из самых популярных служб облачного хранения, вы также можете сделать это с другими предложениями, такими как Google Диск, который предлагает аналогичные преимущества и простоту использования.
Передача фотографий с iPhone на компьютер через USB
Это еще одно простое решение для тех, кто не хочет испытывать слишком много хлопот при загрузке приложения. Пользователям необходимо подключить ваш iPhone к компьютеру с помощью прилагаемого кабеля Lightning. Если вы используете новый компьютер или Windows 10, вам может потребоваться подтвердить сообщение на iPhone, чтобы подтвердить компьютер. После подключения Windows откроет проводник, и вы получите возможность выбрать «Импортировать фото и видео» или «Открыть устройство для просмотра файлов». Для целей, которые мы обсуждаем, вам нужно выбрать Импортировать фото и видео. На этом этапе вам будет предложено либо «Импортировать все новые элементы сейчас», либо «Просмотреть, организовать и сгруппировать элементы для импорта». При выборе любого из этих вариантов передача файлов будет осуществляться в стабильном темпе.
Однако, если вы выбрали «Открыть устройство для просмотра файлов», вы можете перейти к «Внутреннему хранилищу», а затем «DCIM», чтобы найти папку с названием «100APPLE» и найти все свои фотографии и видео. Этот метод позволяет копировать и вставлять медиафайлы на свой компьютер, как на флеш-накопитель.
Вышеупомянутое разрешение также должно быть предоставлено на компьютерах Mac при первом подключении, хотя процесс немного отличается. Учитывая, что ваш iPhone предназначен для работы с iPhone, он автоматически открывает iTunes каждый раз, когда вы подключаете iPhone к Mac. Однако этот процесс передачи фотографий с iPhone на компьютер можно изменить в настройках.
Передача фотографий между iPhone и Mac с помощью AirDrop
Если у вас есть Mac или iPhone, это очень просто. Поскольку почти все существующие сегодня Mac и iPhone поставляются с AirDrop, эта функция слишком очевидна для многих людей. Чтобы настроить AirDrop, пользователям необходимо начать с настройки видимости своих устройств. После установления соединения между вашим Mac и iPhone вам достаточно просто выбрать файлы, которые вы хотите отправить, и начать передачу. Также стоит отметить, что AirDrop использует комбинацию Bluetooth и WiFi для создания одноранговой сети. Любые файлы, отправленные через AirDrop, зашифрованы, что обеспечивает безопасность ваших фотографий и видео.

Перенос фотографий с iPhone на компьютер с помощью iCloud
Это метод, который мы кратко обсудили в начале этой статьи, и он по-прежнему актуален для тех, кто ищет несколько альтернатив. Однако вам может потребоваться подписка на iCloud, если у вас есть коллекция фото / видео размером более 5 ГБ.
Загрузив iCloud для Windows, вы можете убедиться, что все фотографии автоматически загружаются на ваш компьютер при загрузке в iCloud. При этом также будет создана новая папка фотографий iCloud в разделе «Избранное» проводника. Однако, если вы внесете какие-либо изменения в фотографию после того, как она была сохранена на компьютере, вам потребуется повторно загрузить отредактированный контент.
В дополнение к выбору синхронизации всех ваших фотографий с фотографиями iCloud на вашем компьютере, вы также можете выбрать загрузку фотографий и видео по годам. Это особенно удобно, если у вас есть большая коллекция цифровых носителей, предшествующая современным смартфонам.
Вы также можете перенести фотографии со своего ПК с Windows на iPhone, просто перетащив фотографии в папку «Загрузки» в iCloud Photos. Хотя это простое решение для владельцев iPhone и Mac, оно, безусловно, не доступно по сравнению с некоторыми другими решениями, которые мы обсуждали выше. Вот почему именно это решение рекомендуется только для клиентов, которые в настоящее время тратят на хранилище iCloud и хотели бы включить дополнительные функции передачи фотографий с iPhone на компьютер, если они еще этого не сделали.
Что мы рекомендуем?
Несмотря на множество вариантов, которые мы предложили нашим читателям, кажется, что лучшим решением часто оказывается то, которое позволяет вам делать намного больше, чем вы хотите. Вот почему мы настоятельно рекомендуем попробовать MobiMover от EaseUS, который поставляется со всеми возможными функциями, а также поддерживает как Windows, так и Mac. Не говоря уже о том, что он также служит отличным загрузчиком видео с YouTube, помимо возможности передавать фотографии с iPhone на компьютер.
Мы будем получать комиссию с продаж, если вы купите товары по нашим ссылкам. Учить больше.