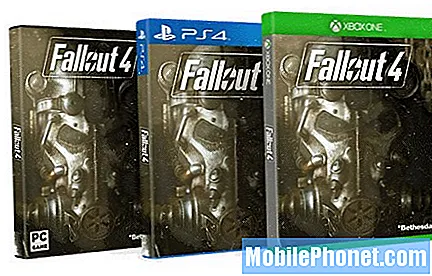В этом руководстве объясняется, как использовать Galaxy S9 в качестве мобильной точки доступа Wi-Fi. Ваш телефон может совместно использовать свое подключение для передачи данных с ноутбуком, телевизором, планшетом или портативной игровой системой благодаря функции точки доступа. По сути, это означает использование подключения вашего телефона к Интернету на других устройствах, когда вы застряли дома или в любом месте, где нет Интернета. Эти же действия работают почти на всех новых телефонах Samsung Galaxy.
В наши дни ваш оператор 4G LTE от Verizon или AT&T работает быстрее, чем домашний Интернет у некоторых людей. И вы можете направить этот быстрый Интернет на свой Galaxy S9 и отправить его на другие устройства вокруг вас, вместо того, чтобы платить за дорогой Wi-Fi в отеле во время путешествия.
Использование Galaxy S9 в качестве персональной точки доступа часто называют мобильной точкой доступа, портативной точкой доступа, точкой доступа Wi-Fi или даже модемом. В любом случае, вот как быстро включить его и использовать эту полезную функцию на телефоне. Посмотрите наше видео ниже или продолжайте читать, чтобы получить пошаговые инструкции.
Прежде чем мы начнем, имейте в виду, что некоторые операторы (например, Verizon) могут взимать дополнительную ежемесячную плату за функцию точки доступа. Тем не менее, при определенных событиях или во время чрезвычайных ситуаций в стране большинство перевозчиков делают эту функцию бесплатной.
Если вы попытаетесь выполнить описанные ниже действия, но это не поможет, позвоните своему оператору связи и добавьте или спросите о функции точки доступа. После того, как вы его настроите, просто будьте осторожны, если у вас нет неограниченного объема данных, поскольку вы можете использовать все свои данные за один день, если не будете осторожны.
Как использовать Galaxy S9 в качестве мобильной точки доступа
- Направляйтесь кНастройки из приложения на главном экране, в панели приложений или потянув вниз панель уведомлений и нажав кнопку настроек в форме шестеренки
- НажмитеПодключения
- Прокрутите вниз и выберитеМобильная точка доступа и модем
- ВыбратьМобильная точка доступа (или включите переключатель)
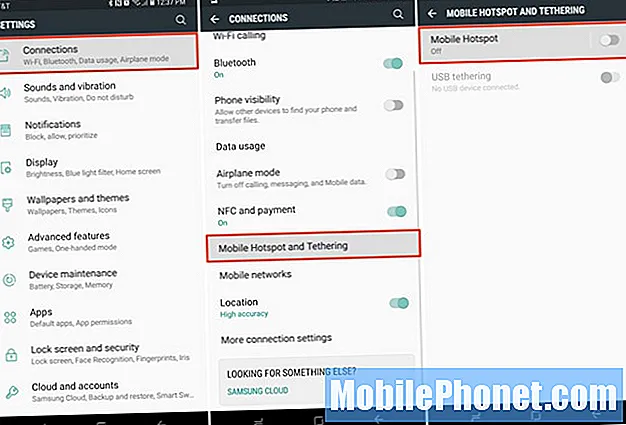
- Ты можешьиспользовать включенное имя и пароль, илисоздать свой собственный
- Теперь коснитесь или проведите пальцем по переключателю, чтобывключи свою точку доступа
- Далее это будетпроверить в вашей учетной записи есть функция точки доступа, иначать совместное использование WiFi-соединения
- Следоватьэкранные инструкции для подключения других устройств к точке доступа Galaxy S9
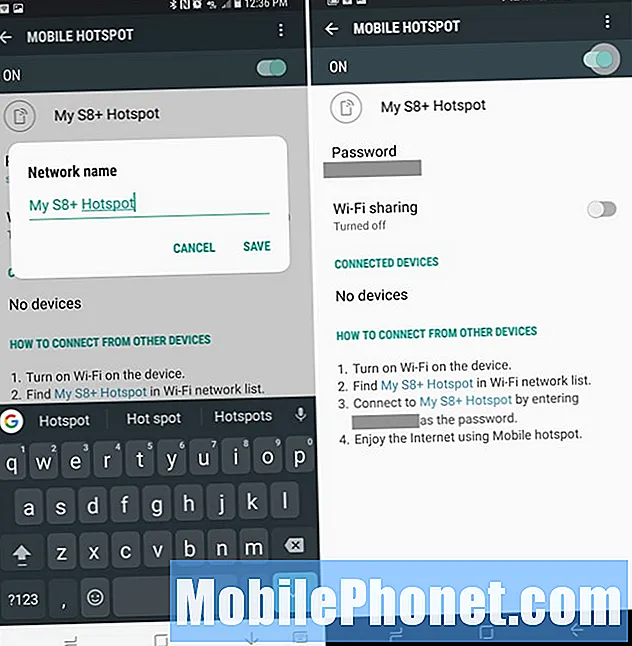
Это выглядит запутанным, но это очень просто. Как только вы включите его, другие ваши устройства сразу же увидят ваш Galaxy S9 как интернет-параметр в меню настроек. Итак, перейдите в настройки Wi-Fi на своем ноутбуке, планшете, компьютере или игровом устройстве и найдите его. По сути, вы подключаете устройство к Galaxy S9 так же, как и к Wi-Fi дома, в Starbucks или в отеле. Это тот же процесс.
Включение и выключение точки доступа Wi-Fi на Galaxy S9
Теперь, когда у вас все настроено, вот как быстро включить и выключить точку доступа, не пытаясь выполнить настройки.
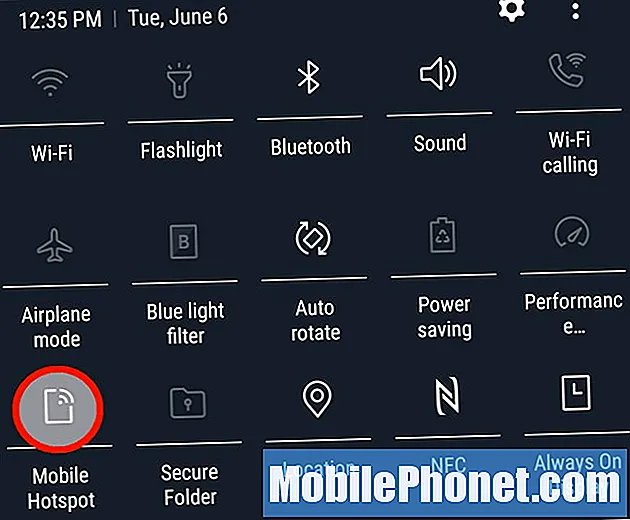
У Galaxy S9 и Galaxy S9 + есть «Быстрые настройки» в раскрывающейся панели уведомлений в верхней части экрана для легкого доступа. Дважды проведите вниз от верхнего края экрана, чтобы увидеть несколько расширенных быстрых настроек. Обычно есть опции для WiFi, Bluetooth, звука, фонарика и других полезных настроек.
Найдите плитку быстрой настройки Mobile Hotspot и коснитесь ее один раз, как показано выше. Это мгновенно включает и выключает функцию точки доступа. Позволяя вам быстро поделиться своим доступом в Интернет, не вмешиваясь в меню настроек.
Как использовать модем Galaxy S9
Вы также можете поделиться своим подключением для передачи данных с помощью кабеля USB, а не в качестве беспроводной точки доступа. Использование порта USB в нижней части телефона обеспечивает более быстрое и безопасное соединение. Это находится в том же меню настроек подUSB-модем.
- Направляйтесь кНастройки из приложения на главном экране, в панели приложений или потянув вниз панель уведомлений и нажав кнопку настроек в форме шестеренки
- НажмитеПодключения
- Прокрутите вниз и выберитеМобильная точка доступа и модем
- ВыбратьUSB-модем(неактивны, пока вы не подключите USB-кабель)
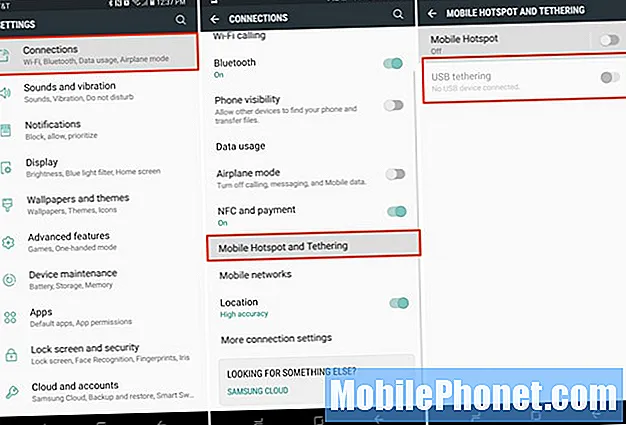
Отсюда просто включите USB-модем, затем подключите USB-кабель к компьютеру или ноутбуку. На Mac вам нужно будет перейти в настройки сети и настроить USB-модем в качестве параметра сети. В Windows небольшое всплывающее окно должно предложить вам подключиться к новой сети, и вашему устройству может потребоваться сначала загрузить и установить некоторые драйверы.
Проще и удобнее использовать точку доступа Wi-Fi Galaxy S9, но некоторые предпочтут использовать модем. Кроме того, большинство провайдеров беспроводной связи не разрешают использовать модем, но на всякий случай попробуйте.
Возможные проблемы с точкой доступа
В заключение, у нас есть еще один совет. Убедитесь, что вы следите за использованием данных. Если у вас безлимитный тарифный план, все в порядке, но для всех остальных точка доступа опасна. Это потому, что всего за несколько часов вы можете легко использовать весь ежемесячный тарифный план на 5 ГБ. Просмотр нескольких шоу Netflix сожжет весь ваш план за ночь или две.
Мы рекомендуем отправиться вНастройки> Подключения> Использование данных и внимательно следите за ним, чтобы не превысить свой лимит и не получить чрезмерные расходы по счету. Мы видели один комментарий, в котором пользователь получил от Verizon счет в размере 900 долларов. Это потому, что iPhoto автоматически создавало резервные копии фотографий в облаке после отпуска. Он был в мобильной точке доступа, и он использовал все его данные.
Будьте осторожны, если вы видите автоматические обновления, резервные копии фотографий, обновления программного обеспечения на вашем реальном компьютере и несколько других подобных ситуаций. Кроме того, если вы находитесь за пределами страны, взимается плата за роуминг. Использование точки доступа во время заграничной поездки может быстро привести к огромным сборам, когда вы вернетесь домой. Просто будьте осторожны и обратите внимание на то, что использует данные на вашем телефоне.
Пока вы здесь, узнайте об использовании фильтра ночного режима Galaxy S9 или приобретите прочную защитную пленку для экрана Galaxy S9 + и защитите свой телефон.
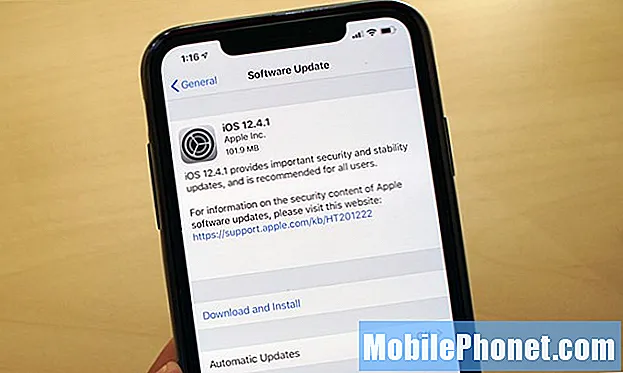
![5 лучших телефонов Verizon [май 2015 г.] 5 лучших телефонов Verizon [май 2015 г.]](https://a.mobilephonet.com/carriers/5-Best-Verizon-Phones-May-2015.webp)