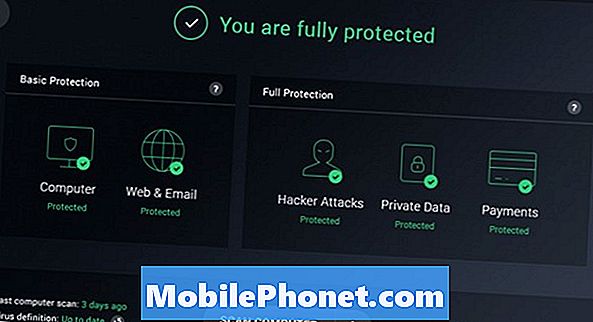Содержание
- Зачем отключать Защитник Windows
- Как отключить Защитник Windows
- Как удалить определения и загружаемые файлы Защитника Windows с помощью Storage Sense
- Бесплатная AVG 2017
Каждый пользователь Windows 10 должен знать, как отключить Защитник Windows в Windows 10. Используйте это руководство, чтобы узнать, как отключить антивирус Microsoft навсегда.
Защитник Windows - это пакет безопасности, который Microsoft добавляет в каждую версию Windows. Загрузите что-нибудь через Microsoft Edge, и Защитник Windows сканирует его, чтобы убедиться, что это не вирус. Защитник Windows также является антивирусным сканером по требованию. Если вы когда-либо думаете, что у вас есть вирус, он может сканировать весь ваш компьютер на наличие угроз безопасности.

Зачем отключать Защитник Windows
Несмотря на его важную роль в безопасности Windows, есть веские причины отключить Защитника Windows.
Вы должны отключить Защитник Windows, если планируете установить другое вирусное приложение. Если нет, ожидайте возникновения проблем. Windows 10 может не установить обновления. Защитник Windows и ваша новая антивирусная программа могут также идентифицировать друг друга как нечто вредоносное. Вы этого не хотите.

Читайте: Как сканировать на вирусы в Windows 10
Также имеет смысл отключить Защитника Windows, если вы не планируете подключать компьютер с Windows 10 к Интернету. Windows 10 имеет встроенный режим киоска для таких ситуаций. Просто убедитесь, что вы снова включили Защитника, если когда-нибудь передумали.
Вот как отключить Защитник Windows в Windows 10.
Как отключить Защитник Windows
Существует три способа отключения Защитника Windows на ПК с Windows 10. Все три из них доступны для вас, если на вашем компьютере установлены последние обновления. Если вам не хватает опции, подключите свой компьютер к Интернету и загрузите все ожидающие обновления, прежде чем использовать это руководство. Последнее обновление - это обновление Spring Creators.
- Как отключить Защитника Windows с помощью приложения «Настройки»
- Как отключить Защитника Windows с помощью групповой политики
- Как отключить Защитника Windows с помощью реестра
- Как удалить определения и загружаемые файлы Защитника Windows
Прежде чем продолжить, убедитесь, что вы можете отключить Защитник Windows.
Как отключить Защитника Windows с помощью приложения «Настройки»
Самый простой способ отключить Защитник Windows - использовать приложение «Настройки». Это приложение, которое Microsoft медленно заменяет Панель управления.
Нажмите на кнопку Пуск в Нижний левый угол вашего экрана. Нажатие клавиши Windows на клавиатуре также открывает Пуск.

Нажмите на настройки зубец в левом краю меню «Пуск». Если его там нет, найдите приложение «Настройки» в списке установленных приложений в меню «Пуск».
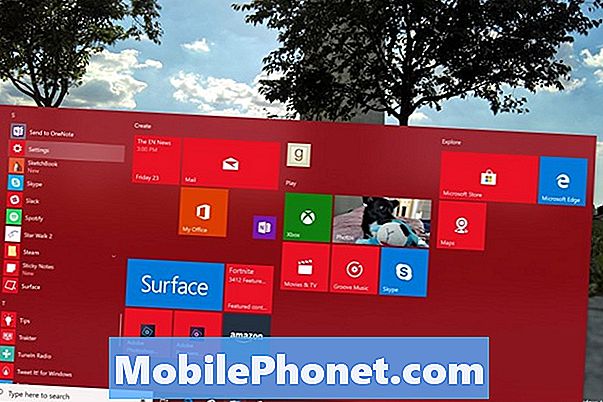
В приложении «Настройки» нажмите Обновление и безопасность, Это последний пункт меню в нижнем ряду настроек.
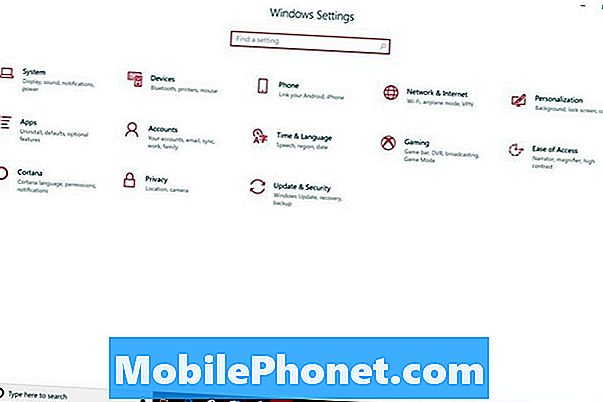
Нажмите или нажмите на Безопасность Windows в меню. Это второй вариант в верхней части меню слева. Microsoft недавно переименовала Защитника Windows в Windows Security, так что не смущайтесь новым именем.
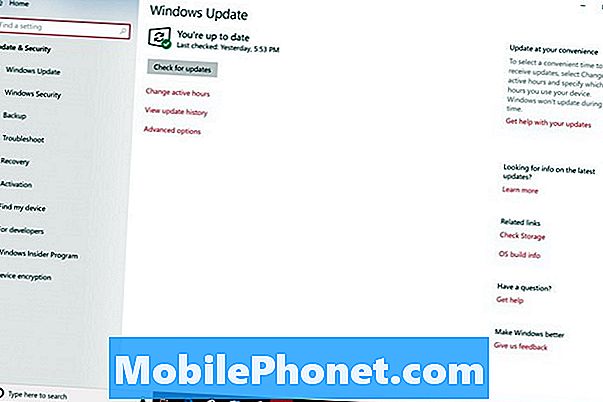
Нажми на Центр безопасности Защитника Windows Кнопка в верхней части экрана. Выбор этой кнопки откроет еще одно приложение.
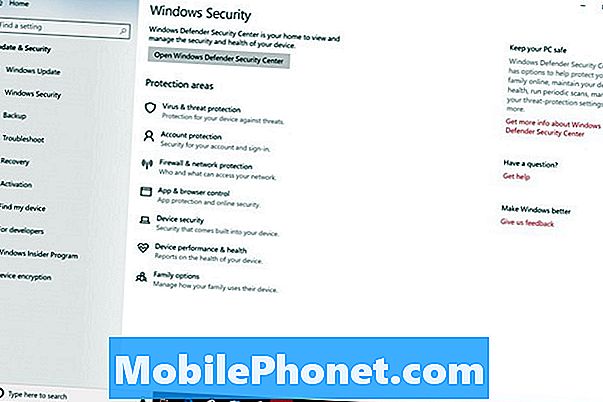
Добро пожаловать в Центр защиты Защитника Windows. Нажми нанастройки вариант в Нижний левый угол приложения.

Не устанавливайте флажки или переключатели, которые вы видите здесь. Это отключит только уведомления Защитника Windows. Вместо этого нажмите на Настройки защиты от вирусов и угроз ссылка на сайт.
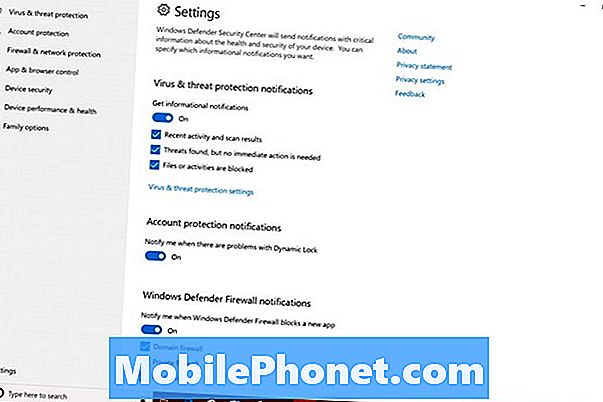
Нажмите на Защита в реальном времени, Облачная защита а также Автоматическая подача образца переключается на включение Защитника Windows от.
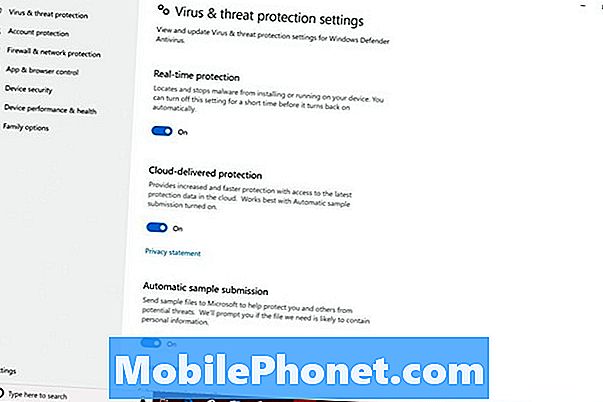
Читайте: Как удалить предустановленные приложения и игры для Windows 10
Как отключить Защитника Windows с помощью групповой политики
Групповая политика также позволяет отключить Защитника Windows. Только Windows 10 Pro, Windows 10 Enterprise и Windows 10 Education имеют эту функцию. Если вы никогда ранее не использовали групповую политику, обязательно избегайте этого метода.
Нажмите на поле поиска в Нижний левый угол вашего экрана.

Тип Бежать в поле поиска. Нажмите Run во всплывающем меню.
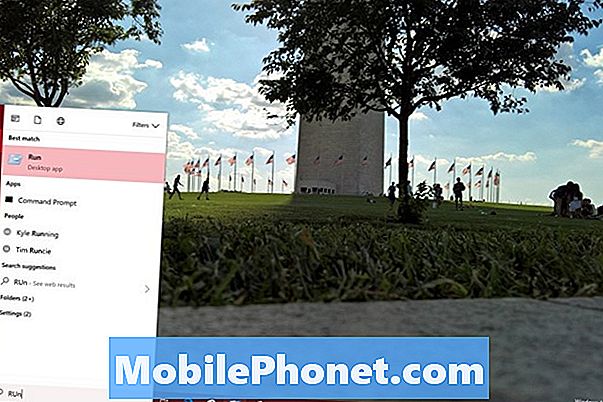
Войти gpedit.msc в Run и нажмите войти ключ на клавиатуре.
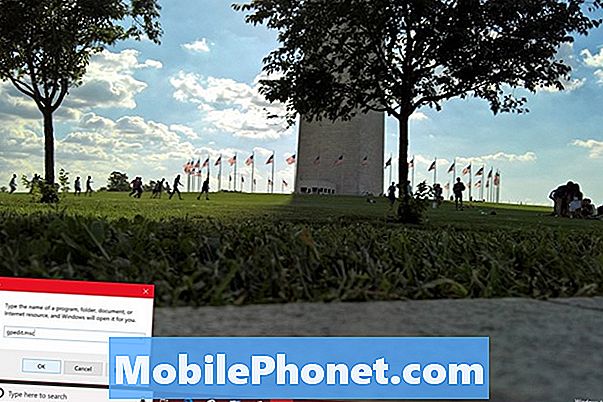
Нажмите на Конфигурация компьютера.
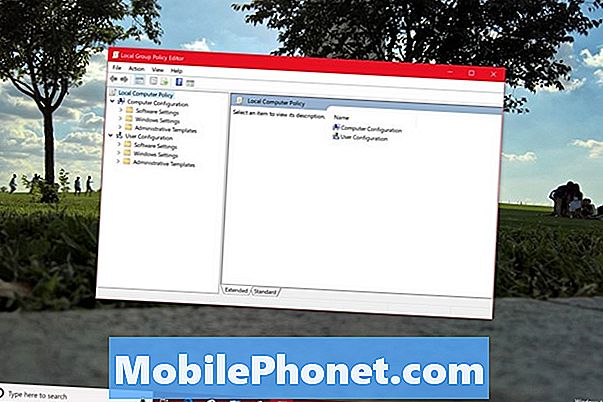
Нажмите на Административные шаблоны.
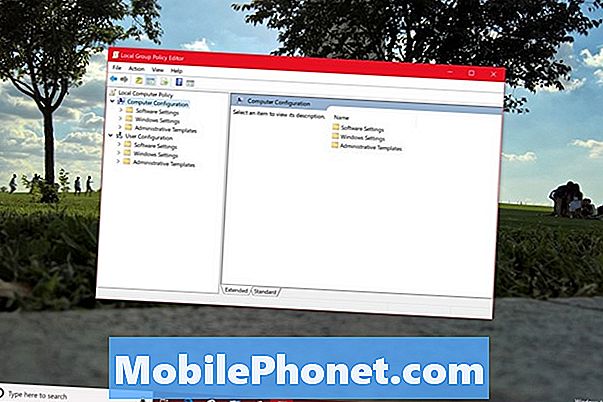
Нажмите на Компоненты Windows.
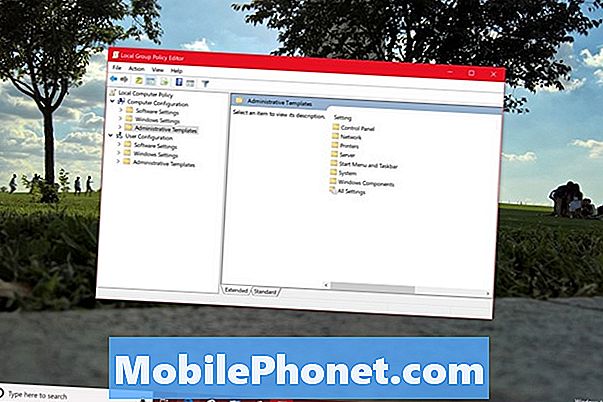
Прокрутите список вниз, пока не увидите Антивирус Защитника Windows и дважды щелкните по нему.
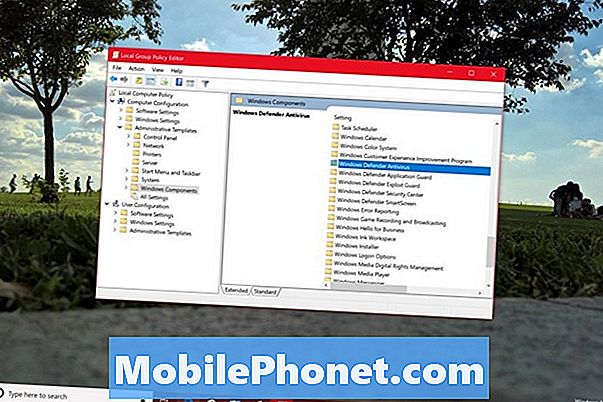
Теперь дважды щелкните Отключить антивирус Windows Defender.
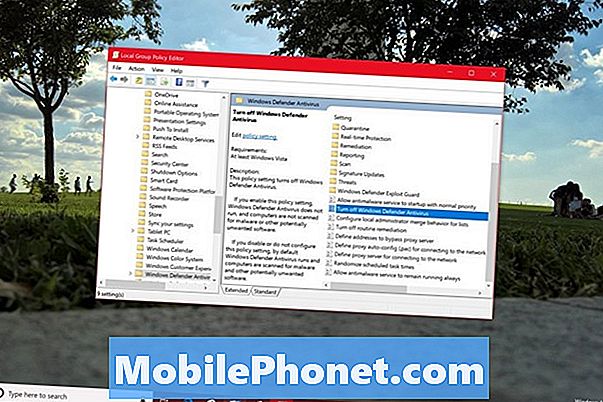
Выберите Включено кнопку на левом краю окна и нажмите Хорошо.
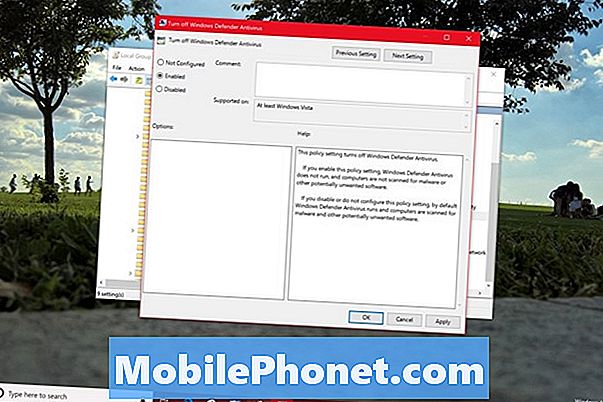
Теперь вы использовали групповую политику для отключения Защитника Windows. В системном трее появится уведомление о том, что у вас не включена антивирусная защита. Эта кнопка исчезнет после перезагрузки компьютера.
Как отключить Защитника Windows с помощью реестра
Каждый ПК с Windows 10 имеет реестр, и вы можете использовать его для изменения настроек и отключения Защитника Windows. Если вы используете этот метод, убедитесь, что вы невероятно осторожны. использованиеДолжен быть мобильнымКак создать полную резервную копию вашего Windows 10, чтобы создать диск восстановления со всеми вашими файлами на случай, если что-то пойдет не так.
Нажмите на поле поиска в Нижний левый угол вашего экрана.

Тип Regedit в коробке и щелкните правой кнопкой мыши на редакторе реестра в результатах. Выбрать Запустить от имени администратора.
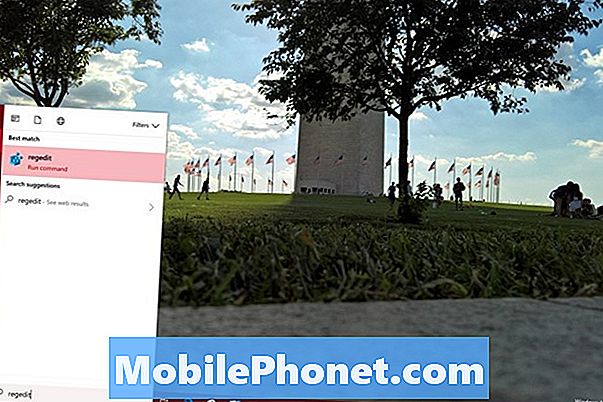
Нажмите на HKEY_LOCAL_MACHINE.
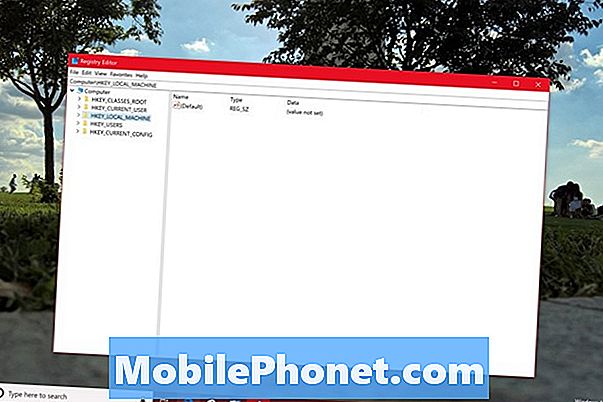
Нажмите на ПРОГРАММНОГО ОБЕСПЕЧЕНИЯ.
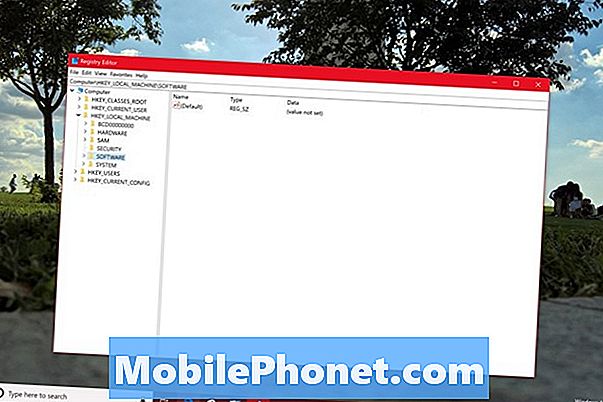
Нажмите на полисы.
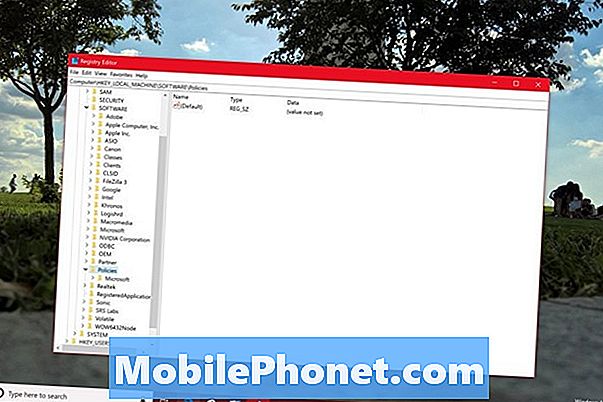
Нажмите на Microsoft.
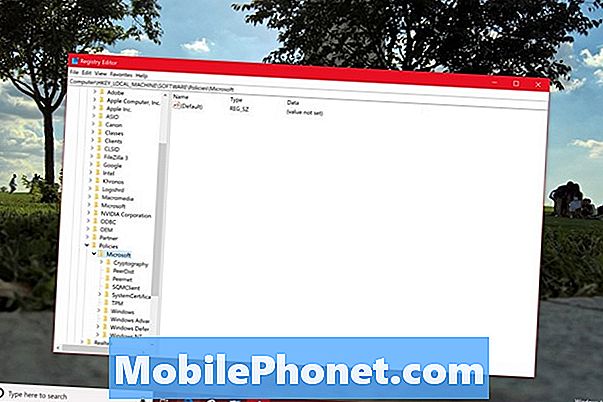
Нажмите на Защитник Windows.
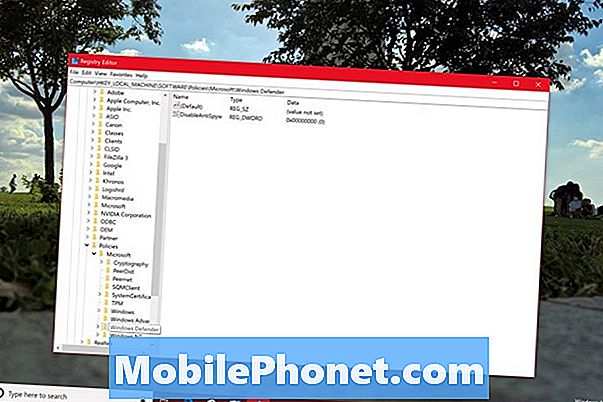
Дважды щелкните на DisableAntiSpyware, Возможно, вам придется создать свой собственный ключ, щелкнув правой кнопкой мыши на любой пустой области в окне. Если вам нужно создать ключ, выберите Новый. Выбрать DWORD следующий. Дайте ключу имя DisableAntiSpyware и дважды щелкните его.
Заменить 0 в Значение данных поле с 1 и нажмите Хорошо.
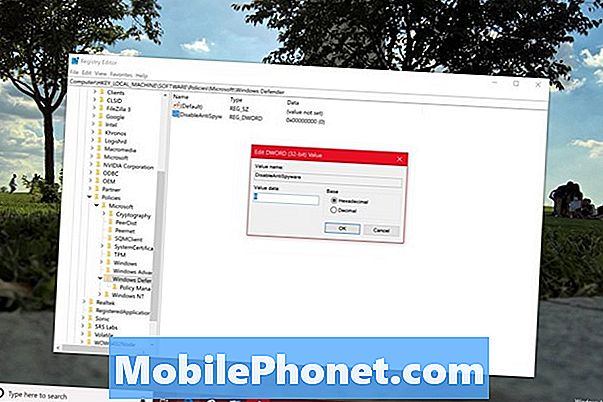
Если вы правильно выполнили все действия, Защитник Windows полностью выключится после перезагрузки компьютера.
Читайте: Windows 10 безопасна?
Как удалить определения и загружаемые файлы Защитника Windows с помощью Storage Sense
Теперь пришло время удалить файлы, которые Защитник Windows использует для своих проверок. Эти файлы не занимают много места, но вы должны избавиться от них, если вы все равно не включите утилиту.

Нажмите на поле поиска и введите Место хранения, Нажмите на лучшие результаты.
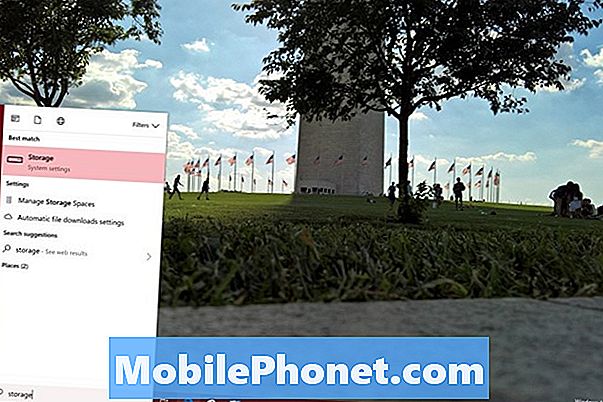
Нажмите на счетчик хранения с надписью Этот ПК в верхней части приложения Настройки.
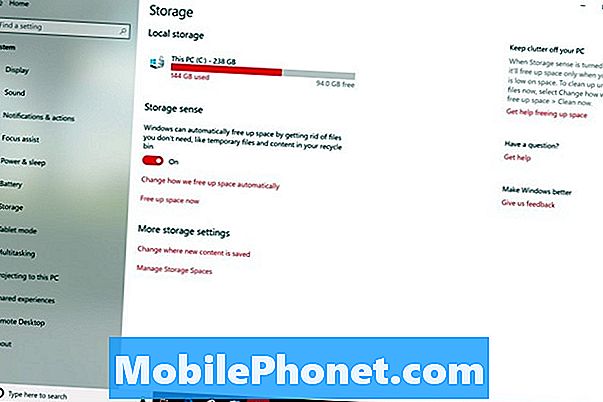
Подождите, пока инструмент, чтобы проверить ваш диск и выберите Временные файлы из списка опций, идущих вдоль левой стороны вашего экрана.
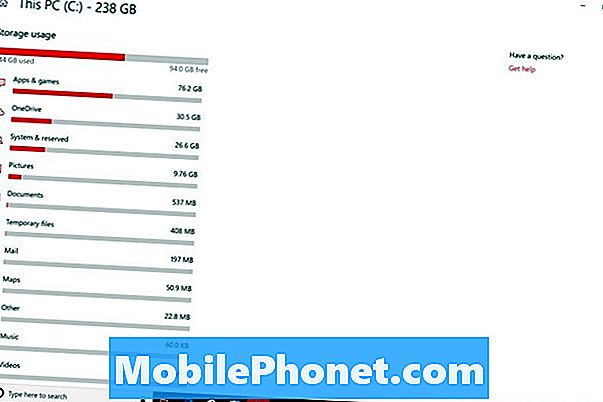
Uncheck все коробки кроме Антивирус Защитника Windows, Нажми на Удалить файлы кнопка.
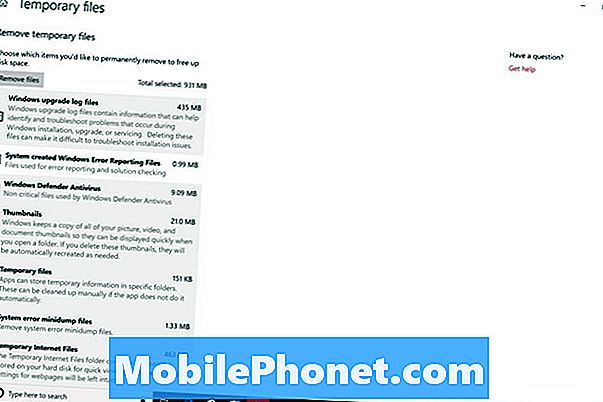
Читайте: 56 лучших приложений для Windows 10 в 2018 году
5 лучших бесплатных антивирусных программ для Windows