
Содержание
- Почему контроллеры Xbox One не синхронизируются и не подключаются
- Устранение проблем с синхронизацией контроллера Xbox One
- Что делать, если беспроводной геймпад Xbox One по-прежнему не синхронизируется?
- Предлагаемые чтения:
- Получите от нас помощь.
У вас возникла проблема с контроллером Xbox One, который не синхронизируется? Что ж, вы попали в правильный блог. В этой статье мы покажем вам, как легко решить вашу проблему.
Контроллер Xbox One может работать годами, потому что он сконструирован с учетом прочности. Каким бы отличным ни было оборудование, некоторые пользователи Xbox One могут столкнуться с довольно неприятной проблемой: беспроводным контроллером, который не работает в паре. Если вы один из тех, кому не повезло с этой проблемой, узнайте, что вы можете сделать, следуя решениям в этом сообщении.
Почему контроллеры Xbox One не синхронизируются и не подключаются
Существует ряд возможных факторов, которые могут вызвать проблему с синхронизацией контроллера Xbox One. Кратко обсудим каждый из них.
Ошибка контроллера или консоли.
Как и любое электронное устройство, и контроллер, и консоль Xbox One могут обнаруживать случайные ошибки, которые могут препятствовать нормальной работе соединения. Если раньше ваш контроллер нормально работал с консолью Xbox One, возможно, произошел сбой подключения. Такая ошибка может или не может исчезнуть легко, в зависимости от проблемы.
Аппаратная неисправность.
Контроллеры могут умереть от износа, а также от физических повреждений. Поскольку беспроводные контроллеры иногда могут выскользнуть из наших рук, внутренние компоненты могут сломаться. Контроллер может выглядеть безупречно снаружи, но может иметь внутреннюю неисправность после случайного падения. Если ваш геймпад Xbox One вообще не включается, вам нужно выполнить другой набор действий по устранению неполадок.
Сигнальные помехи.
Ваш контроллер Xbox One использует тот же беспроводной спектр, что и другие обычные домашние гаджеты. Возможно, одно или несколько ваших устройств мешают сигналам контроллера. Вы можете проверить эту возможность, отключив все беспроводные устройства, такие как телефоны, маршрутизаторы, радионяни, микроволновые печи и т. Д.
Слабые батареи.
Использование старых или разряженных батарей может по-прежнему включить контроллер, но может не хватить мощности для правильной работы системы. Если вы используете аккумуляторные батареи, попробуйте зарядить их до 100%, прежде чем снова проверять их с помощью контроллера. В качестве альтернативы, для уверенности попробуйте использовать новый комплект батарей.
Устранение проблем с синхронизацией контроллера Xbox One
Если у вашего контроллера Xbox One возникают проблемы при попытке подключения или сопряжения с консолью, это может быть связано с программным сбоями, помехами сигнала, ошибкой оборудования или другими причинами. Следуйте приведенным ниже инструкциям по устранению неполадок, чтобы определить причину вашей проблемы.
- Убедитесь, что контроллер не синхронизирован с другим контроллером.
Если у вас дома более одной консоли Xbox One, убедитесь, что та, с которой у вас возникают проблемы с синхронизацией, еще не синхронизирована с другой консолью Xbox.
Кроме того, имейте в виду, что консоль Xbox One позволяет не более 8 синхронизированных контроллеров. Если вы пытаетесь подключить еще один поверх текущих 8, это не сработает. Отключите другой контроллер перед подключением нового.
- Используйте контроллер рядом с консолью.
Ваш контроллер Xbox One использует технологию Bluetooth для установления соединения с консолью, и поэтому его рабочий диапазон ограничен примерно 20 футами. Если вы находитесь за пределами этого диапазона, у вас могут возникнуть трудности с использованием или синхронизацией контроллера с консолью. Толстые стены, металлические предметы, стекло и другие источники помех могут значительно уменьшить радиус действия вашего беспроводного контроллера. В целях устранения неполадок попробуйте поднести контроллер как можно ближе к консоли и посмотреть, синхронизируется ли он.

- Проверьте функцию автоматического отключения.
Если вы заметили, что ваш контроллер отключается или выключается после того, как вы оставили его на некоторое время, не беспокойтесь. Это конструктивная особенность, а не дефект, призванный продлить срок службы батареи. Контроллер Xbox One выключится сам по себе, если он не будет использоваться в течение 15 минут.
Если вы не хотите продолжать синхронизацию или снова включать ее, попробуйте нажать хотя бы одну кнопку до истечения 15 минут. Один хороший трюк, который вы можете сделать, - задействовать один из аналоговых джойстиков, приклеив его лентой, чтобы контроллер мог продолжать отправлять команду на консоль. Однако будьте осторожны, так как это может привести к сокращению заряда батареи.
- Используйте новый комплект батареек.
Слабые батареи могут значительно уменьшить радиус действия вашего контроллера. Зарядите батареи или при необходимости замените их новым комплектом.

- Синхронизируйте контроллер с помощью кабеля USB.
Если ваш контроллер не может синхронизироваться с консолью по беспроводной сети, попробуйте сделать это, пока он подключен с помощью кабеля USB. Просто подключите кабель micro-USB к геймпаду и консоли, затем нажмите и удерживайте кнопку Xbox на контроллере, чтобы соединить устройства. Ваш контроллер по-прежнему должен синхронизироваться с консолью даже после отключения USB-кабеля.

- Отключите гарнитуру.
Если ваш контроллер по-прежнему не синхронизируется с Xbox One, попробуйте отключить гарнитуру и посмотреть, поможет ли это. Некоторым пользователям удалось снова успешно соединить свой контроллер и консоль после выполнения этого обходного пути.

- Проверьте наличие помех сигнала.
Постарайтесь переместить контроллер как можно ближе к консоли (между ними не должно быть стен, стекла или металлических предметов). Затем убедитесь, что в зоне устранения неполадок нет других беспроводных устройств. Выключите все беспроводные гаджеты рядом или около консоли и контроллера. Имейте в виду, что радиус действия Bluetooth обоих устройств составляет около 20 футов (19,7 футов, если быть точным), поэтому устраните любые источники возможных помех сигнала в пределах этого диапазона.

- Обновите прошивку контроллера.
В некоторых случаях может потребоваться обновление микропрограммы контроллера, прежде чем он сможет снова работать с консолью. Чтобы проверить, требует ли контроллер обновления, выполните следующие действия:
-Подключите контроллер к консоли с помощью кабеля USB.
-Войдите в Xbox Live.
-Нажмите Кнопка меню на вашем контроллере и выберите Настройки.
-Выбрать Устройства и аксессуары.
-Выберите контролер ты используешь.
-Выбрать Обновить.
-Выбрать Продолжать.
-Пусть система проверяет наличие обновлений. После этого еще раз проверьте проблему.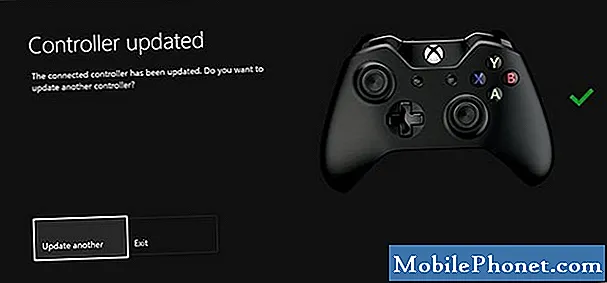
Что делать, если беспроводной геймпад Xbox One по-прежнему не синхронизируется?
Если ни одно из вышеперечисленных решений не помогает, возможно, проблема связана с контроллером или консолью. Если другой контроллер нормально синхронизируется с консолью, возможно, у контроллера, с которым возникла проблема, есть неисправность оборудования. К сожалению, это означает, что вам придется заменить контроллер, если вам понадобится беспроводная связь во время игр.
Если только беспроводная функция вашего контроллера не работает, вы все равно сможете использовать его с USB-кабелем.
Предлагаемые чтения:
- Как исправить медленную загрузку игр или приложений на Xbox One
- Простые шаги по исправлению Xbox One, который не подключается к Live
- Способы сброса настроек Xbox One (заводские настройки, мягкий сброс, полный сброс)
- Как исправить Xbox One без видео | Проблема с черным или пустым экраном
Получите от нас помощь.
Возникли проблемы с телефоном? Не стесняйтесь обращаться к нам, используя эту форму. Мы постараемся помочь. Мы также создаем видеоролики для тех, кто хочет следовать наглядным инструкциям. Посетите наш канал YouTube TheDroidGuy для устранения неполадок.


