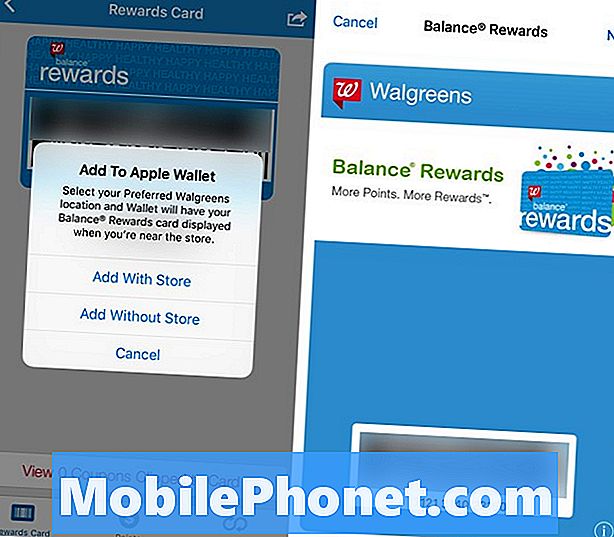Содержание
- (Новое) Как исправить проблемы с мерцанием экрана Surface Pro 4
- Как предотвратить зависание Surface Pro 4
- Как исправить проблемы с поворотом экрана Surface Pro 4
- Как исправить проблемы Windows Hello на Surface Pro 4
- Как исправить проблемы с крышкой типа Surface Pro 4
- Как исправить проблемы с пером Surface Pro Pen
- Как исправить проблемы с камерой Surface Pro 4
- Как предотвратить сбои дисплея Surface Pro 4
- Surface Pro 4 не загружается / зависает на экране загрузки
- Как исправить ошибки при открытии приложений Surface Pro 4
- Как исправить проблемы с синим экраном Surface Pro 4
- Как исправить проблемы с треском динамика Surface Pro 4
- Почему нельзя установить Windows 7 на Surface Pro 4
- Как исправить проблемы с пробуждением Surface Pro 4
- Как исправить проблемы со слабым Wi-Fi Surface Pro 4
- Как исправить проблемы с Surface Pro 4, связанные с Bluetooth
- Как исправить проблемы с зависанием Microsoft Edge на Surface Pro 4
- Как исправить проблемы с режимом планшета Surface Pro 4
- Как исправить проблемы с низким объемом памяти Surface Pro 4
- Как исправить проблемы с зарядкой Surface Pro 4
- Как исправить проблемы Windows Insider на Surface Pro 4
- Планшет ThinkPad X1
Проблемы с Surface Pro 4 могут сделать использование Windows 10 для развлечения или выполнения работы очень неприятным. Мы покажем вам, как исправить проблемы Surface Pro 4, включая мерцание дисплея и другие раздражающие проблемы, чтобы вы могли вернуться к ним.
Surface Pro 4 выглядит как планшет и является сердцем ноутбука. Это делает устранение неполадок таким же сложным, как ноутбук или настольный компьютер. Вам нужно знать, где найти правильную настройку, чтобы запретить планшету делать то, что вы, например, не хотите. Surface Type Cover и Surface Pen добавляют еще один уровень сложности. Иногда они не работают по непонятным причинам.
Читайте: Советы и хитрости Microsoft Surface Pro 4
(Новое) Как исправить проблемы с мерцанием экрана Surface Pro 4
Если дисплей вашего Surface Pro 4 мерцает после получаса или более использования, это может иметь очень серьезную проблему, которую Microsoft не может исправить с помощью обновления программного обеспечения.
Эти проблемы с мерцанием экрана настолько серьезны, что тысячи владельцев Surface Pro 4 сообщили о проблемах на Flickergate.com, веб-сайте, посвященном тому, чтобы заставить Microsoft отозвать сломанные ПК. Чтобы узнать, есть ли проблема с Surface Pro 4, запустите его и посмотрите, не мерцает ли экран через 30 минут после просмотра веб-страниц, прослушивания музыки или просмотра видео.
Отнесите свой Surface Pro 4 в ближайший магазин Microsoft Store для замены, если его экран мерцает, как у Surface Pro 4 на видео выше. Microsoft должна предложить вам замену.
Как предотвратить зависание Surface Pro 4
Безусловно, одна из самых неприятных проблем Surface Pro 4 - это зависание. Некоторые пользователи сообщают, что их устройство полностью блокируется без предупреждения.
Когда это произойдет, сбросьте настройки Surface Pro 4 с помощью удерживая кнопку питания пока экран Surface Pro 4 не станет черным. Нажмите кнопку питания, чтобы снова включить устройство.
Обновления драйверов устранили эту и несколько других проблем Surface Pro 4 с момента запуска. Перейти к Обновления и восстановление область в Настройки приложение для проверки обновлений.
Как исправить проблемы с поворотом экрана Surface Pro 4
Некоторые пользователи сообщают, что Windows 10 не поворачивается, когда они поворачивают Surface Pro 4. Когда они пытаются, ничего не происходит, и кнопка блокировки поворота экрана исчезает из Центра действий.
Если это случится с вами,попробуйте отсоединить Обложка вашего типа. Кнопка блокировки поворота должна снова появиться в Центре действий, и Windows 10 снова должна автоматически повернуться.
Как исправить проблемы Windows Hello на Surface Pro 4
Windows Hello позволяет разблокировать устройство без пароля или кода доступа. К сожалению, он может выйти из строя в условиях плохого освещения или если потребуется еще одно сканирование вашего лица.
Чтобы исправить эту и другие проблемы с Windows Hello Surface Pro 4, откройтеНастройкиприложение. открыто Счета. Выбрать Параметры входа. В области параметров входа найдите Улучшить узнаваемость для кнопки Windows Hello.
Постарайтесь получить тот угол, под которым обычно находится ваше лицо, когда вы используете Surface Pro 4. Если у вас есть очки, сделайте снимок в очках и снимите их.
Как исправить проблемы с крышкой типа Surface Pro 4
Клавиатура Type Cover на Surface Pro 4 иногда перестает реагировать. Если это случится с вами, отсоединить клавиатуру. Теперь удерживайте кнопку питания на Surface Pro, пока не увидите тень в верхней части экрана. Перетащите эту тень, чтобы выключить. Проблемы с крышкой типа Surface Pro 4 должны быть устранены после повторного запуска устройства.

Как исправить проблемы с пером Surface Pro Pen
Удалите Surface Pen и снова соедините его с Surface Pro 4, чтобы устранить проблемы с подключением, которые не позволяют писать или рисовать в приложениях и программах. ИспользоватьGotta Be Mobile’sКак синхронизировать и настроить Surface Pen, вы узнаете, как это сделать.
Читайте: Советы по Surface Pen для Surface Pro 4 и Surface 3
Как исправить проблемы с камерой Surface Pro 4
Windows 10 не позволит вам использовать приложение «Камера» для съемки фотографий, если у вас уже открыто приложение, использующее вашу камеру. Закройте все приложения, в которых вы недавно использовали камеру. Теперь попробуйте снова открыть приложение «Камера».
Обновить:Microsoft исправит эту проблему с помощью бесплатного обновления Windows 10 в марте или апреле 2018 года.
Как предотвратить сбои дисплея Surface Pro 4
У Surface Pro 4 очень и очень неприятная проблема, связанная с отказом драйвера дисплея. Устройство перезапустит сам драйвер, глядя вам так, как будто дисплей просто моргнул без причины. По нашему опыту, причиной этой проблемы является веб-браузер Microsoft Edge. Попробуйте перейти на тот же сайт в Internet Explorer, Firefox или Chrome.
Обновить: Microsoft выпустила обновление прошивки, чтобы решить эту проблему. Следите за обновлениями внутри Настройки приложение под Обновления и восстановлениеесли это все еще происходит с вами.
Surface Pro 4 не загружается / зависает на экране загрузки
Проблема с прошивкой иногда мешает Surface Pro 4 загружаться или запускаться правильно, когда крышка Type Cover прикреплена и откинута назад.
отделить Обложка вашего типа. Теперь нажмите мощность на Surface Pro 4. Она должна запуститься немедленно.

Как исправить ошибки при открытии приложений Surface Pro 4
Если приложения не открываются на Surface Pro 4, попробуйте перезапустить его. Удерживайте кнопку питания нажатой, пока не появится тень. Теперь перетащите эту тень в нижнюю часть экрана. Наконец, снова включите Surface Pro 4.
Если это продолжает происходить, используйтеGotta Be Mobile’sКак сбросить настройки компьютера с Windows 10, руководство по переустановке Windows.
Как исправить проблемы с синим экраном Surface Pro 4
У некоторых пользователей Surface Pro 4 появляется синий экран сразу после попытки вывести устройство из спящего режима. Если это случается с вами часто, сбросьте настройки Surface Pro 4.
Обновить: Обновление драйвера устранило эту проблему. Следите за обновлениями внутри Настройки приложение под Обновление и восстановление чтобы убедиться, что на вашем устройстве установлены последние исправления.
Как исправить проблемы с треском динамика Surface Pro 4
У всех устройств Surface Pro 4 есть проблема с драйверами, из-за которой их динамики издают хлопающий звук при входе в систему.
Обновить: Microsoft выпустила обновление прошивки Surface Pro 4, которое решило эту проблему. Следите за обновлениями внутри Настройки приложение под Обновление и восстановление.
Почему нельзя установить Windows 7 на Surface Pro 4
Microsoft разработала Surface Pro 4 для работы с Windows 10. Можно установить Windows 7. Однако можно ожидать появления множества ошибок программного обеспечения, которые Microsoft не исправит. Ручка Surface Pen и камера Windows Hello не будут работать с Windows 7.

Surface Pro 4 с крышкой для текста и ручкой Surface.
Как исправить проблемы с пробуждением Surface Pro 4
Разряженная батарея или проблема с зарядкой могут создать множество проблем с Surface Pro 4. Убедитесь, что ваш Surface Pro 4 заряжен, если он не включается. Подключите его к источнику питания с помощью прилагаемого зарядного устройства. Держи палец на кнопка питания от 20 до 30 секунд. Экран должен мерцать. Теперь вы должны увидеть логотип Surface.
Если проблемы с питанием и пробуждением не исчезнут, рассмотрите возможность отправки Surface Pro 4 в сервисный центр.
Как исправить проблемы со слабым Wi-Fi Surface Pro 4
Некоторые пользователи Surface Pro 4 сообщают о падении беспроводной связи без объяснения причин. Если это происходит с вашим устройством, отнесите его в местный магазин Microsoft Store или обратитесь в службу поддержки устройства. Компания должна предложить замену, если ваше устройство все еще находится на гарантии.
Как исправить проблемы с Surface Pro 4, связанные с Bluetooth
На устройствах Surface Pro 4 регулярно возникают проблемы с подключением по Bluetooth. Чтобы исправить это, попробуйте выключить и снова включить устройство Bluetooth. Если это не помогло, убедитесь, что Bluetooth включен, нажав или нажав на всплывающее сообщение в правом нижнем углу экрана. ИщитеРазвернутькнопка. Нажмите Bluetooth значок, чтобы выключить эту функцию. Нажмите еще раз, чтобы снова включить.
Как исправить проблемы с зависанием Microsoft Edge на Surface Pro 4
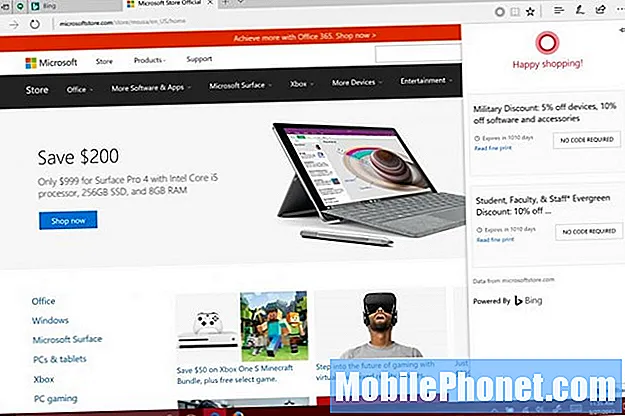
Веб-браузер Microsoft Edge часто зависает с установленным обновлением Windows 10 Anniversary Update. Некоторые пользователи рекомендуют удалить все расширения Edge, которые вы добавили из Магазина Windows, чтобы решить эту проблему.Должен быть мобильнымрекомендует вместо этого установить Google Chrome или Firefox для просмотра.
Как исправить проблемы с режимом планшета Surface Pro 4
Ваш Surface Pro 4 может автоматически переключаться в режим планшета и выходить из него, когда вы прикрепляете крышку. Если это происходит и вы не меняли никаких настроек, отключите Type Cover. Проверьте разъем в нижней части Surface Pro 4 на наличие кусочков грязи, мешающих надежному соединению крышки.
Как исправить проблемы с низким объемом памяти Surface Pro 4
Если после обновления ПК вы регулярно получаете предупреждения о нехватке памяти, пора использовать встроенный инструмент хранения, чтобы начать удаление лишних файлов из Windows. Перейти к Настройки приложение. Коснитесь или щелкните Система. Коснитесь или щелкните Место хранения. Теперь коснитесь или щелкните значок C водить в верхней части окна.
Читать: 4 способа освободить место в Windows 10
Windows 10 проанализирует, что занимает место на вашем устройстве. Вы можете удалить или переместить приложения и программы, коснувшись или щелкнув каждое из них.

Как исправить проблемы с зарядкой Surface Pro 4
Surface Pro 4 поставляется с адаптером питания с разъемом USB для зарядки смартфонов и планшетов. Несмотря на удобство использования смартфонов, которым требуется много энергии, адаптер не может заряжать Surface Pro. Отключите смартфон или планшет, чтобы решить проблему.
Если к USB-порту адаптера ничего не подключено, попробуйте отключить адаптер от розетки и снова подключить.
Как исправить проблемы Windows Insider на Surface Pro 4

Участники программы предварительной оценки Windows получают новые функции раньше, чем кто-либо другой. Это не означает, что вам следует попробовать эти обновления на своем Surface Pro 4. Они часто содержат ошибки и функции не завершены. Выключите их, если возникнут проблемы.
Открой Настройки приложение. Затем коснитесь или щелкните Обновления и безопасность. Внизу меню слева находится запись для Программа предварительной оценки Windows. Откройте эту область и выберите Остановить предварительные сборки для инсайдеров.
10 лучших альтернатив Surface Pro в 2020 году