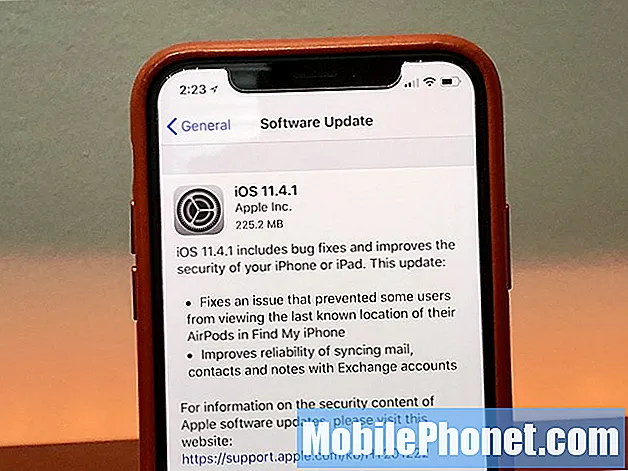Содержание
IPad Pro - мощный планшет, способный на большее, чем думает большинство людей. Это уже не единственный способ получить Apple Pencil, но он по-прежнему остается лучшим вариантом для многих покупателей благодаря широкому спектру функций, которые он может делать, многие из которых вы не можете сделать на iPhone. Вот интересные вещи, которые можно делать на iPad Pro, и несколько вещей, о которых вы не знали, на iPad Pro.
Когда вы понимаете, что можно делать с iPad Pro, он становится больше, чем просто местом для просмотра Netflix или игры в Fortnite Battle Royale, он может помочь вам похудеть, привести себя в форму, сэкономить деньги, стать более продуктивным, зарабатывать больше денег и гораздо более.
Мы здесь, чтобы помочь вам понять, на что способен ваш iPad Pro и как вы можете использовать эти функции. Все эти функции работают на всех моделях iPad Pro, включая новейший iPad Pro, у которого есть несколько дополнительных хитростей.
Попробуйте TIDAL бесплатно в течение 30 дней
Вы можете купить iPad Pro по цене от 799 долларов, но есть много предложений, которые предлагают 150 долларов или более от базового iPad Pro и другие выгодные предложения. Ознакомьтесь с последними предложениями iPad Pro на сайтах Best Buy, Amazon и B&H Photo.
Что умеет iPad Pro?
IPad Pro позволяет вам использовать два приложения одновременно, смотреть видео картинка в картинке, пока вы просматриваете веб-страницы или работаете над чем-то, делать рукописные заметки, сканировать документы и многое другое.
Это не единственный планшет, и это не единственный iPad, но это самая мощная модель iPad, которую вы можете купить. Вот более подробный обзор интересных вещей, которые может делать iPad Pro, в том числе тех, о которых вы точно не знаете.
- Запуск двух приложений одновременно
- Используйте в качестве экрана для MacBook Pro
- Воспроизвести фильм "Картинка в картинке"
- Сканировать документы
- Делайте заметки с помощью Apple Pencil
- Диктовать сообщения
- Открывайте приложения с помощью Siri
- Включите темный режим
- Рисуй на iPad Pro
- Редактировать документы Word, PowerPoint и Excel
- Подписать документы
- Скопируйте и вставьте с вашего iPhone
- Преобразование рукописного ввода в текст
- Работайте над несколькими письмами одновременно
- Используйте виджеты на главном экране
- Подключите клавиатуру и мышь для большей производительности
- Подключите iPad Pro к телевизору
- Просмотрите все ваши файлы
- Сделайте эпический фильм из ваших фотографий
Перейдите по ссылке ниже, чтобы узнать больше о каждой из этих функций iPad Pro и узнать, как вы можете делать это на своем iPad Pro.
 1236 отзывов Новый Apple iPad Pro (11 дюймов, Wi-Fi, 256 ГБ) - космический серый (2-е поколение)
1236 отзывов Новый Apple iPad Pro (11 дюймов, Wi-Fi, 256 ГБ) - космический серый (2-е поколение) - 11-дюймовый дисплей Liquid Retina от края до края с функциями ProMotion, True Tone и P3 Wide Color
- Бионический чип A12Z с Neural Engine
- 12-мегапиксельная широкоугольная камера, 10-мегапиксельная сверхширокоугольная камера и сканер LiDAR
- Фронтальная камера TrueDepth 7 МП
- Face ID для безопасной аутентификации и Apple Pay
Последнее обновление 2020-09-08. Этот пост может содержать партнерские ссылки. Щелкните здесь, чтобы ознакомиться с нашей политикой раскрытия информации для получения более подробной информации. Изображения через Amazon API
 индикатор в верхней части окна Slide Over.
индикатор в верхней части окна Slide Over.