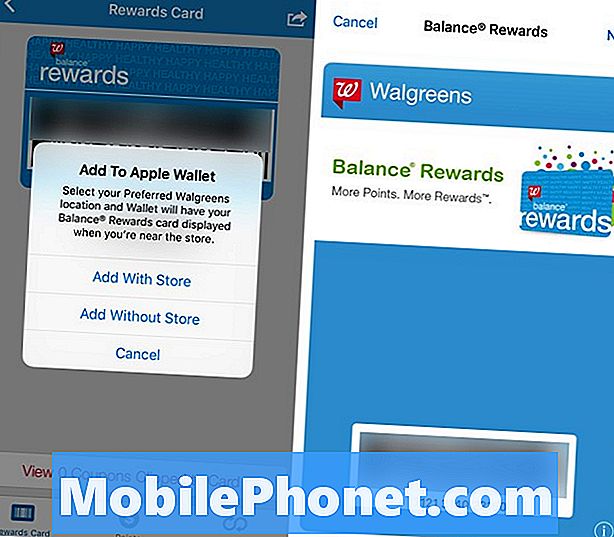Содержание
- Как добавить слова в словарь Windows 10
- Как отключить автозамену в Windows 10
- Как отключить автозамену Windows 10 на клавиатуре
- Внутренний жесткий диск Seagate Barracuda 2 ТБ - 59,99 долларов США
Проблемы с автозаменой Windows 10 сведут вас с ума. Используйте это руководство, чтобы исправить проблемы с автозаменой Windows 10, которые портят то, что вы печатаете сегодня.
Из всех проблем с Windows 10, которые могут возникнуть у вас, проблемы с автоисправлением вызывают наибольшее разочарование. Это потому, что они происходят сотни раз в день, и, в отличие от других проблем, с которыми сталкиваются пользователи Windows 10, проблемы с автоисправлением влияют на то, как вы общаетесь. При проблемах с автозаменой ожидайте, что вы отправите электронное письмо, чтобы позже понять, что Windows 10 заменила то, что вы написали, на то, чего вы не сделали. Проблемы с автозаменой также усложняют ввод имени друзей и затрудняют упоминание в Twitter и Facebook.

Проблемы с автозаменой в Windows 10 также затрудняют использование Windows 10, когда вы что-то не пишете или не печатаете. Поиск приложения становится проблематичным, потому что автозамена может изменить то, что вы ввели непосредственно перед тем, как нажать кнопку поиска. Это может произойти, если Windows 10 уже неправильно исправляет ваши сообщения.
Вот как исправить проблемы с автозаменой в Windows 10 и предотвратить появление ошибок на ноутбуке, настольном компьютере или планшете в электронных письмах, сообщениях и публикациях, которых там нет.
Как добавить слова в словарь Windows 10
Самый простой способ исправить проблемы с автозаменой Windows 10 - добавить проблемные слова в словарь. По какой-то причине сделать это в приложении "Настройки" просто непросто. Однако вы можете добавлять слова в словарь Windows 10, редактируя текстовый файл, скрытый в операционной системе.
Откройте любое окно проводника с адресной строкой, например папку «Документы».

Скопировать и вставить следующий текст в адресную строку в этом окне проводника, щелкнув его правой кнопкой мыши.
% AppData% Microsoft Spelling
Нажмите Enter на клавиатуре.

Открой en-us папка. Обратите внимание, что имя этой папки зависит от вашего языка по умолчанию. В этом руководстве мы редактируем клавиатуру English United States, поэтому в нашем примере есть папка en-us.

Сейчас, щелкните правой кнопкой мыши на default.dic файл.

Выбрать Открыть с.

Выберите Блокнот из списка приложений, с помощью которых вы можете открыть файл. Если Блокнот не отображается в качестве опции, нажмите на Больше приложений текст внизу всплывающего окна и найдите его в списке. Не открывайте этот файл ни в чем, кроме Блокнота. Нажмите ОК.

Щелкните под первым словом и добавьте слово, которое вы хотите, чтобы автозамена Windows 10 перестала изменяться. Мы добавили «AppData» в словарь для этого руководства. Каждое слово, которое вы добавляете в этот файл, требует отдельной строки.

Нажмите файл на вершине Блокнот. Затем нажмите Сохранить.

С этого момента Windows 10 не будет пытаться автоматически исправлять все, что вы добавили в файл словаря. К сожалению, это изменение не будет синхронизироваться с другими компьютерами с Windows 10.
Как отключить автозамену в Windows 10
Если вам не нравится автокоррекция и вы просто хотите отключить ее все вместе, отключите автокоррекцию Windows 10 в приложении "Настройки". Несмотря на то, что вы не можете легко добавлять слова в словарь, Microsoft делает это очень легко.
Нажмите кнопку Пуск на клавиатуре или щелкните значок Началокнопка в левая нижняя уголок вашего ПК.

Щелкните значок Настройкивинтик вдоль левого края меню «Пуск» или начального экрана.

Нажмите Устройства в приложении "Настройки".

Нажмите на Набор текста в меню в левой части Настройки приложение.

Переверните Автозамена слов с ошибками выключить. Windows перестанет исправлять все, что вы вводите. Переверните Выделите слова с ошибками выключите, и операционная система не позволит Windows 10 выделять слова, которые, по ее мнению, вы неправильно написали.

Если вы оставите обе функции отключенными, вычитайте все, что вы вводите. Встроенные приложения и приложения, которые вы загрузили из Microsoft Store, зависят от функции автозамены Windows 10, чтобы вы знали, когда вы что-то ошиблись. Например, бесплатные приложения Office Mobile не будут автоматически исправлять слова с ошибками без этой функции, даже если приложения Office 2016 будут делать это, потому что у них есть собственный словарь.
Установите Grammarly и другие расширения Microsoft Edge, чтобы сообщать вам, когда вы что-то неправильно написали, или часто посещаете веб-приложение.
Как отключить автозамену Windows 10 на клавиатуре
В течение многих лет автокоррекция Windows 10 исправляла только то, что вы вводили на сенсорном экране, но скоро это изменится. Обновление Windows 10 Spring Creators Update добавляет автозамену для аппаратных клавиатур. Если вы только что установили это обновление и вам не нравится эта функция, вот как ее отключить.
Нажми на Начало значок в левая нижняя угол вашего экрана.

Нажми на Настройкивинтик вдоль левого края меню «Пуск».

Нажмите на Устройства.

Теперь нажмите на Набор текста в меню в правой части экрана.

Прокрутите список вниз и переведите все переключатели под Аппаратная клавиатура на выкл.Это остановит Windows 10 от предложения слов при вводе и отключит автозамену Windows 10 для вашей клавиатуры. Вернитесь сюда, чтобы снова включить эту функцию, если вы когда-нибудь решите, что захотите ее использовать.