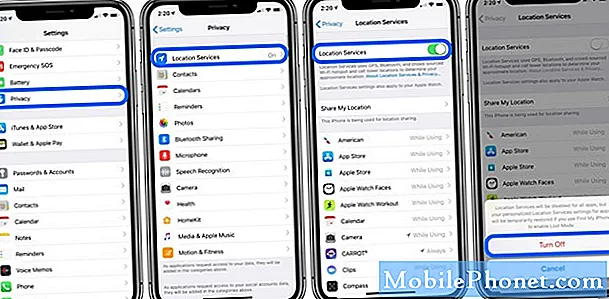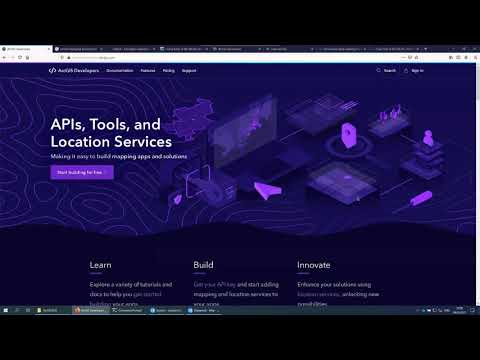
Содержание
- Где найти поиск или настройки на Surface Pro 3?
- Как искать на Surface Pro 3
- Как я могу поделиться контентом с другими?
- Как мне перейти на рабочий стол, чтобы запустить обычное программное обеспечение Windows?
- Как сделать снимок экрана на Surface Pro 3?
- Как печатать из приложений Магазина Windows?
- Как показать контент на внешних дисплеях?
- Как изменить настройки или настроить внешний вид и поведение Surface Pro 3?
- Что делают кнопки ручки Surface?
- Могу ли я использовать другой стилус?
- Какие точки на верхнем крае?
- Обязательно ли использовать чехол Surface Type Cover за 129 долларов от Microsoft?
- Куда мне положить ручку?
- Как пользоваться подставкой?
- Где слот для карты micro-SD?
Microsoft Surface Pro 3 уравновешивает ноутбук и планшет в одном полезном пакете 2-в-1, но для некоторых людей устройство включает функции, которые могут сбить с толку новых владельцев. Мы предлагаем 16 основных советов по освоению Microsoft Surface Pro 3, его функций, аксессуаров и программного обеспечения.
Многие из наших основных советов предназначены для начинающих пользователей Surface Pro 3, но даже те, кто владеет им в течение нескольких месяцев или дольше, вероятно, найдут что-то полезное среди этих советов.
Прочтите 5 интересных вещей, которые может сделать Microsoft Surface Pro 3, и как настроить новый Surface Pro 3
На видео ниже показано, как одна архитектурная фирма использует Surface Pro 3 в своей работе.
Где найти поиск или настройки на Surface Pro 3?

Сдвиньте вправо, чтобы открыть панель Charms Bar на Surface Pro 3.
Для поиска в Интернете, приложениях на Surface Pro 3 или файлах пользователь может открыть так называемую панель Charms Bar. Microsoft удалит его при запуске Windows 10, но до тех пор им нужно будет освоить панель Charms Bar, чтобы максимально использовать возможности Surface Pro 3.
Панель Charms расположена у правого края экрана. Чтобы перейти к нему, проведите пальцем от правого края к центру экрана или используйте клавиши Windows + C. Мышь в правом верхнем углу экрана, чтобы открыть его.
Вы увидите пять следующих значков:
- Поиск - выполняет поиск в нескольких частях операционной системы и в Интернете, если приложение не открыто; тогда он может искать в этом приложении, если приложение его поддерживает.
- доля - делиться контентом с различными приложениями, установленными на Surface Pro 3, или в социальных сетях или по электронной почте
- Начало - начальный экран Windows.
- Устройства - открывает панель настроек устройства, которая включает определенные функции, такие как печать, проецирование экрана на внешний дисплей или воспроизведение мультимедиа в приложениях медиаплеера.
- Настройки - панель настроек позволит пользователям изменять настройки Surface Pro 3, такие как настройки устройства, внешний вид пользовательского интерфейса или открывать панель управления.
Избавьтесь от панели Charms Bar, сдвинув ее вправо.
Давайте посмотрим, что делает каждый из элементов Charms Bar.
Как искать на Surface Pro 3

Сдвиньте вправо и нажмите «Поиск», чтобы открыть панель поиска. Появится диалоговое окно. Введите что-нибудь для поиска, и он будет искать «везде», то есть на планшете, в Интернете или в открытом приложении, которое запрограммировано на использование функции поиска. Не все приложения работают с панелью Search in Charms Bar, и только те, которые загружены из Windows App Store, используют ее.
Обратите внимание, что на скриншоте выше я искал Microsoft Word, и он показывает Word 2013, пару приложений из Магазина и ниже, что есть некоторые предлагаемые поисковые запросы в Интернете, которые открывают браузер и выполняют поиск Bing.
Также обратите внимание на слово «Везде» над полем поиска. Нажмите на это, чтобы изменить место поиска. Стрелка раскрывает список, который включает…
- Где угодно
- Настройки
- Файлы
- Веб-изображения
- Интернет-видео
Как я могу поделиться контентом с другими?
В доля Кнопка на панели чудо-кнопок предоставит доступ к контенту в разных местах, в зависимости от того, какие приложения установил пользователь или какое приложение он открыл.

Например, я открыл приложение для покупок Amazon и нашел док-станцию Surface Pro 3, которую мы рассмотрели прошлой осенью. Может быть, я хотел бы поделиться этим со своими подписчиками в Твиттере. Проведите пальцем внутрь, чтобы отобразить панель Charms Bar, и коснитесь Поиск. Затем нажмите на Опубликовать в Twitter в списке дополнительных приложений. Он сделает снимок экрана и опубликует его в Twitter. Другие приложения я делюсь ссылкой в Интернете или выделенным текстом.
В большинстве случаев функция «Поделиться» делает снимок экрана и делится им. Некоторые приложения могут делиться веб-ссылками, фотографиями, файлами и т. Д. Дополнительные сведения см. В нашем руководстве по совместному использованию из Windows 8.
Как мне перейти на рабочий стол, чтобы запустить обычное программное обеспечение Windows?
Windows 8 скрывает рабочий стол, но пользователи Surface Pro 3 могут легко его найти. Нажмите кнопку «Пуск» с правой стороны, а затем нажмите значок «Рабочий стол» на начальном экране.

Я переместил значок рабочего стола Surface Pro 3 в верхний левый угол.
Другой способ попасть на рабочий стол - нажать кнопку «Пуск» на панели чудо-кнопок. Сдвиньте вправо, и вот оно. Третий способ - скользить слева. Windows 8 показывает запущенное программное обеспечение в столбце, прикрепленном к левому краю экрана.

Сдвиньте внутрь слева, чтобы увидеть запущенные приложения и рабочий стол.
Как сделать снимок экрана на Surface Pro 3?
У физической кнопки «Пуск» есть несколько скрытых функций. Кнопка «Пуск» и кнопка уменьшения громкости позволяют сделать снимок экрана и сохранить его в папке «Снимки экрана» в папке «Изображения» пользователя. Это сохраняет скриншот.
Пользователи также могут делать снимки экрана выбранной области с помощью Surface Pen. Дважды нажмите фиолетовую кнопку в верхней части пера, и экран погаснет. Выберите область на экране, которую хотите захватить. Это сохранит эту область на новой странице в OneNote. Чтобы экспортировать его, нажмите и удерживайте новый снимок экрана и сохраните его как png ">
При нажатии на значок «Устройства» на панели чудо-кнопок появятся еще три кнопки - «Воспроизведение», «Печать» и «Проект». Используйте кнопку Play, чтобы начать воспроизведение на устройстве. Сначала пользователь должен его подключить. Прочтите наше руководство по подключению Xbox One в качестве приемника для этого типа мультимедиа. Это помогает, когда Xbox подключается к стереосистеме. Пользователи могут воспроизводить свою музыку через Xbox.
Как печатать из приложений Магазина Windows?
Большинство программного обеспечения Windows включает функцию печати, однако неясно, как печатать из приложений, установленных из Магазина Windows. Бар Charms Bar снова приходит на помощь. Откройте его и выберите Устройства и Распечатать.

Это также позволяет пользователям отправлять их в OneNote или добавлять новые принтеры в систему.
Как показать контент на внешних дисплеях?
Возможности Project позволяют пользователям включать внешний дисплей. Он предлагает четыре варианта, включая…
- Только экран ПК - используйте это, чтобы отключить внешний дисплей и отображать контент только на Surface Pro 3
- Дубликат - показывает одно и то же как на Surface, так и на внешнем дисплее
- Расширить - отображает контент как на Surface Pro 3, так и на внешнем дисплее, чтобы сделать единый рабочий стол большего размера, и позволяет использовать режим презентации в PowerPoint, который показывает слайды презентации на внешнем дисплее и специальный пользовательский интерфейс для докладчика, который показывает заметки докладчика, следующий слайд и такие инструменты, как виртуальная лазерная указка и маркеры
- Только второй экран - отображает содержимое только на втором экране и отключает экран Surface, что имеет смысл при стыковке Surface Pro 3, чтобы использовать его в качестве замены рабочего стола с док-станцией Surface Pro 3

Инструмент Project также позволяет подключаться к беспроводному дисплею, используя что-то вроде адаптера беспроводного дисплея Microsoft (см. Выше) или любого другого дисплея с поддержкой Wi-Di. У некоторых людей есть проблемы с этой функцией. Если ссылка для подключения к беспроводному дисплею исчезла, выполните действия, описанные в нашем руководстве, чтобы восстановить ее.
Прочтите, как подключить планшет с Windows 8 к внешнему монитору.
Чтобы использовать монитор, телевизор или проектор, не являющиеся беспроводными, необходимо подключить кабель правильного типа. Surface Pro 3 не имеет HDMI, VGA, DVI или обычного Displayport. Приобретите переходник. Обычно они стоят около 30-40 долларов в местном магазине электроники или меньше в Интернете.
Решите, к какому типу устройств вы будете подключаться чаще всего. Большинство людей будут подключаться либо к монитору VGA для старых дисплеев или проекторов, либо к HDMI для новых мониторов, телевизоров или проекторов. Ищите адаптер Mini Displayport - VGA или Mini Displayport - HDMI. Этот [amazon_link id = ”B00NH13K8S” target = ”_ blank”] AmazonBasics Mini Displayport (Thunderbolt) - адаптер HDMI [/ amazon_link] отлично подойдет для подключения к большинству телевизоров наборы или HDMI-совместимые мониторы или проекторы. Или получите этот [amazon_link id = ”B00C28L138 ″ target =” _ blank ”] AmazonBasics Mini Displayport (Thunderbolt) для адаптера VGA [/ amazon_link] для подключения к VGA-совместимому дисплею.
Как изменить настройки или настроить внешний вид и поведение Surface Pro 3?
Чтобы открыть панель управления, экран персонализации для изменения фона или цветовой схемы или получить характеристики Surface Pro 3, используйте значок настроек на панели чудо-кнопок. Откройте панель Charms Bar и нажмите Настройки а затем наИзменить настройки ПК внизу.

Панель настроек на Surface Pro 3 = верхняя половина
Когда пользователь открывает панель настроек из панели чудо-кнопок, появляются две части. В верхней половине панели настроек мы видим четыре общих ссылки на операционную систему для различных экранов настроек. Нажмите на них, чтобы открыть соответствующие экраны. Вот что делают четыре ссылки:
- Панель управления - Чтобы узнать больше о Панели управления, прочтите полезную справочную статью Microsoft.
- Персонализация - позволяет пользователю изменять такие вещи, как фон экрана, цветовые темы пользовательского интерфейса, звуки и их заставку
- Информация о ПК - узнать больше о характеристиках их системы, версии операционной системы и многом другом.
- Помогите - встроенная справка Microsoft Windows
Внизу панели настроек мы видим сетку из шести значков со ссылкой на изменение настроек ПК под ними.

Значки обозначают следующее:
- Wi-Fi соединения
- Ползунок громкости
- Ползунок яркости экрана
- Область уведомлений
- Кнопка питания
- Кнопка клавиатуры
Ниже мы находим кнопку «Изменить настройки ПК». Используйте его, чтобы получить доступ к таким вещам, как настройка Surface Pen, конфигурация OneDrive и другие учетные записи, а также обновление / восстановление. Пользователи также могут установить свою заставку.
Что делают кнопки ручки Surface?

Дважды нажмите верхнюю кнопку, чтобы сделать снимок экрана.
При разработке Surface Pen Microsoft сделала лучший стилус для планшетов. Пользователи могут рисовать с точностью и чувствительностью к давлению в правильном приложении. Однако не совсем понятно, что делают кнопки пера и как они соединяются.
Surface Pen подключается через Bluetooth. При первой загрузке пользовательский интерфейс проинструктирует пользователя, как настроить перо в первый раз. Однако иногда что-то происходит, и он теряет соединение и больше не пишет и не запускает OneNote. Подробнее о том, как запустить OneNote, ниже
Снова настройте перо, открыв экран «Изменить настройки ПК» с помощью кнопки «Настройки» на панели Charms. Выберите ПК и устройства, а затем Bluetooth.
Удерживайте фиолетовую кнопку в верхней части пера с экраном Bluetooth. Найдите его в разделе «Изменить настройки ПК», затем «ПК и устройства», а затем «Bluetooth». После удерживания кнопки Surface Pen отображается в списке устройств Bluetooth. Коснитесь его, а затем коснитесь «Сопряжение».
Фиолетовая кнопка в верхней части пера также открывает OneNote, программу записной книжки Microsoft. По умолчанию он выбирает современную версию пользовательского интерфейса вместо настольной версии. Чтобы изменить это, откройте OneNote 2013, и он предоставит пользователю возможность сделать его по умолчанию. С этого момента кнопка будет открывать дополнительные функции OneNote 2013.

Две другие кнопки работают как щелчок правой кнопкой мыши и ластик. Нажмите и удерживайте самую дальнюю от наконечника кнопку, а затем нажмите где-нибудь, чтобы открыть контекстное меню, вызываемое правой кнопкой мыши. В большинстве программ нижняя кнопка, ближайшая к наконечнику, ничего не делает. В приложениях, предназначенных для ее использования, кнопка работает как ластик. Например, в OneNote он сотрет все, что вы только что нарисовали пером.
Наконец, как упоминалось выше, двойное нажатие на верхнюю кнопку позволит пользователям сделать снимок экрана той области экрана, которую они выбирают кончиком пера.
Могу ли я использовать другой стилус?
Да. Он не будет предлагать ту же функциональность, что и Surface Pen, но любой стилус, который работает на сенсорном экране, также будет работать с Surface Pro 3. Единственная веская причина для этого - потеря или потеря Surface Pen, поскольку оно работает. лучше, чем любой другой стилус на рынке.
Какие точки на верхнем крае?

В центре верхней части Surface Pro 3 можно заметить три точки. Они слева направо, камера, индикатор конфиденциальности и передний микрофон. Индикатор конфиденциальности включается, когда пользователь запускает видеочат или записывает видео с камеры.
Обязательно ли использовать чехол Surface Type Cover за 129 долларов от Microsoft?

Люди в целом любят или ненавидят Type Cover, предназначенный для работы с Surface Pro 3. Благодаря магнитам, он прикрепляется к нижней части Surface Pro 3. Он автоматически выключает экран, когда пользователь закрывает крышку. Он защищает экран. Нет программного обеспечения для установки или подключения Bluetooth. Использование его вместо клавиатуры USB или Bluetooth позволит продлить срок службы батареи, поскольку крышка Type Cover не разряжает ее так же, как устройство, подключенное через USB или Bluetooth.
Несмотря на все это, некоторые люди ненавидят его использовать. Он собирает грязь и пух и начинает плохо выглядеть. Пользователи могут протирать его влажной тканью, и это не повредит мягкому материалу.
Люди, которые предпочли бы использовать более дешевую клавиатуру, могут.Просто подключите один к USB-порту или выполните сопряжение с помощью Bluetooth. Для этого сдвиньте вправо, чтобы открыть панель Charms Bar, и нажмите Настройки. Нажмите на Изменить настройки ПК внизу, а затем нажмите Bluetooth в списке слева.
Включите клавиатуру Bluetooth и следуйте инструкциям, прилагаемым к ней, чтобы перевести ее в режим сопряжения. Обычно есть кнопка, которую пользователь должен удерживать, пока не замигает индикатор.

На Surface устройство отобразится в списке. Он может сказать «Неизвестно», как показано на изображении выше. Коснитесь его, и он, скорее всего, попросит вас ввести код на клавиатуре для его сопряжения.
Куда мне положить ручку?
Конструкция Surface Pro 3 не предусматривает надежного удержания Surface Pen. В результате многие пользователи сообщают о потере своей ручки за 50 долларов. Если это случается с вами, вы обычно можете найти его дешевле, чем они продают в Microsoft Store, посмотрев в Интернете.
На крышке Type Cover есть петля, которая прилегает к поверхности клавиатуры и свободно удерживает перо. Однако я заметил, что ручку легко зацепить за предметы, когда вы ее носите, и она упадет. Вот так я потерял ручку.

Clean Stylus для Surface Pro 3 заменяет ужасную петлю, которую Microsoft поставляет с Type Cover.
Потратьте несколько долларов и получите отличный держатель для ручки Clean Stylus Surface Pen, который мы рекомендовали в обзоре потрясающих аксессуаров для Surface Pro 3. Он стоит 20 долларов и соответствует разным цветам обложки.
Как пользоваться подставкой?
На задней панели Surface Pro 3 мы находим подставку. Используйте его, чтобы установить Surface Pro 3 под разными углами. Подставка может удерживать Surface Pro 3 под углом, удобным для просмотра экрана при вводе или просмотре мультимедиа пользователем. Он также перемещается назад, чтобы пользователь мог установить Surface Pro 3 под низким углом, чтобы печатать прямо на экране или смотреть на планшет, не устанавливая его идеально ровно.

Обычно я кладу Surface Pro 3 на плоскую поверхность так, чтобы край, который соединяется с крышкой Type Cover, касался плоской поверхности. Переверните клавиатуру вниз, если собираетесь использовать ее для набора текста. Вдоль левого нижнего края или края гребня есть вырез, позволяющий легко удерживать подставку. Выдвиньте подставку, пока она не окажется под нужным углом. Затем, когда закончите, переместите его обратно к задней части Surface Pro 3, пока он не встанет на место. Магниты удерживают его закрытым.
Где слот для карты micro-SD?

Пользователи заметят, что карта micro-SD находится под подставкой. Мне нравится ставить Surface Pro 3 на плоскую поверхность экраном вниз, а затем поднимать подставку, чтобы открыть слот для карты. Если разъем Type Cover обращен к вам, он будет располагаться на левом краю.
Вставьте карту на место до щелчка. Чтобы снять его, слегка надавите на него, пока пружины не позволят ему выскочить. Будьте осторожны и удаляйте его только в том случае, если операционная система не читает файлы с карты и не записывает их на карту. Если вы удалите его во время сохранения файлов на карту, он может повредить файл и, возможно, карту.